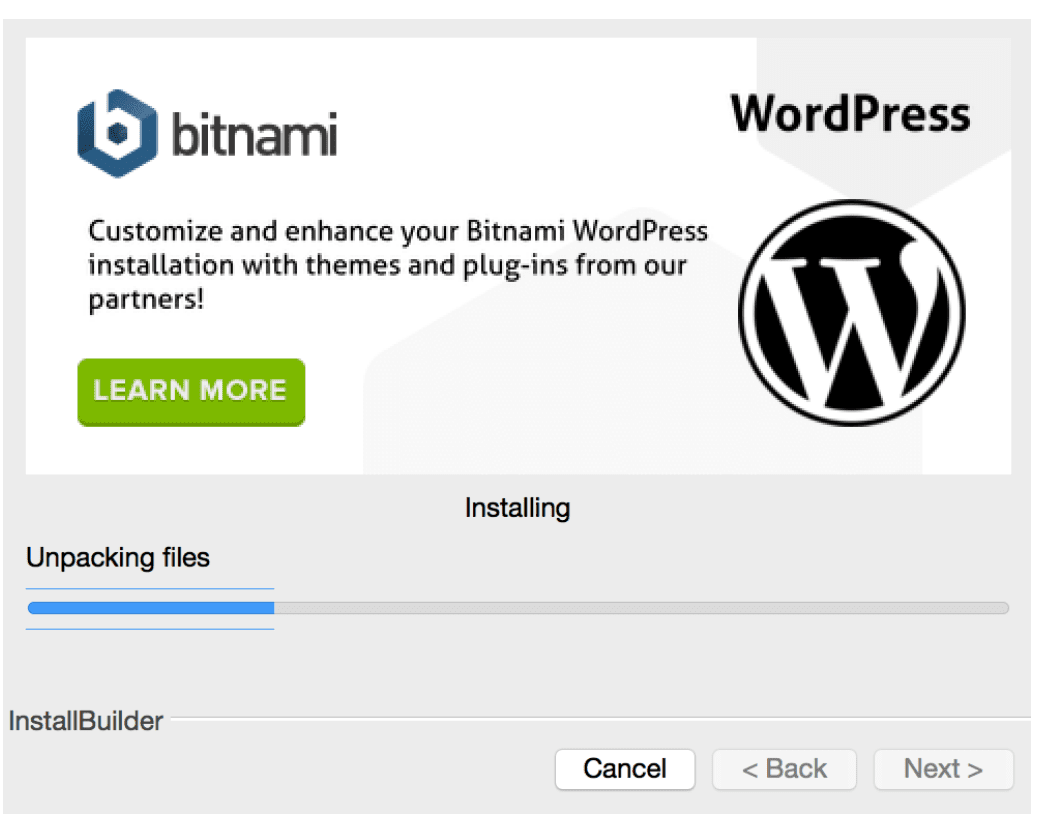Инсталирайте XAMPP и WordPress: Ако искате да извлечете полза от тестването и разработката на уебсайта си, инсталирането на WordPress на компютъра е един от най-добрите начини.
Когато инсталирате локално WordPress на вашия компютър, вие незабавно получавате капацитета да тествате теми, нови версии, добавки и актуализации на код, преди да ги използвате в производството.
И така, има това безплатно приложение, наречено XAMPP което ви позволява да създадете локална WordPress среда. как? Четете заедно!
Съдържание
Каква е ползата от локалното инсталиране на WordPress?
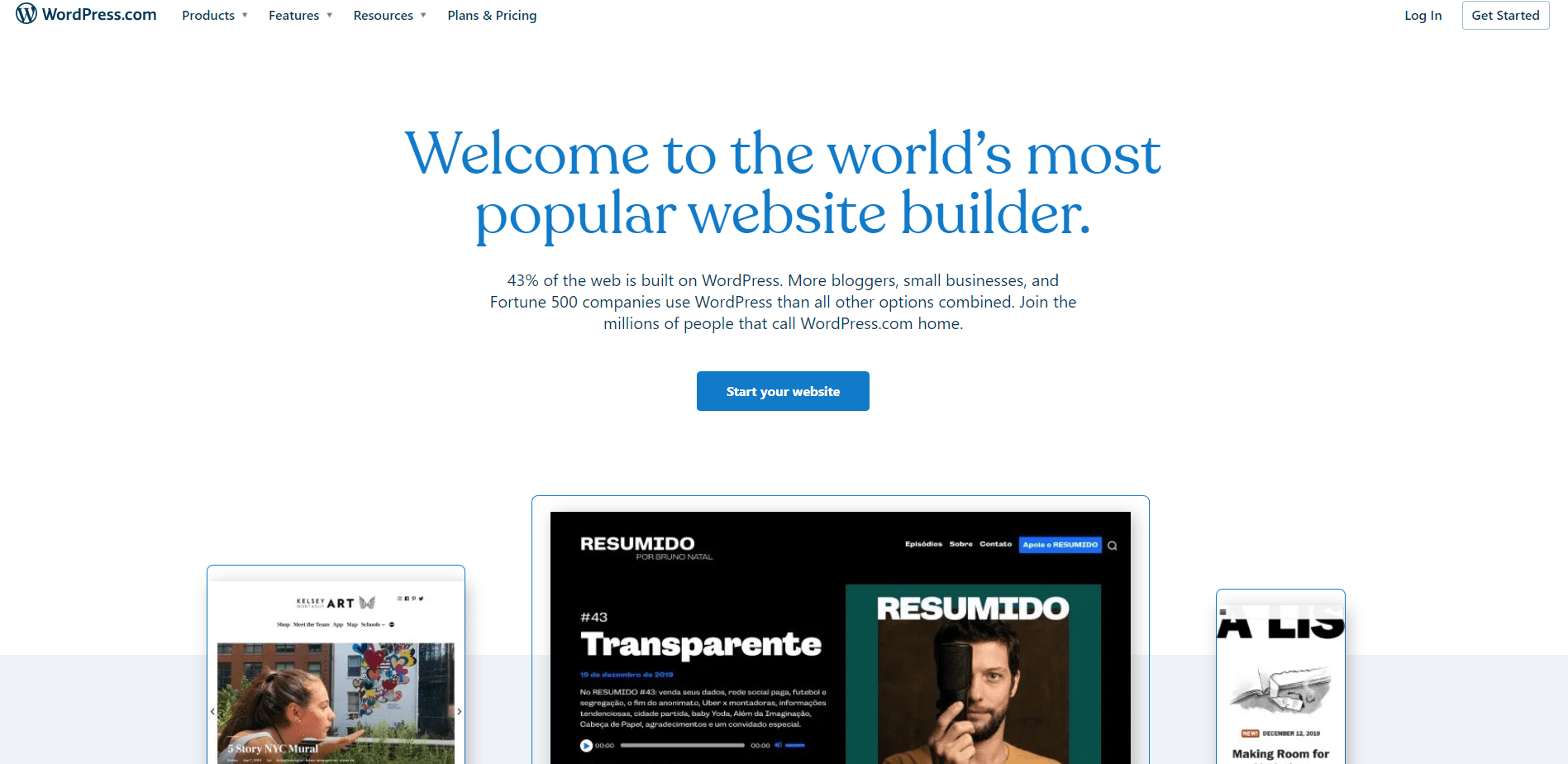
Защо изобщо трябва да се опитвате да инсталирате WordPress на вашия компютър? И защо само локално? Може да имате новоинсталирани актуализации на вашия активен уебсайт и да спестите толкова много време.
Ето една добра причина да поддържате WordPress изтеглен локално.
Всеки опитен потребител на WordPress би ви казал, че инсталирането на WordPress на вашия компютър, а не просто стартирането на актуализациите, ще ви спести от този риск.
Това е така, защото когато актуализирате или инсталирате актуализации, винаги има възможност уебсайтът ви да се срине. Дори мисълта за това ме боли глава!
Намерете някои причини, поради които хората инсталират WordPress локално на компютъра си тук.
- Постановка на уебсайт: Можете да използвате местния уебсайт на WordPress като WordPress етапен сайт. Когато сте направили желаната от вас модификация, винаги можете да я изпратите на вашия уебсайт на живо.
- Тестване: Когато имате локална инсталация на WordPress, винаги можете безопасно да тествате надстройки, ощипвания и други подобни персонализации.
- Офлайн достъп: Локален уебсайт на WordPress не се нуждае от интернет връзка. Можете да го настроите, за да тествате уебсайт онлайн, който е достъпен от всяка точка на света. Така че дори когато пътувате или работите в отдалечен район, няма да има страх, че не можете да работите поради проблеми с връзката.
- Развитие: Локална версия на WordPress е идеалното място за създаване и модифициране на всички WordPress добавки и теми.
- Сигурност и поверителност: Уеб сайтът на WordPress е инсталиран онлайн, докато локалната инсталация на WordPress е достъпна само за вас на вашия компютър. Така че можете да сте дяволски сигурни, че сте в безопасност и сигурност с вашия уебсайт.
- Скорост: Очевидно локалната инсталация работи по-бързо от своите онлайн колеги.
Това са само няколко от многото причини да имате локална инсталация на WordPress на вашия компютър.
Какво е това XAMPP?
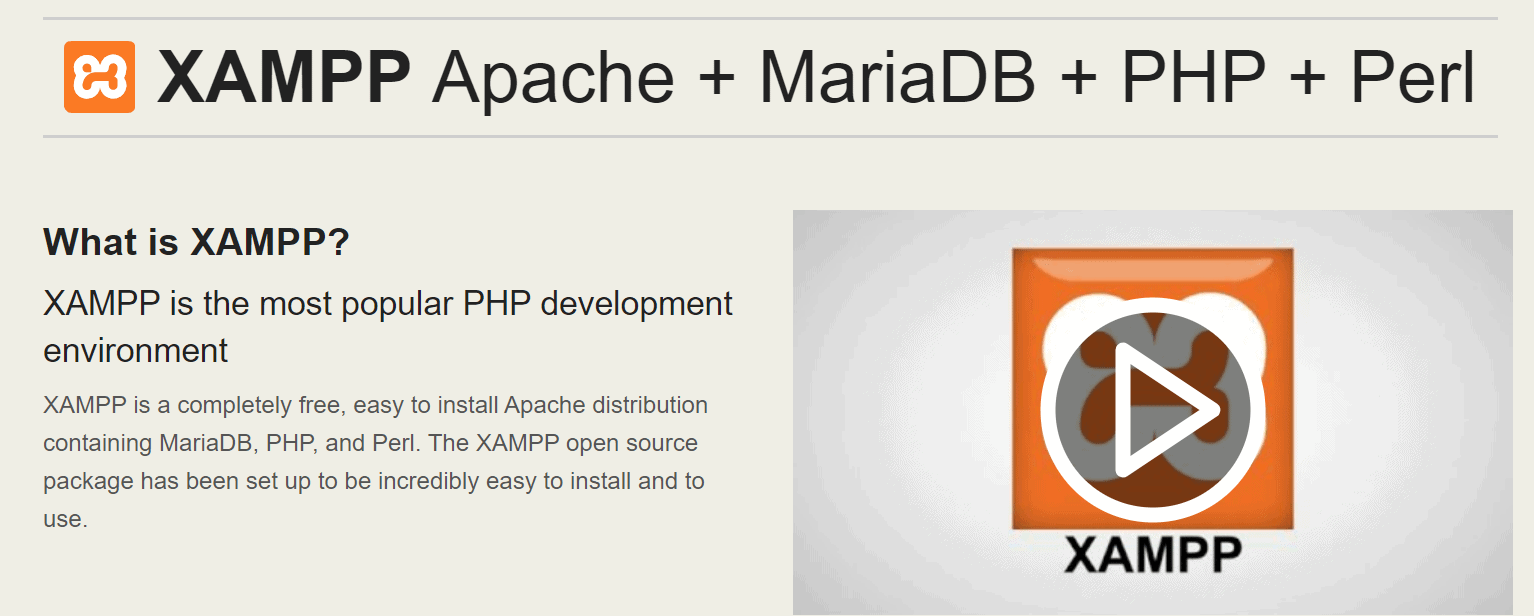
За да стартирате WordPress, трябва да сте сигурни, че имате инсталирани следните приложения с отворен код на вашия компютър.
С приложението XAMPP обаче можете да сте сигурни, че вашият WordPress ще бъде изтеглен без всички тези три приложения, споменати по-горе.
Можете също да използвате това приложение, за да инсталирате други решения за уебсайтове като Joomla, PrestaShop, PHPBB, OpenCart и Drupal и много други.
XMPP означава Cross-Platform, Apache, MariaDB, PHP и Perl. Това е междуплатформено. Вижда се, че работи на множество операционни системи.
Потребителите и разработчиците имат толкова много възможности, ако имат това приложение.
Можете да прочетете повече или да намерите помощ тук на Форум на общността на XAMPP.
Как да инсталирате XAMPP на вашия компютър?
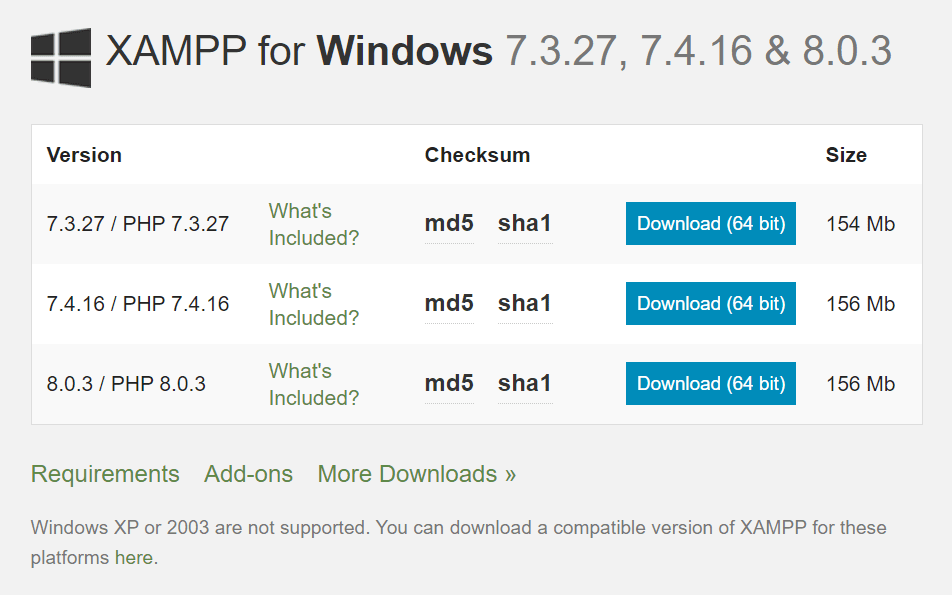
XAMPP е софтуер с отворен код, който може да бъде изтеглен безплатно. Тъй като това е приложение за различни платформи, то е достъпно за операционни системи Windows, Linux, Mac и Solaris.
Можете да изтеглите различни версии на XAMPP с PHP за всяка операционна система. Ще дойде с множество добавки които ви позволяват да инсталирате популярни приложения върху XAMPP.
- Оформлението на различните ОС ще варира, но основното нещо остава същото за ОС – Linux, Solaris и Mac.
- Започнете с изтеглянето на версията на XAMPP, която отговаря най-добре на вашите нужди и след това щракнете два пъти върху .exe файла.
- Изберете сървъра и компонентите на програмния език, които искате да инсталирате. Всички части са първо избрани по подразбиране.
- Определете местоположението на инсталационната папка, където ще бъде инсталиран XAMPP, което по-късно ще бъде мястото за инсталиране на WordPress сайт.
- Тук ще намерите кратка бележка за приложението Bitnami. Но това е съвсем друга статия.
- Можете да започнете да работите по XAMPP, след като сте изпълнили всички стъпки.
- Ще отнеме само няколко минути, за да свършите всичко, да разопаковате всички файлове и да ги инсталирате на компютъра.
- XAMPP може да бъде маркиран от антивирусна програма, така че не забравяйте да му дадете достъп. Файлът може да бъде изтеглен на английски или немски език.
- Ето, готово!
Контролният панел може да е малко плашещ в началото, но става по-прост, след като започнете да работите с него и разберете къде е всичко.
- Отляво ще видите компонентите на модула, които вече са инсталирани. Вдясно ще има действия, които споменават: Старт, Конфигуриране, Регистри и Администриране. Бутоните за действие на администратора ще бъдат в сиво, докато принадлежащите модули не започнат да се изпълняват.
- Ще има връзки към полезни функционалности като зона за конфигуриране на контролния панел, командна обвивка, файлов изследовател, услуги и помощен инструмент Netstat в най-дясната страна.
- От началото до края процесът на инсталиране не трябва да отнема повече от няколко минути.
- За да инсталирате WordPress с Bitnami, трябва да стартирате услугите Apache и MySQL. За да направите това, ще трябва да щракнете върху бутоните за стартиране на всеки модул.
- XAMPP остава в лентата на задачите на вашия прозорец, докато не щракнете върху бутона за излизане. Когато щракнете с десния бутон върху бутона XAMPP, можете да включвате и изключвате модули. Можете също да излезете от XAMPP от тук.
- Чрез въвеждане Localhost в URL лентата на браузъра, можете да проверите дали вашият сървър работи перфектно. Когато направите това, трябва да видите началната страница на XAMPP, която включва всички технически подробности за вашата инсталация.
- Така че сега, след като Apache и MySQL са инсталирани, можете да започнете да инсталирате и WordPress.
Ръчно настройване на WordPress с помощта на XAMPP
Bitnami е най-добрият и най-лесният метод за инсталиране на WordPress, но трябва да знаете и ръчния процес.
Има три стъпки:
- Създайте своя WordPress база данни
- Изтеглете WordPress
- инсталиране на WordPress
Създаване на база данни
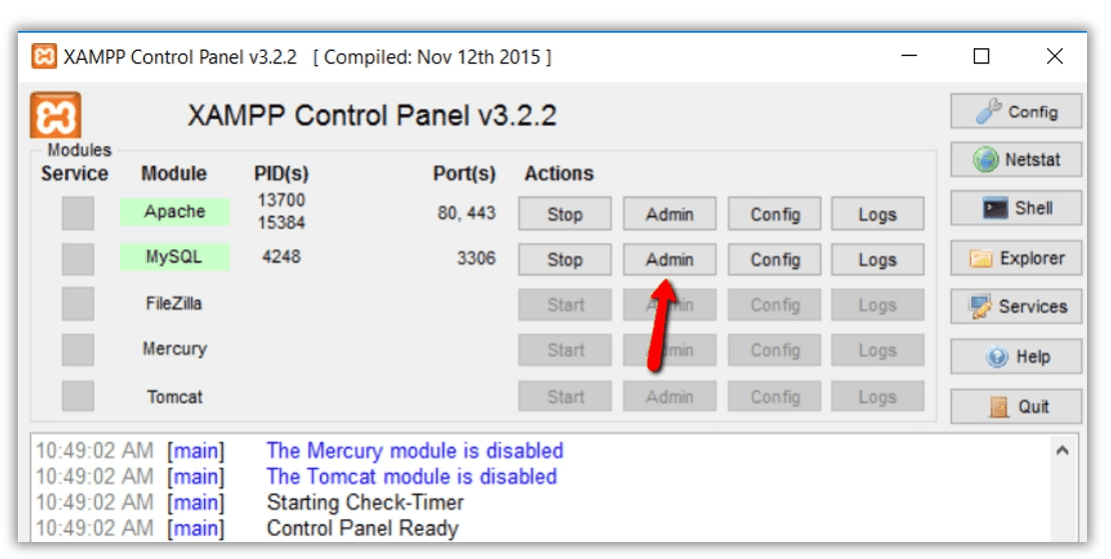
Можете да създадете своята база данни в приложението phpMyAdmin, което се инсталира с XAMPP. За достъп до него трябва да кликнете върху бутона admin от MySQL модула.
- Приложението phpMyAdmin ще се зареди автоматично във вашия браузър.
- Кликнете върху бази данни раздел, въведете име за вашата база данни на WordPress и щракнете върху създаване на бутон. Уверете се, че помните името на съветника за инсталиране на WordPress по-късно.
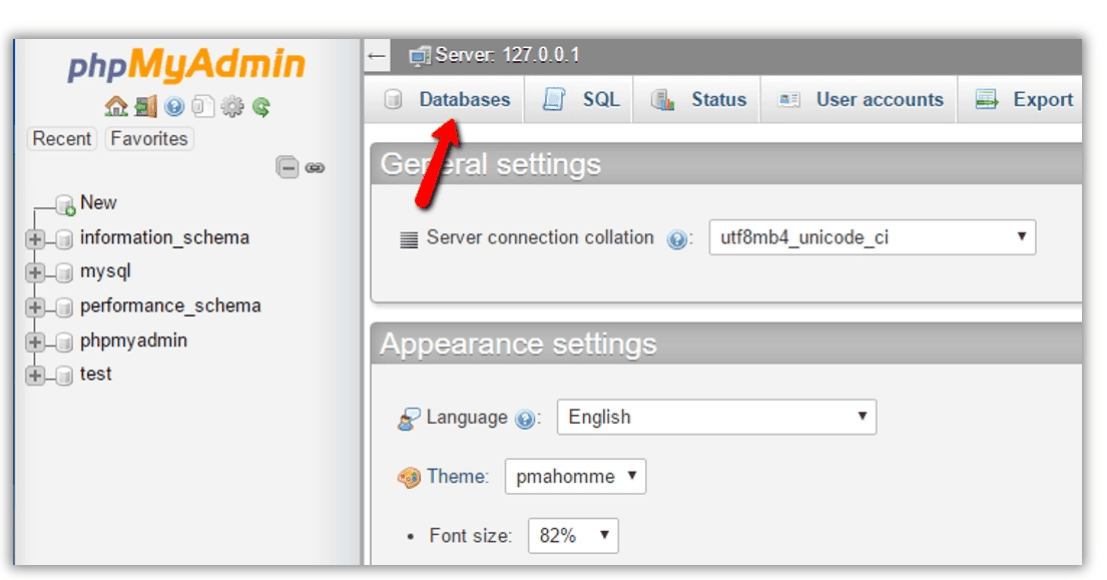
- Не е необходимо да създавате потребител на база данни, когато използвате XAMPP.
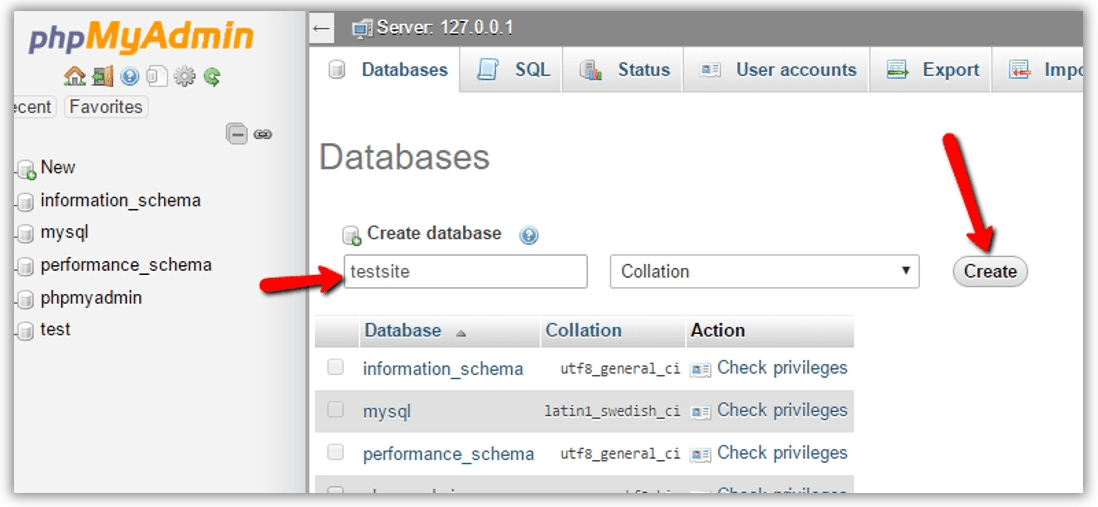
Изтеглете WordPress
Изтеглете WordPress директно от тук. След това извлечете ZIP файла, за да разопаковате папката WordPress.
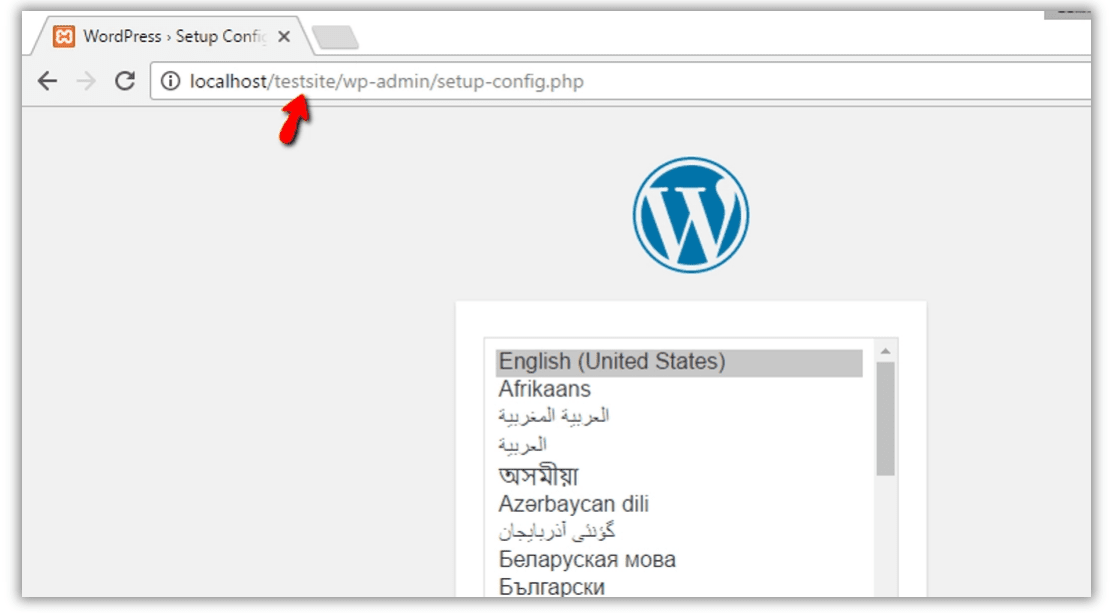
След това отидете във вашата папка htdocs – в основната ви инсталационна папка на XAMPP. Докато използвате Windows, ако не сте променили местоположението на инсталационната папка на XAMPP по време на настройката, папката htdocs ще бъде автоматично разположена в C:xampphtdocs.
Трябва да създадете нова папка за вашия локален WordPress сайт в тази папка. Копирайте съдържанието на папката WordPress, която сте извлекли от zip файла, в тази нова папка.
инсталиране на WordPress
За да стартирате програмата, ще трябва да получите достъп до вашия нов уебсайт WordPress.
- Първо изберете езика на уебсайта от дузина други опции, които WordPress дава.
- След това инсталаторът ви уведомява, че ще ви трябва информация за връзка с вашата база данни за съветника.
- Въведете подробностите за връзката с базата данни и вашето име на база данни на WordPress, потребителско име, парола, хост и префикс на таблица, които искате да използвате за таблиците на WordPress.
- Ако сте забравили името на вашата база данни на този етап, можете да влезете отново в phpMyAdmin от контролния панел на XAMPP и да го наблюдавате тук.
- Потребителското име на базата данни трябва да бъде зададено като корен, и паролата трябва да остане празна. Домакинът трябва да остане такъв Localhost. Промяната на префикса на таблицата си струва да се направи, ако планирате да създадете няколко уебсайта на WordPress във вашата локална среда.
- След това ще бъдете помолени да стартирате съветника за инсталиране на WordPress.
- Когато четете, щракнете върху инсталиране на WordPress бутон.
WordPress вече е инсталиран локално на вашия компютър и можете да започнете влизането в новия си уебсайт.
Не беше ли толкова лесно, колкото да изядете купа супа с юфка?
О, като говорим за това, ще си взема!
Преглед на клиента| Инсталирайте XAMPP и WordPress:
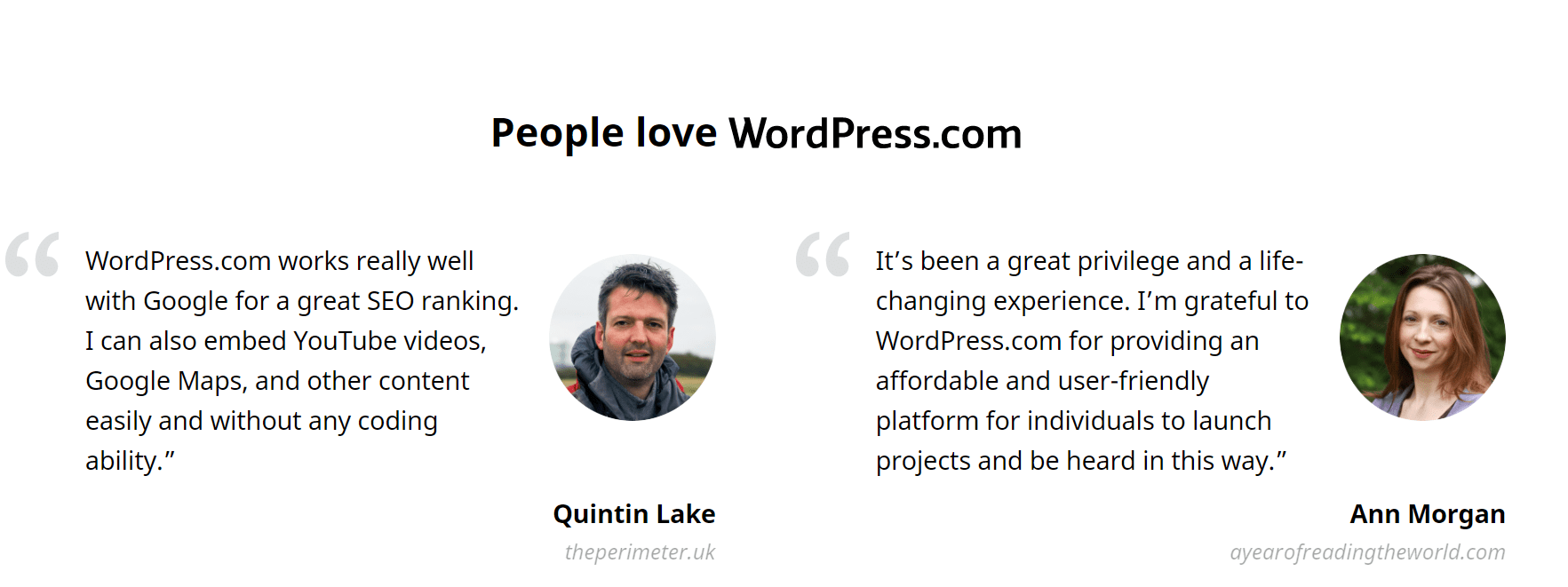
Бързи връзки:
- Как да създадете слайдер в WordPress?
- Как да създадете изскачащ прозорец в WordPress?
- Как да създадете слайдер в WordPress?
ЧЗВ | Инсталирайте XAMPP и WordPress
✔Как да платя за планове?
Можете да платите за чисто новия си план, добавки и домейни на WordPress.com в касата на магазина, като използвате всяка основна кредитна карта, дебитна карта или PayPal.
🌹Мога ли да отменя плана си?
Покупки, направени на WordPress.com, могат да бъдат анулирани и възстановени по време на периода на възстановяване. Можете също така да прекратите абонамента си по всяко време, ако не искате абонаментът ви да бъде подновен.
🔥Моят план подновява ли се автоматично?
Плановете и домейните се подновяват ежегодно и ние се грижим за всичко. Ние таксуваме вашия акаунт един месец преди края на абонаментния период. Ако информацията ви за плащане се нуждае от актуализиране, ще ви уведомим.
👌За какво се използва xampp?
XAMPP е съкращение за междуплатформени, Apache, MySQL, PHP и Perl и ви позволява да създавате WordPress сайт офлайн, на локален уеб сървър на вашия компютър. Това просто и леко решение работи на Windows, Linux и Mac – оттук и частта „между платформи“.
😍Xampp сървърът безплатен ли е?
XAMPP е напълно безплатна, лесна за инсталиране дистрибуция на Apache, съдържаща MariaDB, PHP и Perl. Пакетът с отворен код XAMPP е настроен да бъде невероятно лесен за инсталиране и използване.
🎉Как да разбера дали xampp работи?
Отворете контролния панел на XAMPP и стартирайте модула apache. Отворете браузъра си и напишете localhost/Test/test. php в раздела URL. Ако вашият браузър отпечата „XAMPP сървърът работи успешно“, това означава, че XAMPP е успешно инсталиран и правилно конфигуриран.
👀Какво е първокласна тема?
Премиум темите са платени теми с вълнуващи опции за персонализиране и изключителна поддръжка от самите автори на теми. Изберете премиум план или бизнес план за неограничени премиум теми.
Популярни видеоклипове:
WordPress в социалните медии:
Първи стъпки с Figma WordPress Design Library https://t.co/kEuraVwZAr
— WordPress (@WordPress) Април 28, 2021
Станете ранен приемник на Gutenberg Plugin. https://t.co/4jJSYww8r7
— WordPress (@WordPress) Април 21, 2021
Последното ни издание на People of WordPress съвпада с Международния ден на жената. Този месец представяме разработчик на уебсайтове и #WordPress сътрудник Олга Глеклер. #Уеб разработчик https://t.co/LuSkAH1ZlW
— WordPress (@WordPress) Март 8, 2021