Dieser Artikel ist dem Hinzufügen von Farbvoreinstellungen zum WordPress Customizer gewidmet. In diesem Tutorial werden wir dem WordPress Customizer Farbvoreinstellungen hinzufügen.
Wenn Sie Ihre Website einfarbig gestalten, wird dies dazu beitragen, Ihre Marke zu stärken und Professionalität zu zeigen. Das manuelle Anpassen Ihres Designs ist mühsam.
Das Hinzufügen von Farbvoreinstellungen zum WordPress Customizer kann helfen, den Prozess zu optimieren.
Was sind Farbvoreinstellungen und warum sollten Sie sie verwenden? Folgen Sie unserer Anleitung in fünf Schritten, um sie zum WordPress Customizer hinzuzufügen. Fangen wir also an!
Inhaltsverzeichnis
Wie füge ich Farbvoreinstellungen zum WordPress Customizer hinzu? 5 Schritte
Um zu erfahren, wie Sie Farbvoreinstellungen für Ihre Website erstellen, gehen Sie hier. Erfahren Sie, wie Sie dem WordPress Customizer in fünf einfachen Schritten Farbvoreinstellungen hinzufügen.
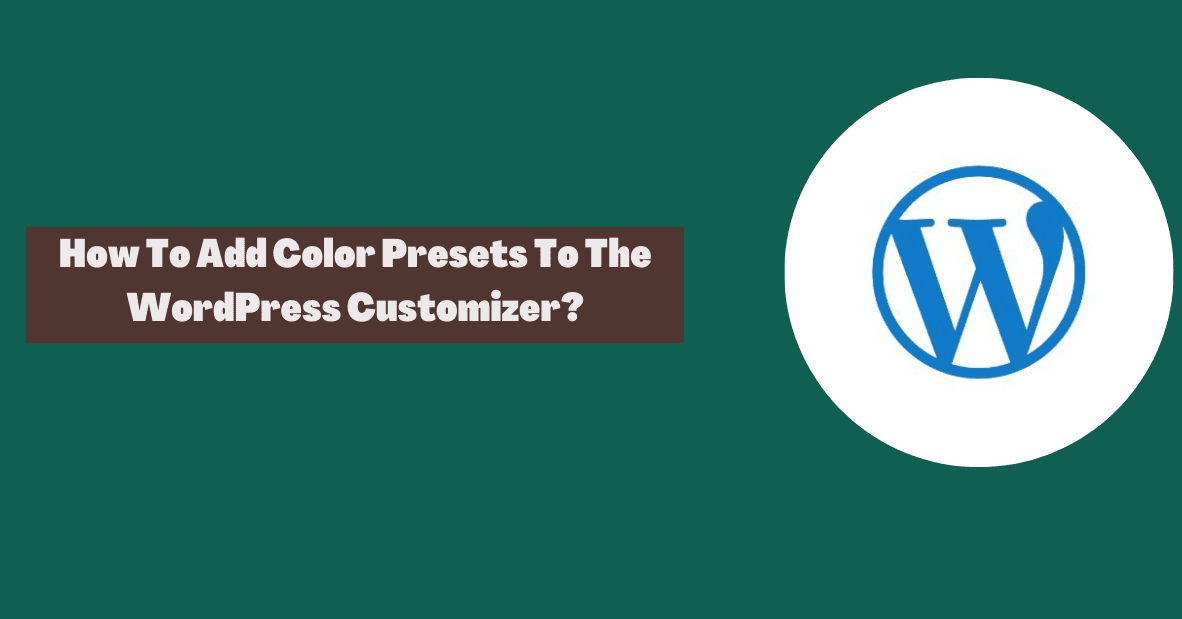
1. Die Daten Ihrer Website sollten gesichert werden
Die Datei functions.php Ihres Designs muss bearbeitet werden, um Farbvoreinstellungen einzuschließen. Wir empfehlen Ihnen dringend, ein Backup Ihrer Website zu erstellen, bevor Sie fortfahren.
Es ist eine gute Idee, eine Kopie der Dateien Ihrer Website zu haben, falls etwas schief geht. Um Ihre Website zu schützen, stehen Ihnen verschiedene Möglichkeiten zur Verfügung.
Mit einem Plugin wie UpdraftPlus ist eine einfache Lösung. Mit dieser Freemium-Anwendung können Sie Ihre Website ganz einfach sichern. Andere Möglichkeiten, die Daten außerhalb des Standorts zu speichern, sind Google Drive und Dropbox.
2. Erstellen Sie ein Unterthema für Ihr Hauptthema
Ein Design-Update kann alle Änderungen überschreiben, die Sie an den Dateien des Designs vornehmen, wenn Sie sie direkt vornehmen. Wenn Sie benutzerdefinierten Code hinzufügen, sollten Sie immer ein untergeordnetes Design verwenden, um dies zu vermeiden.
Hier gibt es verschiedene Herangehensweisen, die Sie verfolgen können. Sie können beispielsweise ein untergeordnetes Design für Beaver Builder installieren. Sie können sogar ein leeres untergeordnetes Design erstellen, wenn Sie ein anderes Design verwenden.
Es ist möglich, ein untergeordnetes Thema mit kostenlosen WordPress-Plugins zu erstellen. Stellen Sie sicher, dass Sie Ihr untergeordnetes Design unter Darstellung > Designs aktivieren, nachdem Sie es hinzugefügt haben.
3. Fügen Sie in der Datei functions.php Ihres untergeordneten Designs den folgenden Code hinzu
Aussehen > Theme-Editor im WordPress-Dashboard ist der Ort, an dem Sie Ihr neues Child-Theme finden. Wählen Sie das untergeordnete Thema aus der Dropdown-Option oben auf dem Bildschirm aus.
Überprüfen Sie Ihre Sicherheits-Plugins, um festzustellen, ob sie den Zugriff auf den Theme-Editor im Admin-Menü blockiert haben. Suchen Sie die Datei functions.php auf der rechten Seite unter Designfunktionen.
Der Datei sollte der folgende Code hinzugefügt werden. Die voreingestellten Farben, die Sie verwenden möchten, werden in den Feldern unter dem Farbauswahlquadrat angezeigt, wenn Sie diesen Code verwenden.
4. Passen Sie die Farbvoreinstellungen an
Bearbeiten Sie als Nächstes die Palettenoption, um Hex-Farben hinzuzufügen oder zu entfernen. Sie können die Anzahl der Boxen im Customizer ändern, indem Sie diesen Code ändern.
Fügen Sie Ihrer Palette so viele Hex-Farben hinzu, wie Sie möchten. Um Ihre Änderungen zu speichern, klicken Sie unten im Design-Editor auf die Schaltfläche Datei aktualisieren.
5. Testen Sie Ihre Farbvoreinstellungen vor dem Speichern
Überprüfen Sie nach dem Aktualisieren Ihrer Änderungen, ob die Farbvoreinstellungen im WordPress Customizer verfügbar sind. Laden Sie Ihre Website im Browser neu und gehen Sie dann zum Customizer.
Sie sollten die neuen Hex-Farben in der Farbauswahl bemerken. Es ist möglich, die zu bearbeiten HSL-Parameter , um den Farbton, die Sättigung und die Helligkeit der Farbauswahlquadrate und Schieberegler zu ändern.
Wenn alles korrekt ist, sind Sie bereit! Sie haben jetzt den WordPress Customizer angepasst. Sie können die Farben in der Datei functions.php Ihres Themes bearbeiten.
Quick-Links:
- Wie entferne ich einen WordPress-Seitentitel?
- Wie erstelle ich eine Farbpalette für Ihre WordPress-Site?
- Wie erstelle ich eine Wartungsmodus-Seite in WordPress?
- Wie erstelle ich eine benutzerdefinierte 404-Fehlerseite in WordPress?
Fazit: Wie füge ich Farbvoreinstellungen zum WordPress Customizer hinzu?
Ihre Markenfarben werden wahrscheinlich auf den Seiten und Artikeln Ihrer WordPress-Website verwendet. Das manuelle Hinzufügen zu Ihren Inhalten nimmt Zeit in Anspruch. Stattdessen können Sie Farbvoreinstellungen erstellen.
Haben Sie Fragen zu den Farbvoreinstellungen des WordPress Customizers? Lass es uns in den Kommentaren wissen!


![Wie verwaltet man die Kundenkommunikation 2024 effektiv? [5 wichtige Tipps]](https://megablogging.org/wp-content/uploads/2022/11/Client-Communication-Management-211x150.png)
![Wie erstelle ich eine Lead Capture Landing Page in WordPress 2024? [Schritt für Schritt Anleitung]](https://megablogging.org/wp-content/uploads/2022/11/How-to-Create-a-Lead-Capture-Landing-Page-in-WordPress-211x150.png)
