Möchten Sie erfahren, wie Sie den Google Tag Manager in WordPress installieren?
Google Tag Manager ist ein hervorragendes Tool, wenn Sie viele Analyse- und Marketingdienste auf Ihrer WordPress-Site kombinieren möchten. Es erleichtert das Hinzufügen und Aktualisieren zahlreicher Tracking-Codes auf einer Website.
Allerdings erfordert der Google Tag Manager eine steile Lernkurve. Sie benötigen etwas Zeit, um den Umgang mit dem Tool zu erlernen. Wir werden jedoch auch eine Lösung besprechen, die die Einrichtung eines erweiterten Trackings recht einfach macht.
Inhaltsverzeichnis
Was ist Google Tag Manager?
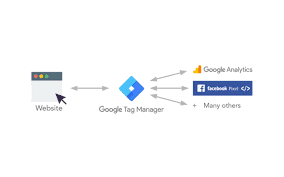
Websitebesitzer müssen häufig verschiedene Codefragmente hinzufügen, um Conversions und Traffic zu messen und weitere Analysedaten zu sammeln. Benutzen Google Tag-Managerkönnen Sie alle diese Skripte über ein zentrales Dashboard hinzufügen und verwalten.
Es gibt Tag-Vorlagen unter anderem für Google Analytics, AdWords und DoubleClick. Der Tag Manager ist auch mit einer Reihe von Überwachungs- und Analysediensten von Drittanbietern kompatibel.
Darüber hinaus können Sie benutzerdefiniertes HTML verwenden, um Ihren eigenen Tracking-Code oder einen beliebigen anderen Code Ihrer Wahl hinzuzufügen.
Wie konfiguriere ich Google Tag Manager mit WordPress?
Nachdem Google Analytics nun hinzugefügt werden kann, besteht der nächste Schritt darin, den Google Tag Manager zu konfigurieren.
1) Melden Sie sich für Google Tag Manager mit demselben Google-Konto an, das Sie für Google Analytics verwendet haben.
2) Nach der Anmeldung wird der Bildschirm zum Erstellen eines neuen Kontos geladen. Geben Sie einfach einen Benutzerkontonamen ein und klicken Sie auf die Schaltfläche „Weiter“.
3) Nun muss Ihrem Konto ein Container hinzugefügt werden. Ein Container kann eine Website oder eine Anwendung für iOS oder Android sein. In diesem Fall nutzen wir das Internet. Sie können die Domain Ihrer Website als Namen des Containers verwenden. Jedes Konto kann mehrere Container haben. Wenn Sie fertig sind, klicken Sie auf die Schaltfläche „Erstellen“, um fortzufahren.
4) Nachdem Ihr Google Tag Manager-Konto nun vorbereitet ist, müssen Sie ein neues Tag hinzufügen. Dies kann durch Klicken auf die Schaltfläche „Neues Tag erstellen“ erfolgen.
5) Sie müssen zunächst ein Tag-Produkt auswählen. Derzeit gibt es über 20 zugängliche Integrationsvorlagen.
Wir werden uns vorerst für Google Analytics entscheiden, aber Sie können jederzeit weitere Kategorien hinzufügen und alternative Produkte basierend auf Ihren Anforderungen auswählen. Sie können auch auf benutzerdefiniertes HTML klicken, um andere Codeausschnitte einzuschließen.
Wählen Sie Google Analytics als Produkt Ihres Tags
Nachdem Sie Google Analytics ausgewählt haben, werden Sie aufgefordert, zwischen Universal und Classic Analytics zu wählen. Wenn Sie Universal Analytics auswählen, werden Sie zur Eingabe Ihrer Analytics-Tracking-ID aufgefordert.
Diese Tracking-ID ist ein spezifischer Code, der Ihre Website für Google identifiziert. Sie können diese ID abrufen, indem Sie in Ihrem Google Analytics-Konto auf die Registerkarte „Admin“ zugreifen.
- Wählen Sie das Konto und die Eigenschaft der Website aus und klicken Sie dann auf die Tracking-Informationen, um sie zu vergrößern. Sie sehen den Link zum Tracking-Code
- Durch Klicken auf den Tracking-Code gelangen Sie zur Tracking-Code-Seite, auf der auch Ihre UA-Tracking-ID angezeigt wird.
- Kopieren Sie Ihre UA-Überwachungs-ID und fügen Sie sie in Google Tag Manager ein. Wählen Sie unter „Track-Typ“ die Option „Seitenansicht“ aus und klicken Sie dann auf die Schaltfläche „Weiter“.
- Der Tag-Konfigurationsassistent fragt nun, wann dieses Tag ausgelöst werden soll. Wählen Sie jede Seite aus, bevor Sie auf die Schaltfläche „Erstellen“ klicken.
- Der Google Tag Manager zeigt nun den Tracking-Code an, der Ihrer WordPress-Website hinzugefügt werden muss. Sie müssen diesen Code duplizieren.
Zusammenfassung
Wir hoffen, dass dieser Artikel Ihnen geholfen hat zu verstehen, wie Sie Google Tag Manager in WordPress richtig installieren.




