In diesem Artikel haben wir vorgestellt So sortieren Sie in Google Sheets ist Google Sheets ein hervorragendes Tool zum Verfolgen, Organisieren und Analysieren von Daten.
Obwohl das Programm einfach zu bedienen ist, könnte es für diejenigen verwirrend sein, die mit digitalen Tabellenkalkulationen nicht vertraut sind. Mach dir keine Sorgen! Erfahren Sie, wie Sie in Google Tabellen sortieren.
Beachten Sie zunächst, dass Google Sheets verschiedene Optionen zum Sortieren von Daten bietet. Einige der häufigsten Funktionen, die von Vermarktern in Google Sheets verwendet werden, sind:
Verwenden Sie die Was-wäre-wenn-Analyse, um die Möglichkeiten alternativer Werte und Formeln zu erkunden.
Grafiken, Diagramme und Tabellen sind grundlegende Möglichkeiten zur Visualisierung von Daten.
Google Sheets ist jedoch möglicherweise eine bessere Lösung für Sie als Microsoft Excel. Im Gegensatz zu Excel ist Google Sheets kostenlos.
Jeder mit einem Google- oder Google Workspace-Konto kann das Tool verwenden. Viele Menschen bevorzugen Sheets gegenüber Excel für gemeinsame Aufgaben.
Wie können wir in Google Sheets sortieren?
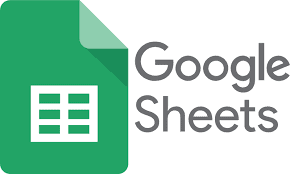
Sortieren in Google Tabellen nach Blatt vs. Bereich
Beim Sortieren nach Blatt werden die Daten Ihrer Google-Tabelle in einer Spalte angeordnet. Das Sortieren nach Bereich schränkt das Sortieren auf einen Zellbereich in Ihrer Tabelle ein.
Diese letzte Funktion ist nützlich, wenn Ihre Tabelle zahlreiche Tabellen enthält und Sie eine organisieren möchten, ohne den Rest zu beeinflussen.
Beispiel: Sortiert nach Blatt in der folgenden Tabelle. Die Buchtitel (Spalte A) sind alphabetisch geordnet.
Das zweite Beispiel kehrt die Titelreihenfolge um. Der Autor, das Erscheinungsdatum und das Genre jedes Buches bleiben mit dem Titel erhalten.
Titel in Google Sheets angeordnet
Umgekehrte alphabetische Daten in Google Blätter
Im folgenden Beispiel sind zwei Diagramme auf einem Blatt dargestellt. Es gibt einen großen Unterschied zwischen dem Buchprotokoll unten und dem Buchdiagramm oben.
Das Buchtiteldiagramm wurde nach Bereich sortiert, um das darunter liegende Buchprotokoll nicht zu stören.

Daten filtern
Das Filtern von Daten ist nützlich, wenn Sie versuchen, bestimmte Informationen aus einem riesigen Datensatz zu extrahieren. Ich liebe es, wenn Leute meine Tabelle öffnen und nur bestimmte Informationen sehen.
Schritt 1: Wählen Sie den zu filternden Zellbereich aus.
Sortierbereich in Google Sheets
Schritt 2: Erstellen Sie einen Filter, indem Sie die Registerkarte Daten auswählen.
Fügen Sie einen Filter-Tab in Google Sheets hinzu
Um einen Filter zu erstellen, klicken Sie auf die Schaltfläche „Filter erstellen“. Beachten Sie die Filtersymbole neben jeder Spaltenüberschrift und den neuen Diagrammrand.
Filter für Google Sheet-Diagrammspalten

Schritt 3: Nehmen wir an, wir wollen nur historische Romantitel sehen. Wählen Sie dazu im Dropdown-Menü neben „Genre“ die Option „Nach Werten filtern“.
In Google Tabellen ist die Registerkarte Nach Werten filtern ausgewählt.
Schritt 4: Deaktivieren Sie anschließend alle außer „Historische Fiktion“ und klicken Sie auf „OK“.
Wählen Sie in Google Tabellen historische Belletristik aus, während Sie andere Werte deaktivieren.
Wählen Sie alternativ „Löschen“ und geben Sie „Historische Fiktion“ ein. Wenn der Wert, nach dem Sie sortieren möchten, nicht angegeben ist, können Sie ihn selbst hinzufügen.
Wählen Sie in Google Tabellen historische Belletristik aus, während Sie andere Werte deaktivieren.
Unabhängig von der Methode sollte das Endergebnis wie folgt aussehen:
Gefiltertes Google Sheets-Diagramm historischer Belletristiktitel
Farbsortierungsdaten
Zum Beispiel wäre historische Fiktion orange, Science-Fiction blau und Coming-of-Age lila.
Sortieren Sie diese Titel nach Farbe, sodass Coming-of-Age-Bücher ganz oben stehen:
Sortieren von Daten in Google Sheets nach Farbe
Schritt 1: Wählen Sie einen Zellbereich aus.
Sortierbereich in Google Sheets
Schritt 2: Erstellen Sie einen Filter, indem Sie die Registerkarte Daten auswählen.
Registerkarte Daten öffnet Registerkarte Filter erstellt Google Sheets Filter
Schritt 3: Sortieren Sie nach Farbe, Füllfarbe und dann nach Lila.
- Öffnen Sie die Registerkarte "Sortieren nach Farbe", dann die Registerkarte "Füllfarbe", dann den violetten Wert
- Dann werden alle YA-Titel oben in der Grafik angezeigt.
- Die lila codierten Daten von Google Sheets steigen an die Spitze.
- Um den Filter zu entfernen, klicken Sie auf „Daten“ und dann auf „Filter entfernen“.
- Um Google Tabellen-Filter zu entfernen, wählen Sie die Registerkarte Daten und dann Filter entfernen.
Denken Sie daran, dass jeder mit Zugriff auf die Tabelle Ihren Filter sehen kann. Wenn jemand Ihre Tabelle ändern kann, kann er den Filter ändern.
So sortiert und filtert Google Sheets Daten. Organisieren Sie Ihre Daten jetzt digital in einer App.
Denken Sie daran, dass jeder mit einem Google- oder Google Workspace-Konto Google Tabellen kostenlos nutzen kann. Die Freigabe- und Bearbeitungstools von Google eignen sich hervorragend für die Zusammenarbeit. Aussortieren!




