Sie möchten mit Elementor beginnen und suchen nach einem WordPress Elementor-Tutorial? Ihre Suche endet hier. In diesem Artikel werde ich Sie über alles informieren, was Sie über Elementor wissen müssen.
Von der Installation bis zur Erstellung einer äußerst stilvollen Seite werden alle Ihre Zweifel ausgeräumt, wenn Sie den Artikel lesen. Ich versichere dir; die Lektüre wird nicht umsonst sein!
Sie benötigen jedoch ein Website-Builder-Plugin, um Ihrer Website eine professionelle Note zu verleihen.
Wie bekommst du es? Nun, ich benutze Elementor dafür. Mit Elementor kann ich ganz einfach per Drag-and-Drop eine professionelle Website erstellen.
Neugierig, mehr über Elementor zu erfahren, dann schauen Sie sich meine detaillierten Informationen an Elementor-Rezension.
Inhaltsverzeichnis
So installieren Sie Elementor auf WordPress
Nun, es gibt zwei Möglichkeiten, wie Sie Elementor auf WordPress installieren können.
- Über die offizielle Website von Elementor
Gehen Sie zur offiziellen Website von Elementor und klicken Sie auf die Schaltfläche „Kostenloser Download“, die auf der Website angezeigt wird.
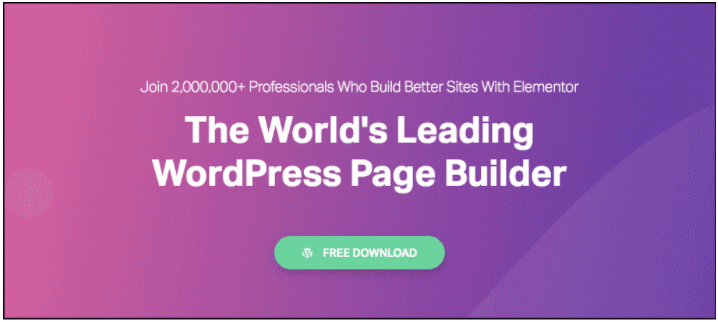
Sobald Sie auf die Schaltfläche „Kostenloser Download“ klicken, erscheint ein Popup-Fenster zum Abonnieren der Elementor-Website. Sobald Sie dies tun, beginnt der Download des Plugins automatisch.
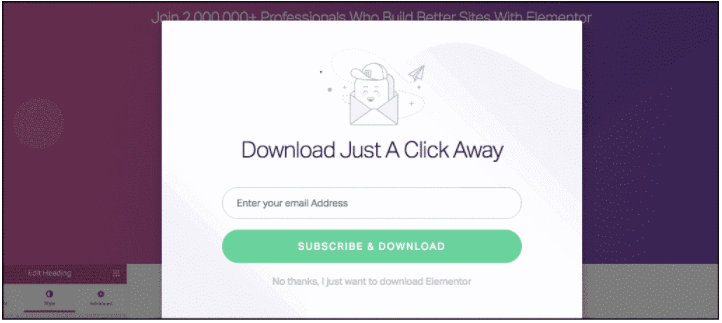
Sie finden eine heruntergeladene ZIP-Datei auf Ihrem Laptop/PC. Gehen Sie nun zu Ihrem WordPress-Dashboard und klicken Sie auf den Abschnitt „Plugins“ > „Neues Plugin hinzufügen“ > „Plugin hochladen“.
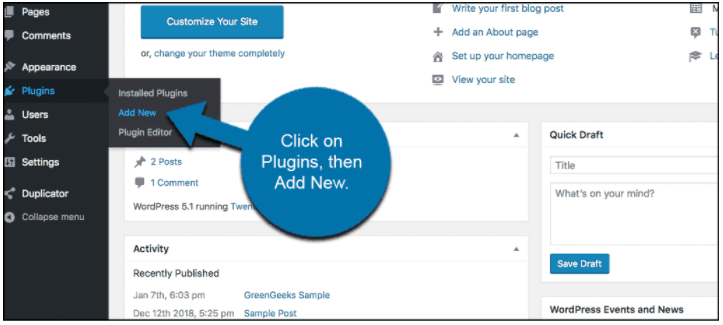
Wählen Sie die Elementor-Datei und laden Sie sie auf WordPress hoch.
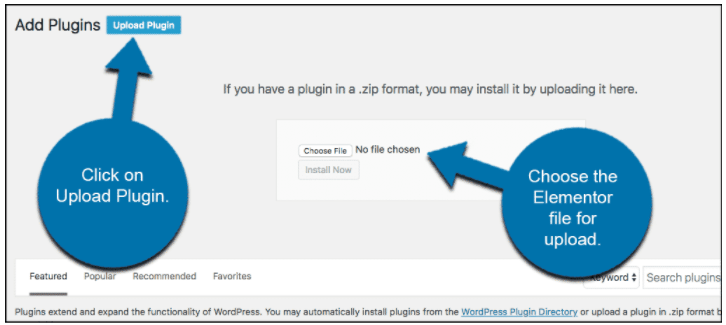
- Über das WordPress-Dashboard
Sie können das Elementor-Plugin auch direkt über das WordPress-Dashboard installieren. Gehen Sie einfach auf Plugin und dann auf Neues Plugin hinzufügen
In der oberen rechten Ecke finden Sie eine Suchleiste. Geben Sie Elementor in die Suchleiste ein. Das allererste Ergebnis ist das, was Sie in Ihrem WordPress installieren müssen. Klicken Sie einfach auf „Installieren“ und warten Sie, bis das Plugin installiert ist. Aktivieren Sie das Plugin und Sie haben einen großartigen Website-Builder zur Bereitstellung bereit.
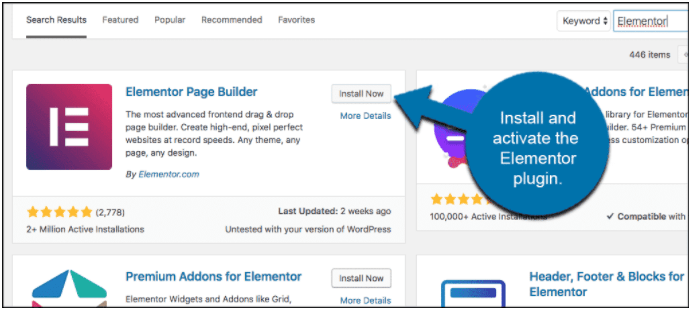
Nachdem Sie Elementor nun in Ihrem WordPress-Dashboard installiert haben, werfen wir einen Blick auf die Funktionen, die es bietet.
Elementor-Funktionen und ihre Verwendung beim Erstellen einer Webseite
Die Liste der Funktionen, die Elementor bietet, ist endlos, daher werde ich viele wichtige Funktionen von Elementor besprechen. Lesen Sie sie unbedingt durch und probieren Sie sie später aus.
Es gibt zwei Pläne für Elementor The Free und The Pro. Wie der Name beim Pro-Plan schon sagt, müssen Sie spielen, aber der kostenlose Plan bietet auch mehrere Funktionen.
Ich werde zunächst die Funktionen des Free-Plans besprechen, gefolgt von Pro.
Funktionen des kostenlosen Elementor-Plans
Unerlässliche Eigenschaften:
- Drag and Drop
Die Drag-and-Drop-Funktion von Elementor ist sehr schnell und hilft Ihnen, Webseiten schneller zu gestalten. Von der Erstellung eines Webseitenlayouts bis hin zur Feinabstimmung kann alles durch einfaches Ziehen und Ablegen erledigt werden.
Sie müssen weder die Registerkarten wechseln noch die Seite wechseln, um Ihre Kopf- und Fußzeilen zu gestalten. Mit Elementor können Sie dies auf derselben Seite tun, auf der sich Ihre primäre Webseite befindet.
Sie können den Stil oder die Funktion, die Sie verwenden möchten, kopieren und einfügen und sogar duplizieren. Dies spart Ihnen Zeit, die gleiche Funktion immer wieder neu zu erstellen.
Mit der Suchleistenoption von Elementorkönnen Sie ganz einfach durch die Website navigieren und in Sekundenschnelle zum gewünschten Tab gelangen. Diese Funktion ist sehr nützlich, wenn Sie eine sehr lange Seite erstellen müssen.
Es gibt drei Möglichkeiten, Ihr Design zu speichern: Löschen und Erstellen einer Sicherungskopie. Sie können die von Ihnen erstellten Designs wiederholen/rückgängig machen. Dies gibt Ihnen die Möglichkeit, die Seite mit Ihren Beobachtungen gewissermaßen einem A/B-Test zu unterziehen.
Sie können alle Überarbeitungen auf der Registerkarte „Überarbeitungen“ einsehen, d. h. Sie können einen Blick auf alle Arten von Designs werfen, die Sie bisher auf Ihrer Webseite ausprobiert haben, und auch eine frühere Version auswählen, wenn Ihnen Ihre aktuelle Webseite nicht gefällt.
Möchten Sie viele verschiedene Funktionen ausprobieren und sehen, was funktioniert? Kein Problem mit Elementor; Sie können die Seite im Entwurfsmodus entwerfen, alles ausprobieren und die Seite später übernehmen, wenn Sie vollständig bereit sind, die Seite zu veröffentlichen.
So verwenden Sie die Elementor-Drag-and-Drop-Funktion
Alle Drag-and-Drop-Funktionen sind auf der linken Seite der Seite verfügbar, sobald Sie eine Seite erstellen.
Nachdem Sie eine Seite in WordPress erstellt und ihr einen Titel gegeben haben, klicken Sie einfach auf „Mit Elementor bearbeiten“, um zum Live-Editor von Elementor zu gelangen, der wie im Bild unten aussieht.
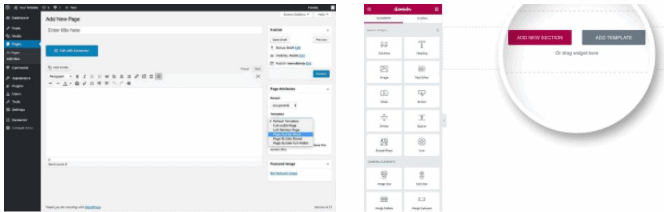
Im zweiten Bild oben können Sie sich die Drag-and-Drop-Optionen auf der linken Seite der Seite ansehen. Es gibt viele Widgets, bei denen Sie einfach nach unten scrollen müssen, oder Sie können auch mit Hilfe der Suchleiste oben nach einem Widget suchen.
- Design-Vorlagen
Mit Elementor erhalten Sie integrierte Designvorlagen. Nicht nur 5 oder 10, sondern Elementor bietet Ihnen über 100 Designvorlagen, die Sie kostenlos verwenden können, und mehr, wenn Sie auf die Pro-Version upgraden.
So wählen Sie die gewünschte Vorlage für die Elementor-Vorlagenbibliothek aus
Wenn Sie zum ersten Mal die Elementor-Builder-Seite öffnen, sehen Sie etwas in der Art wie unten gezeigt:
Das Bild stammt von der Elementor-Website und ist ziemlich selbsterklärend.
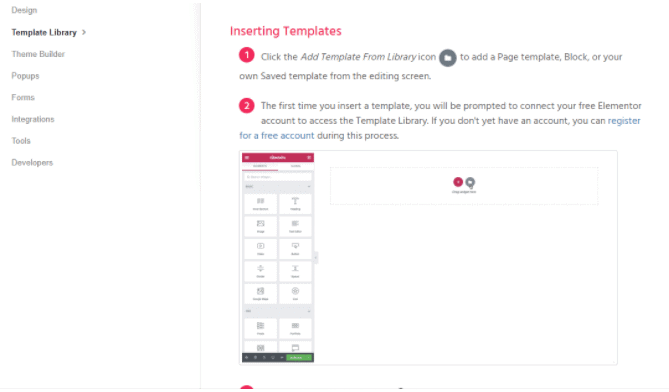
Sobald Sie auf die Option „Ordner“ klicken, wird das unten gezeigte Popup angezeigt.
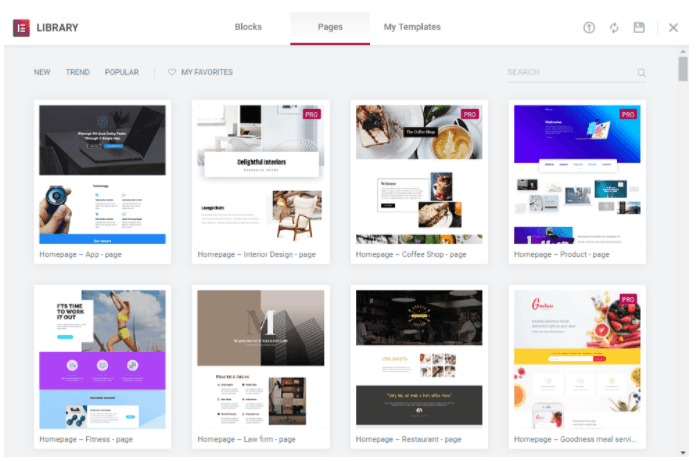
- Widgets
Es gibt unzählige Drag-and-Drop-Widgets, die mit Elementor geliefert werden. Einige von ihnen sind:
- Innerer Abschnitt: Teilen wir einen Abschnitt in zwei Teile.
- Überschrift: Fügen Sie dieses Feld in Ihre Webseite ein, um eine prägnante Überschrift einzufügen
- Bild: Fügen Sie mithilfe dieses Widgets Bilder auf Ihrer Webseite ein
- Texteditor: Geben Sie mithilfe eines Texteditor-Widgets Text in Ihre Webseite ein
- Video: Sie können ein Video-Widget verwenden, um hochwertige Videos auf Ihrer Seite zu platzieren. Es wird das Benutzererlebnis verbessern
- Schaltfläche: Call-to-Actions sind für fast alle Websites sehr wichtig. Mit Schaltflächen können Sie die Call-to-Actions auf Ihrer Seite platzieren und sie mit Ihrer Produkt-Landingpage verknüpfen.
- Sternebewertung: Die Sternebewertung ist für jede E-Commerce-Website von Vorteil, um mehrere verschiedene Produkte, die sie anbietet, zu bewerten.
- Trenner: Hilft Ihrer Webseite bei der Einrückung und generiert Leerraum, um die Benutzererfahrung zu verbessern.
- Symbole: Mit dem Symbol-Widget können Sie einprägsame Symbole für soziale Medien sowie verschiedene Dienste einfügen, um Ihre Seite attraktiver zu gestalten.
- Counter: Erstellen Sie einen Countdown-Timer für Ihre Produkte oder begrenzten Zusatzleistungen, um Dringlichkeit zu schaffen.
- Erfahrungsberichte: Fügen Sie Erfahrungsberichte zu Ihren Produkten und Dienstleistungen hinzu, um Vertrauen bei Ihren Website-Besuchern aufzubauen.
Darüber hinaus gibt es viele weitere Widgets wie Bilderkarussell, Basisgalerie, Tabs, Shortcodes, HTML, Menüleiste usw. Stellen Sie sicher, dass Sie sich nach der Installation des Plugins auf WordPress alle Funktionen ansehen.
Schauen Sie sich einige der Widgets an, die Elementor unten im Bild hat.
So verwenden Sie Elementor-Widgets
Zur Verwendung von Elementor-Widgets:
Gehen Sie zum Dashboard von Elementor und schauen Sie auf der linken Seite nach. Es gibt eine Reihe von Widgets, die Sie per Drag & Drop auf Ihre Webseite ziehen und mit der Arbeit beginnen können.
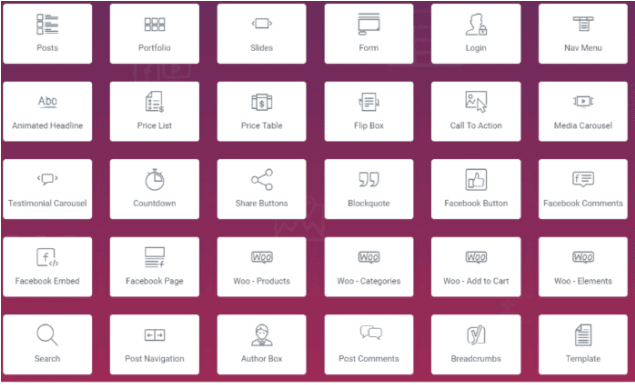
- Responsives Design und Bearbeitung
Da die Indexregel „Mobile First“ immer mehr ins Rampenlicht rückt, stellt Google sicher, dass die für Mobilgeräte optimierte Website bei Google nur einen höheren Rang einnimmt, und das Gleiche gilt nun auch für andere SERPs.
Mit Elementor müssen Sie sich keine Sorgen um die Mobilfreundlichkeit machen, da alle Vorlagen, ob kostenlos oder kostenpflichtig, sowohl auf Mobilgeräte als auch auf Tablets und Desktops reagieren. Sie können auch bearbeiten, welche Funktionen Ihren Benutzern angezeigt werden, wenn sie über Mobilgeräte oder Desktops darauf zugreifen.
Sie können ihnen auf beiden Geräten unterschiedliche Erlebnisse bieten. Diese Vorgehensweise wird jedoch nicht empfohlen, da sie bei Ihren Benutzern manchmal zu Verwirrung über die Marke führen kann.
So sehen Sie die mobile Reaktionsfähigkeit Ihrer Webseiten
Unten im Webseiten-Builder, in der unteren linken Ecke, sehen Sie drei Symbole, mit denen Sie Ihre Webseite auf dem Desktop, Tablet und Mobilgerät anzeigen können. Nach der Veröffentlichung Ihrer Website wird die Website für andere Benutzer genauso aussehen.
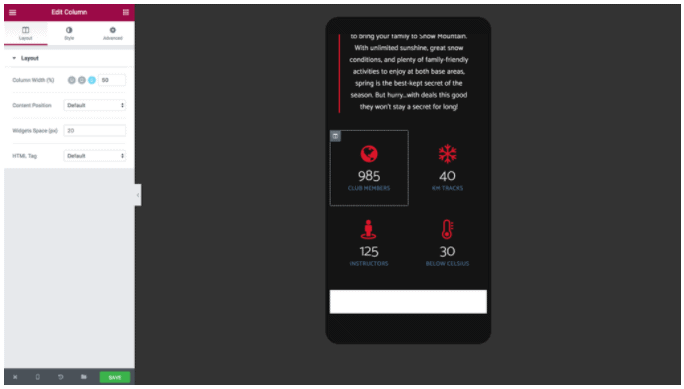
Workflow-Funktionen:
- Keine Kodierungspflicht
Für die Verwendung müssen Sie kein Experte sein oder auch nur ein wenig über Programmierkenntnisse verfügen Elementor. Alle oben genannten Widgets sind Drag-and-Drop-fähig und Sie können damit ganz einfach eine hochwertige und stilvolle Webseite erstellen.
Der Elementor selbst übernimmt den Codierungsteil. Darüber hinaus wird der verwendete Code optimiert und gekürzt, sodass die Ladezeit Ihrer Webseite verkürzt wird – ein sehr wichtiger Faktor für das Ranking an der Spitze.
- Navigatorleiste
Mit Hilfe der Navigation können Sie die von Ihnen gestaltete Struktur der Webseite, also die Abfolge Ihrer Seite und den Ablauf, erkennen. Sie können die Widgets bei Bedarf auch über die Navigatorleiste ändern, entfernen und duplizieren.
So verwenden Sie die Navigationsleiste
Um den Navigator zu verwenden, klicken Sie einfach mit der rechten Maustaste auf das Backend Ihrer mit Elementor geöffneten Webseite und klicken Sie auf Navigator. Es erscheint ein Popup, wie im Bild unten gezeigt.
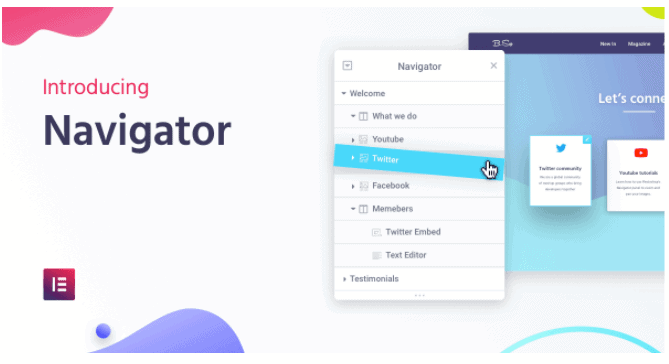
- Hotkeys
Hotkeys sind die Tastenkombinationen zu den Haupt-Widgets, die im Elementor-Dashboard vorhanden sind. Schauen Sie sich das Bild an, um einige der voreingestellten Hotkeys zu sehen.
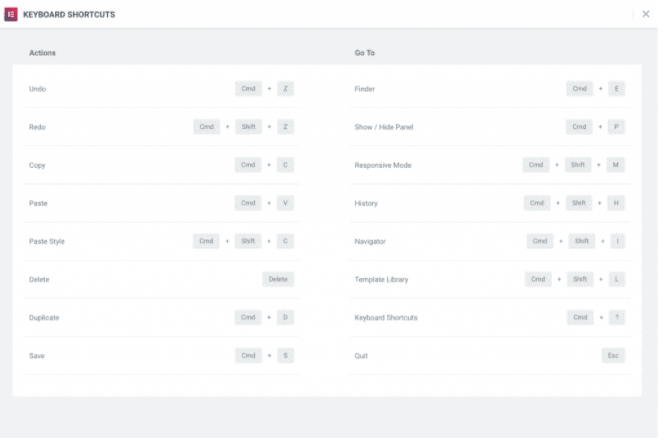
- Inline-Bearbeitungsfunktion
Mit Elementor müssen Sie Ihre Inhalte nicht an anderer Stelle schreiben und sie kopieren, einfügen und deren Stil bearbeiten. Sie können direkt im WordPress-Dashboard den gewünschten Stil eingeben und so wertvolle Zeit sparen.
Design-Merkmale
- Globale Schriftarten
Mithilfe von Elementor können Sie mit nur einem Klick einen bestimmten Schriftstil für Ihre gesamte Website festlegen. Dabei spielt es keine Rolle, ob es sich um eine Überschrift, einen Absatz, ein Zitat oder sogar einen Aufruf zum Handeln handelt.
- Globale Farben
Ebenso können Sie bei der Einstellung der globalen Schriftart bei Bedarf die Farbe Ihres gesamten Website-Textes auf die gleiche einstellen.
- Hintergrundverläufe
Mit der Farbverlaufsfunktion können Sie den Hintergrund, den Sie für jeden Block und sogar Ihre Homepage festgelegt haben, beleuchten. Diese Verlaufsfarben gelten für jede Seite Ihrer Website.
- Hintergrundvideos
Mit Elementor können Sie Videos als Hintergrund verwenden. Videos im Hintergrund könnten Ihre Webseite wirklich zum Leuchten bringen.
So verwenden Sie Designfunktionen in Elementor
Alle oben genannten Funktionen sind leicht im Elementor-Dashboard zu finden und Sie können sie nutzen, indem Sie einfach darauf klicken und testen, was auf Ihrer Webseite gut aussieht.
- Andere Eigenschaften
- Wenden Sie die Hintergrundüberlagerung an
- Diashow in den Hintergrund stellen
- Erstellen Sie eine Leinwand, damit Ihre Seite lebendig aussieht
- Nutzen Sie Mischmodi
- CSS-Stylingfilter
- Formteiler
- Box Schatten
- Icons
- Exportieren Sie SVG-Symbole von anderen Websites
Layoutfunktionen
Sie können das Webseiten-Layout ändern und es mit verschiedenen Funktionen so optimieren, dass es gut aussieht Elementor Bietet beispielsweise Abschnittsbreite und -höhe, Spaltenbreite, Lücke und deren Position.
Sie können auch die Ränder und den Abstand anpassen, was eine sehr wichtige Funktion auf einer Webseite ist.
Funktionen des Elementor Pro-Plans
Essentielles
Neben der kostenlosen Funktion bietet Elementor Pro zwei weitere Funktionen.
1. Popup-Builder
Sie können Pop-ups für die Anmeldung, für ein zeitlich begrenztes Angebot und auch Exit-Intent-Pop-ups erstellen, um Ihren Umsatz zu steigern und Ihre Seite attraktiver zu machen.
Die Funktion ist wie andere Widgets im Dashboard von Elementor vorhanden.
Mit dem Popup-Builder können Sie die folgenden Popups erstellen:
- E-Mail-Abonnement
- Pop-ups des Anmeldeformulars
- Pop-ups für Werbe- und Verkaufsbanner
- Lead Capture
- Inhaltssperre und Pop-ups anzeigen
- Ankündigungen
- Exit Absicht
- Pop-ups vom Typ „Willkommensmatte“.
- Verwandte Produkte und Upsells
2. Theme-Builder
Mit Elementor Pro haben Sie die volle Kontrolle über alle Funktionen, die Sie auf Ihrer Website verwenden. Sie können die 404-Seiten gestalten und Ihre Benutzer auf die Seite Ihrer Wahl leiten.
Sie können die Kopf- und Fußzeile auf derselben Seite verwalten, auf der Sie entwerfen. Mit der leistungsstarken WooCommerce-Integration können Sie auch Ihre Produktseiten optimieren.
Design-Merkmale
1. Benutzerdefinierte CSS
Mit jedem von Ihnen hinzugefügten Widget können Sie ein benutzerdefiniertes CSS-Snippet hinzufügen, um den Inhalt personalisierter und attraktiver zu gestalten. Um diese Funktion nutzen zu können, sollten Sie jedoch über gute CSS-Kenntnisse verfügen.
Auch die Nutzung ohne Vorkenntnisse kann schief gehen. Wenn Sie also nicht über die entsprechenden Fähigkeiten verfügen, sollten Sie die Finger von der benutzerdefinierten CSS-Funktion lassen.
2. Bewegungseffekte
Sie können tolle Animationen hinzufügen und Ihrer Website einen Cartoon-Stil verleihen. Dies trägt dazu bei, eine bestimmte Zielgruppe anzulocken und kann manchmal sehr vorteilhaft sein.
So verwenden Sie die Designfunktion in Elementor
Nun, es ist keine Raketenwissenschaft. Wie bei anderen Widgets können Sie im Dashboard-Bereich scrollen und danach suchen oder einfach den Widget-Namen in das Suchfeld eingeben.
Marketing
Diese Funktionen fehlen in der kostenlosen Version von Elementor.
- Formular-Widget
Mit dem Elementor-Formularersteller können Sie verschiedene Änderungen vornehmen und Ihre Formulare interessant und attraktiv zum Ausfüllen gestalten.
- Wählen Sie ganz einfach das gewünschte Layout und den gewünschten Abstand.
- Über 10 Felder zur Auswahl, die Sie in Ihrem Formular haben möchten.
- Wählen Sie aus zahlreichen Farben und Typografien, die zum Design und Farbschema der Webseite passen und passen.
- Sie können auch dynamische Formulare erstellen
- Wenn Sie mit dem Form Builder von Elementor ein Langformular benötigen, können Sie es erstellen und in mehrere Schritte aufteilen, damit die Benutzer es auf einfache Weise ausfüllen können.
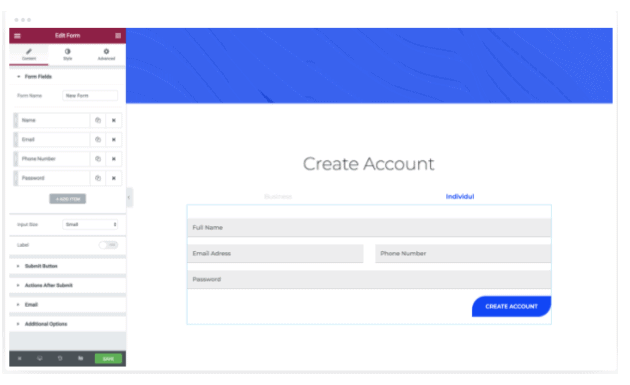
- Testimonial Karussell Widget
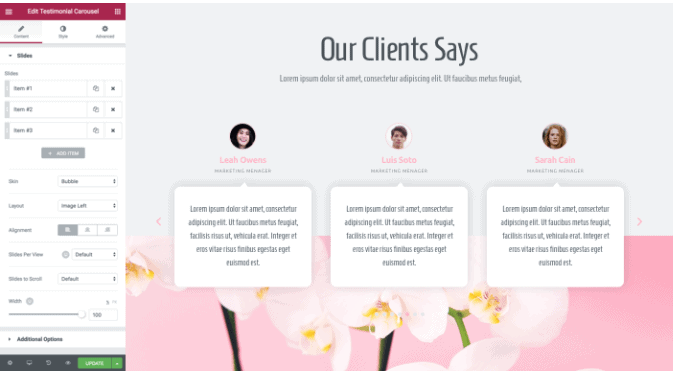
- Sie können die vorgefertigten Vorlagen verwenden, die mit der Pro-Version von Elementor geliefert werden, und ein beeindruckendes Testimonial-Karussell für Ihr Unternehmen erstellen, um mehr Conversions zu erzielen.
- Passen Sie den Inhalt und das Layout des Karussells an. Behalten Sie die volle Kontrolle über das Aussehen und die Ausrichtung des Karussells.
- Die in Elementor Pro bereitgestellten Anpassungsvorlagen sind einfach zu verwenden und bieten sowohl demjenigen, der sie erstellt, als auch demjenigen, der sie sieht, ein benutzerfreundliches Erlebnis.
So verwenden Sie das Testimonial-Karussell-Widget in Elementor Pro
- Suchen Sie in der Dashboard-Suchleiste nach „Testimonial Slider“. Öffnen Sie das Widget und Sie können sofort mit der Erstellung des Sliders beginnen. Es stehen zwei Skins zur Auswahl: Standard und Blase. Wählen Sie je nach Styling das Modell aus, das Sie benötigen.
- Richten Sie das Layout Ihrer Testimonials aus und finalisieren Sie es. Dies kann über die fünf Optionen „Bild inline“, „Bild gestapelt“, „Bild oben“, „Bild links“ und „Bild rechts“ erfolgen.
- Wählen Sie den Stil und das Design entsprechend Ihrem Farbschema und fügen Sie Inhalte zum Schieberegler hinzu.
- Sie können die Folien auf dem Schieberegler automatisch abspielen lassen, ihn anhalten, wenn die Benutzer darauf klicken, oder eine bestimmte Zeit für die Folienwechseloption festlegen. Ich bevorzuge die Option „Interaktionspause“ für meine Testimonial-Slider.
- Aktionslinks
Mit Elementor Pro können Sie Ihre Website mit WhatsApp, Google Kalender und vielen weiteren Apps verbinden.
So verwenden Sie Aktionslinks in Elementor Pro
- Gehen Sie zum Elementor Dashboard und Suche nach Linkfeldern, einem der Pro-Widgets von Elementor.
- Wählen Sie die dynamische Option, die in der oberen rechten Ecke des Widget-Popups verfügbar ist.
- Wählen Sie unter der Aktionsoption die Kontakt-URL aus.
- Fügen Sie alle vom Widget abgefragten Details hinzu, und schon können Sie Ihre Kontaktplattform in Ihre Website integrieren.
Theme Builder-Funktion
- Dynamischer Inhalt
- Nutzen Sie die einwandfreie Integration, um eine großartige dynamische Webseite zu erstellen.
- Sie können Ihrer Webseite dynamische Farben, Bilder, sogar Website-Logos und vieles mehr hinzufügen.
- Das Beste daran ist, dass Sie das Layout der von Ihnen erstellten dynamischen Inhalte speichern und überall auf der Website verwenden können.
So verwenden Sie dynamische Inhalte mit Elementor Pro
Ich werde das Beispiel der Verwendung eines Texteditors und der Dynamisierung des Inhalts zeigen. Stellen Sie sicher, dass Sie alle anderen Widgets sehen und probieren Sie sie aus.
- Öffnen Sie einen Texteditor und geben Sie den gewünschten Text auf Ihrer Webseite ein. Klicken Sie nun auf das Symbol in der oberen rechten Ecke des Editors, wie im Bild unten gezeigt.
- Wenn Sie auf das Symbol klicken, wird eine Liste mit Optionen angezeigt, die über ein Dropdown-Menü angezeigt werden. Diese werden in Post, Archiv und Site unterteilt. Wählen Sie die gewünschte Option und beginnen Sie sofort mit der Arbeit.
- Um nun den Titel Ihrer Seite weiter zu bearbeiten, sollten Sie auf ein Symbol klicken, bei dem es sich um einen Schraubenschlüssel handelt, wie im Bild unten gezeigt.
In den im Bild oben angezeigten Feldern, also vor, nach und Fallback, müssen Sie den Titel vor der Änderung eingeben, einen Titel, der nach der Änderung stehen sollte, und konsistenten Inhalt, der anstelle des dynamischen Inhalts angezeigt wird wenn es nicht vor und nach dem Titel steht.
Weitere Theme-Builder-Funktionen in Elementor Pro
- Anzeigebedingung: Sie können entscheiden, was und wo angezeigt werden soll
- Kopf- und Fußzeile: Durch einfaches Ziehen und Ablegen können Sie die Kopf- und Fußzeile Ihrer Webseite anpassen
- Sticky-Header: Fügen Sie einen Sticky-Header zu bestimmten Seiten oder für Ihre gesamte Website weltweit hinzu.
- 404-Seite: Entwerfen Sie eine benutzerdefinierte 404-Seite und leiten Sie Ihre Benutzer und Ihr Publikum auf die gewünschte Seite weiter.
Themeninhalte
- Navigationsmenüleisten-Widget
- Es gibt viele Gestaltungsoptionen, aus denen Sie für Ihre Navigationsleiste wählen können.
- Diese Stile reagieren auf alle Geräte und Sie können sie in der mobilen Version sehen und bei Bedarf die erforderlichen Änderungen vornehmen.
- Sie können Ihre Navigationsleiste mit Animations- und Hover-Effekten animieren. Es erleuchtet Ihre Seite wirklich.
- Sie können wählen, wie Sie das Menü platzieren möchten, z. B. horizontal oder vertikal, es im Vollbildmodus anzeigen und vielleicht die Hamburger-Option ausprobieren.
So verwenden Sie das Navigationsmenüleisten-Widget
- Gehen Sie zum Dashboard und suchen Sie nach der Menüleiste
- Sie können Ihr Menü je nach Stil, der gut zu Ihrer Website passt, auf horizontal, vertikal oder als Dropdown-Menü einstellen.
- Sie können unter jedem Menüinhalt auch eine einfache oder doppelte Linie hinzufügen, um den Text über das Dashboard hervorzuheben und sogar die Farbe zu ändern.
- Such-Widget
Das Such-Widget verfügt über drei Skins: das Standard-, das Minimal- und das Vollbild-Such-Widget.
Sie können das Design der Suchleiste sowie die Schaltfläche anpassen, um sie an das Design Ihrer Webseite anzupassen.
So verwenden Sie die Suchleiste mit Elementor Pro
Gehen Sie zum Elementor-Dashboard und suchen Sie nach dem Suchleisten-Widget, wählen Sie den gewünschten Stil aus, Standard, Vollbild oder Minimal, und ändern Sie die Typografie und Farben der Suchleiste entsprechend Ihrem Farbthema.
- Weitere Funktionen für Themeninhalte, die Sie mit Elementor Pro erhalten
- Beitrags-Widget: Ändern Sie das Aussehen der Seitenleiste, indem Sie Ihre letzten Beiträge dort platzieren.
- WordPress-Kommentar-Widget: Mit diesem Widget können die Leser Kommentare zu dem von Ihnen verfassten Beitrag abgeben.
- Portfolio-Widget: Wenn Sie viele Portfolios anzeigen möchten, verwenden Sie dieses Portfolio-Widget, um sie in einem innovativen und attraktiven Stil anzuzeigen.
Alle diese Funktionen sind im Haupt-Elementor-Dashboard verfügbar, ähnlich wie bei anderen Widgets. Schauen Sie sich unbedingt alle diese Funktionen an.
Elementor Pro-Preise
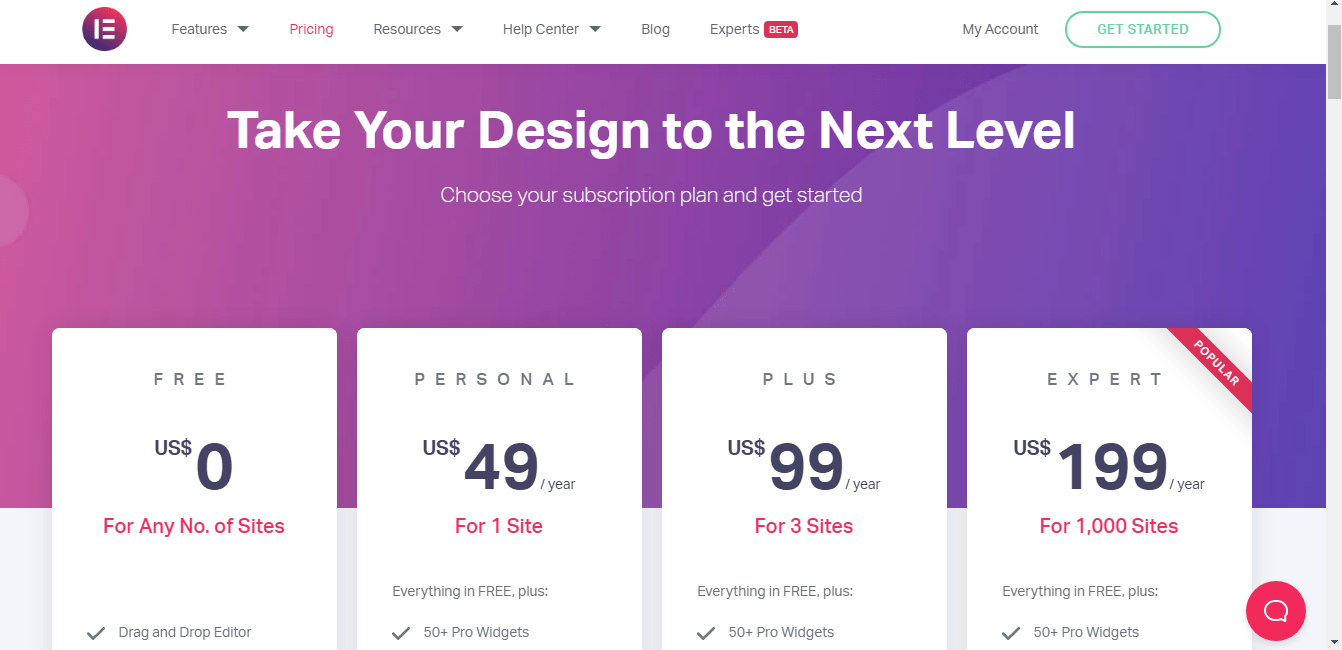
User Review
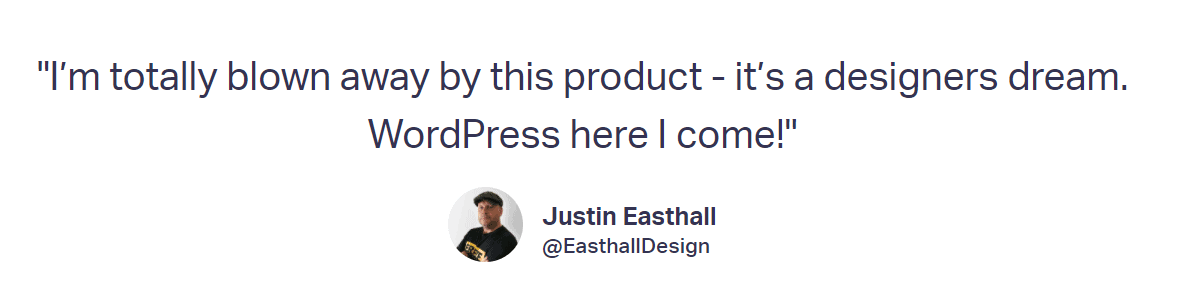
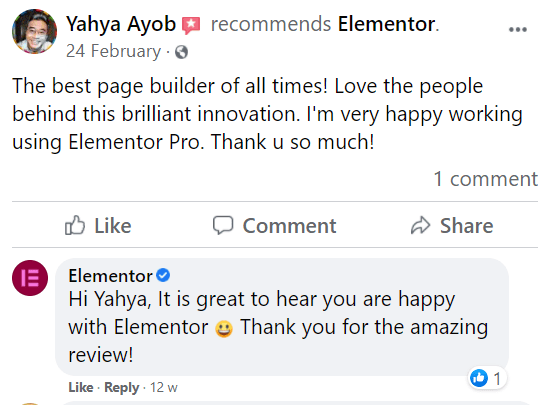
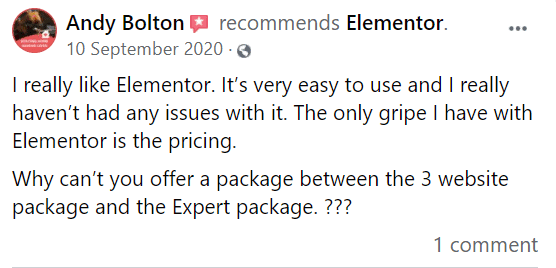
Quick-Links:
FAQs zum WordPress Elementor-Tutorial
✅Sind die Integrationen mit der kostenlosen Version von Elementor verfügbar?
Sind die Integrationen mit der kostenlosen Version von Elementor verfügbar?
🤷♀️ Wie sieht es mit dem Kundenservice von Elementor aus?
Sie können sich sowohl für den kostenpflichtigen als auch für den kostenlosen Plan für den Kundenservice von Elementor anmelden. Elementor behandelt alle seine Kunden auf die gleiche Art und Weise und nach dem gleichen Verfahren. Sie können sie per E-Mail kontaktieren oder unter der gebührenfreien Nummer anrufen. Es empfiehlt sich, ihnen zunächst eine E-Mail zu schicken, da der Techniker Sie dann je nach Schwere des Problems anruft.
👍Was ist die bevorzugte kostenlose Elementor- oder Pro-Version?
Es wäre hilfreich, wenn Sie mit der kostenlosen Version von Elementor beginnen, die grundlegenden Webseiten erstellen und Ihre Website zu einem Ganzen machen würden. Sobald Sie feststellen, dass Ihre Website viel Verkehr erhält, können Sie zu Elementor Pro wechseln, da dies Türen zu endlosen Möglichkeiten öffnet und Ihnen mit seinen leistungsstarken Integrationen auch beim Produktmarketing hilft.
⁉️Wie einfach ist die Verwendung von Elementor / Ist Elementor für Anfänger geeignet?
Elementor ist der am einfachsten zu verwendende Seitenersteller, bietet aber auch die meisten kostenlosen Funktionen. Im Wesentlichen ist es die ideale Do-it-yourself-Option für alle, die ohne Programmier-, HTML- oder CSS-Kenntnisse beeindruckende Website-Designs erstellen möchten.
☑️Ist Divi besser als Elementor?
Sowohl Elementor als auch Divi bieten ausgefeilte Funktionen zur Seitenerstellung. Elementor ist kostenlos erhältlich und eine PRO-Edition ist für 49 US-Dollar erhältlich. Divi kostet 89 US-Dollar pro Jahr und ermöglicht Ihnen die Erstellung einer unendlichen Anzahl von Websites. Während der Divi Builder intuitiv ist, lässt sich mit Elementor schneller arbeiten. Wir empfehlen Elementor.
👍Welcher Beaver Builder oder Elementor ist besser?
Dem Beaver Builder fehlen einige der ausgefeilteren Anpassungsfunktionen, die in Elementor Pro und anderen Lösungen wie Divi Builder verfügbar sind, aber er glänzt in anderen. Die Benutzeroberfläche lädt schnell und zeichnet sich durch einen unkomplizierten, leicht verständlichen Stil aus. Dies beschleunigt den Prozess der Erstellung einzigartiger Layouts. Wir empfehlen Elementor.
📓Was ist das beste Add-on für Elementor?
Es gibt eine Menge, aber wenn Sie ein Elementor-Benutzer sind und die Funktionalität des Kernseitenerstellers mit kreativen Komponenten und Widgets erweitern möchten, ist Essential Addons einen Versuch wert. Darüber hinaus bietet Essential Addons einen umfassenden Kundensupport in Form von Live-Chat und Ticket-Support, der Sie bei der Lösung etwaiger Probleme unterstützt.
Lesen Sie auch:
Fazit: WordPress Elementor Tutorial 2024
Eine der führenden Webseiten-Design-Software, Elementorist eine zuverlässige und lebendige Plattform zum Aufbau Ihrer Website. Von der Erstellung einer einfachen Blog-Seite bis hin zur Erstellung einer stilvollen und atemberaubenden Produkt-Landingpage ist mit Elementor alles möglich.
Die Pro-Version von Elementor verfügt über unzählige Funktionen, mit denen Sie arbeiten und Ihre Website auf ein neues Niveau heben können. Es gibt Ihnen die Freiheit, auch die vollständige Kontrolle über Ihre Website zu haben.
Sie müssen kein Programmierer sein, um Elementor zu verwenden. Die Verwendung von Elementor ist so einfach wie das Erlernen des Klickens und Ziehens und Ablegens von Funktionen.
Ja, es braucht etwas Zeit, um alle Funktionen zu sehen und zu wissen, welche Funktionen für Ihre Website nützlich sind, aber die Zeit, die Sie Elementor widmen, wird sich auf jeden Fall lohnen, das kann ich Ihnen versichern.
Probieren Sie Elementor also aus und teilen Sie mir Ihre Erfahrungen mit, indem Sie unten einen Kommentar hinterlassen!
Beliebte Elementor-Videos
Elementor in den sozialen Medien
Page Builder Summit 2021 (@summit_camp) startet morgen! Holen Sie sich Ihr KOSTENLOSES Ticket und sprechen Sie mit über 35 Branchenexperten @bpines1 . Wir freuen uns, dieses großartige Event zu sponsern. Wir sehen uns dort! 💻🎉https://t.co/gDtFpUJLBH
— Elementor (@elementor) 9. Mai 2021
Treten Sie beiseite und begrüßen Sie unseren Showcase im April 2021. 🏆🌷 Diesen Monat applaudieren wir 10 Designagenturen aus der ganzen Welt. Diese vielfältige Sammlung repräsentiert die Talente der Elementor-Weberstellung auf der ganzen Welt. 🌎 https://t.co/bwwOUDQCuu
— Elementor (@elementor) 19. Mai 2021


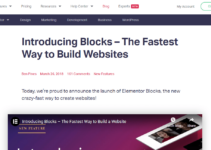
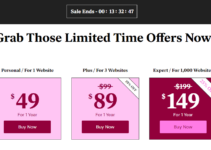
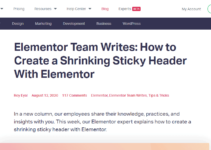

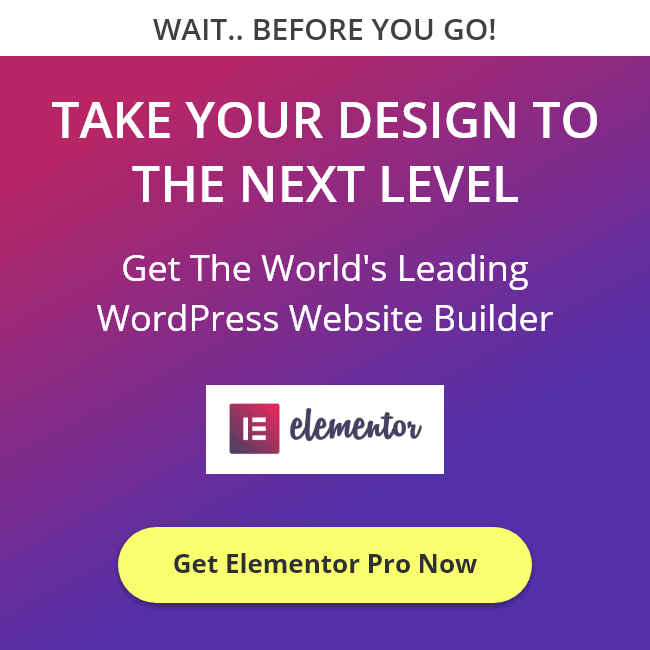

Sehr toller Beitrag. Ich bin zufällig auf Ihr Blog gestoßen und wollte erwähnen, dass es mir wirklich gut gefallen hat
Durchsuchen Sie Ihre Blogbeiträge. Schließlich werde ich Ihren Feed abonnieren
und ich hoffe, dass du bald noch einmal schreibst!