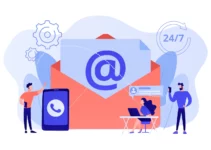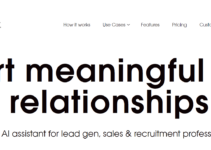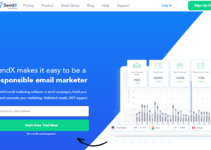Pada artikel kali ini kami telah menampilkan Cara Melampirkan Email Di Gmail Tahun 2024. Pernahkah Anda ngobrol dengan teman atau rekan kerja dan mendapati diri Anda ingin merujuk ke email lama yang Anda kirimkan?
Solusi tersedia, meskipun Gmail tidak menawarkan metode langsung untuk melampirkan email ke pesan lain (karena fakta bahwa pesan itu sendiri tidak disimpan sebagai file independen).
Jika Anda ingin mengadopsi metode pilihan kami, yang dijelaskan di bawah dalam format langkah demi langkah, Anda mungkin akan melihat penghematan waktu karena tidak perlu menjelaskan dialog yang mungkin disebut sebagai lampiran.
Mengapa Penting untuk Mengetahui Cara Melampirkan Email di Gmail
Ada berbagai macam alasan mengapa Anda ingin melampirkan pesan yang Anda kirim sebelumnya ke email baru, namun beberapa alasan yang lebih populer adalah sebagai berikut:
Anda mendelegasikan sebuah proyek kepada rekan kerja, dan sebagai bagian dari prosesnya, Anda perlu meneruskan komunikasi penting kepada mereka sambil juga mereferensikannya di email Anda.
Anda ingin menyampaikan kepada supervisor atau kolega Anda sebuah pesan penting yang telah dibagikan di masa lalu.
Saat Anda ingin meneruskan pesan tetapi tetap mempertahankan header dari email aslinya, apa yang harus Anda lakukan?
Daftar ini tidak berarti lengkap; pasti ada lebih banyak lagi. Ada kemungkinan besar Anda pernah mengalami situasi serupa di masa lalu, meskipun kebutuhan Anda sedikit berbeda.
Lampirkan file ke email dan kirimkan.
Anda dapat mengalihkan email di Gmail dengan melampirkan file a.eml ke email baru. Beginilah cara kerjanya “di luar kotak.”
- Centang kotak di sebelah kiri email (atau email) yang ingin Anda pilih.
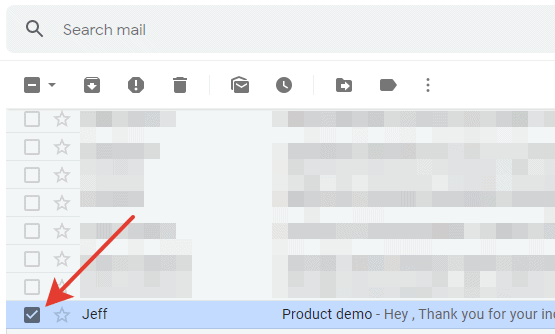
- Di panel aktivitas, klik tombol “Lainnya”.
- Pilih Kirim sebagai lampiran.
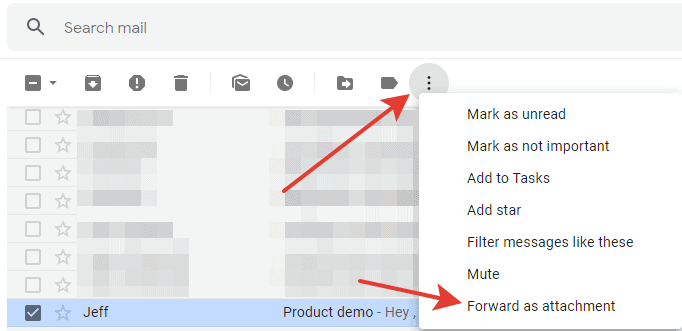
Pesan baru dengan lampiran email akan dibuat.
Cara penerusan ini berguna jika Anda benar-benar yakin bahwa penerima menggunakan Gmail atau sistem email kontemporer lainnya yang berhasil membaca file .eml yang dilampirkan ke email saat orang tersebut sedang bepergian. Jika hal ini tidak terjadi, pengguna tidak akan dapat membaca pesan dalam kapasitas apa pun. Ada kemungkinan besar itu akan terbuka sebagai dokumen teks secara default dan berisi banyak informasi tentang sistem. Karena teksnya tidak diformat, penyajiannya tidak akan terlalu menarik.
Kirim email sebagai file PDF
Untuk memastikan email terlampir ditampilkan dengan benar, Anda dapat mencetak pesan dalam PDF dan melampirkannya ke email.
- Buka email tempat Anda ingin menambahkan file.
- Tekan Lainnya, lalu Cetak atau Cetak Semua.
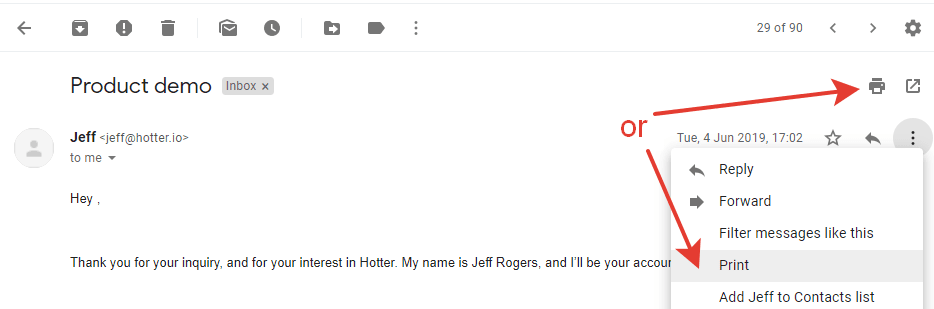
- Dalam dialog Cetak baru, pilih “Simpan sebagai PDF.”
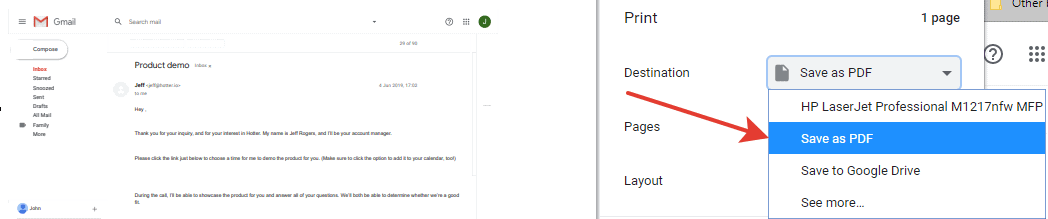
- Klik tombol berlabel “Simpan.”
- Pilih nama file serta folder tujuan di jendela baru yang muncul. File akan disimpan sebagai PDF.
- Klik tombol berlabel “Simpan.”
- Buka folder file pdf Anda.
- Buat email baru di Gmail yang ingin Anda lampirkan salinan email .pdf, lalu lampirkan file .pdf.
- Menggunakan tombol kiri mouse, pilih file PDF Anda, lalu seret ke email.
- Pesan tersebut akan ditambahkan ke akhir email dan ditampilkan di bawah isi utama pesan.
Anda juga memiliki opsi untuk memilih simbol klip kertas yang terletak di email yang baru dibuat. Di jendela yang baru dibuka, navigasikan ke lokasi penyimpanan pdf, lalu pilih folder itu.
Anda dapat mengambil tangkapan layar pesan alih-alih menyimpannya sebagai file PDF, dan prosedur untuk memasukkannya ke dalam email akan sama seperti yang kami jelaskan sebelumnya.
Termasuk email yang sebelumnya tersimpan di Google Drive
- Buat salinan cetak pesan (dijelaskan di awal artikel, di paragraf 2).
- Pilih “Simpan ke Google Drive” dari menu tarik-turun di kotak Tujuan.
- Klik tombol berlabel “Simpan.”
- Mulai akun email baru.
- Untuk memasukkan file menggunakan drive, tekan tombol yang bertuliskan Sisipkan file.
- Pilih file yang ingin Anda lampirkan ke pesan Anda.
- Untuk menyisipkan konten, klik tombol Sisipkan.
Link Cepat:
- Pencarian Email Terbalik Terbaik Gratis
- Beli Email CEO Terbaik
- Cara Mengenkripsi Email Di Outlook
- Cara Mengubah Email Xbox Anda
Kesimpulan: Cara Melampirkan Email Di Gmail
Fungsi baru telah dikembangkan oleh Google yang memungkinkan pengguna melampirkan email ke email lain tanpa perlu mengunduh lampiran terlebih dahulu.
Fungsi tersebut kini sedang diluncurkan, dan diperkirakan semua pengguna akan memiliki akses ke sana dalam beberapa hari ke depan. Untuk menggunakan fungsi ini, Anda tidak perlu melakukan tindakan apa pun.