Dalam artikel ini kami telah menampilkan Cara Mengurutkan di Google Sheets, Google Spreadsheet adalah alat luar biasa untuk melacak, mengatur, dan menganalisis data.
Meskipun program ini mudah digunakan, program ini mungkin membingungkan bagi mereka yang tidak terbiasa dengan spreadsheet digital. Jangan khawatir! Pelajari cara mengurutkan di Google Spreadsheet.
Pertama, sadari bahwa Google Sheets memiliki berbagai opsi untuk mengurutkan data. Beberapa fungsi paling umum yang digunakan oleh pemasar di Google Spreadsheet adalah:
Gunakan analisis bagaimana-jika untuk mengeksplorasi nilai alternatif dan kemungkinan rumus.
Grafik, diagram, dan tabel adalah cara dasar untuk memvisualisasikan data.
Namun, Google Sheets mungkin merupakan solusi yang lebih baik untuk Anda daripada Microsoft Excel. Tidak seperti Excel, Google Sheets gratis.
Siapa pun yang memiliki akun Google atau Google Workspace dapat menggunakan alat ini. Banyak orang lebih memilih Sheets daripada Excel untuk tugas kolaboratif.
Bagaimana cara mengurutkan di Google Spreadsheet?
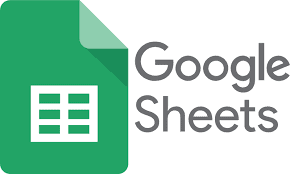
Mengurutkan di Google Spreadsheet berdasarkan Sheet vs. Range
Mengurutkan berdasarkan lembar berarti mengatur data spreadsheet Google Anda dalam satu kolom. Mengurutkan berdasarkan rentang membatasi pengurutan berdasarkan rentang sel di spreadsheet Anda.
Fitur terakhir ini berguna jika spreadsheet Anda memiliki banyak tabel dan Anda ingin mengatur satu tabel tanpa mempengaruhi sisanya.
Contoh: Diurutkan berdasarkan lembar di bawah spreadsheet. Judul buku (kolom A) disusun berdasarkan abjad.
Contoh kedua membalikkan urutan judul. Penulis, tanggal penerbitan, dan genre setiap buku tetap mencantumkan judulnya.
Judul disusun di Google Sheets
Data berdasarkan abjad terbalik di Google Sheets
Dua grafik dalam satu lembar ada pada contoh di bawah ini. Ada perbedaan besar antara log buku di bawah dan grafik buku di atas.
Grafik judul buku diurutkan berdasarkan rentang agar tidak mengganggu log buku di bawahnya.

Memfilter Data
Memfilter data berguna saat mencoba mengekstrak informasi spesifik dari kumpulan data yang sangat besar. Saya suka ketika orang membuka spreadsheet saya dan hanya melihat informasi tertentu.
Langkah 1: Pilih rentang sel yang akan difilter.
Rentang penyortiran di Google Spreadsheet
Langkah 2: Buat filter dengan memilih tab Data.
Tambahkan tab filter di Google Spreadsheet
Untuk membuat filter, klik tombol “Buat filter”. Amati ikon filter di samping setiap judul kolom dan batas grafik baru.
Filter untuk kolom grafik Google Sheet

Langkah 3: Anggap saja kita hanya ingin melihat judul fiksi sejarah. Untuk melakukannya, pilih “Filter berdasarkan nilai” dari menu tarik-turun di samping “Genre.”
Tab Filter menurut nilai dipilih di Google Spreadsheet.
Langkah 4: Setelah itu, hapus centang semua kecuali “Fiksi Sejarah” dan tekan “OK.”
Di Google Spreadsheet, pilih Fiksi Sejarah sambil membatalkan pilihan nilai lainnya.
Alternatifnya, pilih “Hapus” dan ketik “Fiksi Sejarah.” Jika nilai yang ingin Anda urutkan tidak tersedia, Anda dapat menambahkannya sendiri.
Di Google Spreadsheet, pilih Fiksi Sejarah sambil membatalkan pilihan nilai lainnya.
Apapun metodenya, hasil akhirnya harus sebagai berikut:
Grafik Google Spreadsheet berisi judul fiksi sejarah yang difilter
Data Penyortiran Warna
Misalnya, fiksi sejarah akan berwarna oranye, fiksi ilmiah berwarna biru, dan menjadi dewasa berwarna ungu.
Urutkan judul-judul berikut berdasarkan warna sehingga buku-buku dewasa berada di urutan teratas:
Menyortir data di Google Spreadsheet berdasarkan warna
Langkah 1: Pilih rentang sel.
Rentang penyortiran di Google Spreadsheet
Langkah 2: Buat filter dengan memilih tab Data.
Tab Data membuka tab Filter yang dibuat Filter Google Sheets
Langkah 3: Urutkan berdasarkan warna, isi warna, lalu ungu.
- Urutkan berdasarkan warna tab yang dibuka, lalu Isi Tab Warna, lalu nilai ungu
- Kemudian semua judul YA akan ditampilkan di bagian atas grafik.
- Data berkode ungu Google Spreadsheet naik ke urutan teratas.
- Untuk menghapus filter, klik “Data” lalu “Hapus filter.”
- Untuk menghapus filter Google Spreadsheet, pilih tab Data, lalu Hapus filter.
Ingatlah bahwa siapa pun yang memiliki akses ke spreadsheet dapat melihat filter Anda. Jika seseorang dapat mengubah spreadsheet Anda, mereka dapat mengubah filternya.
Begitulah cara Google Spreadsheet mengurutkan dan memfilter data. Anda sekarang dapat mengatur data Anda secara digital dalam satu aplikasi.
Ingat, siapa pun yang memiliki akun Google atau Google Workspace dapat menggunakan Google Spreadsheet secara gratis. Alat berbagi dan pengeditan Google menjadikannya sempurna untuk pekerjaan kolaboratif. Sortir!




