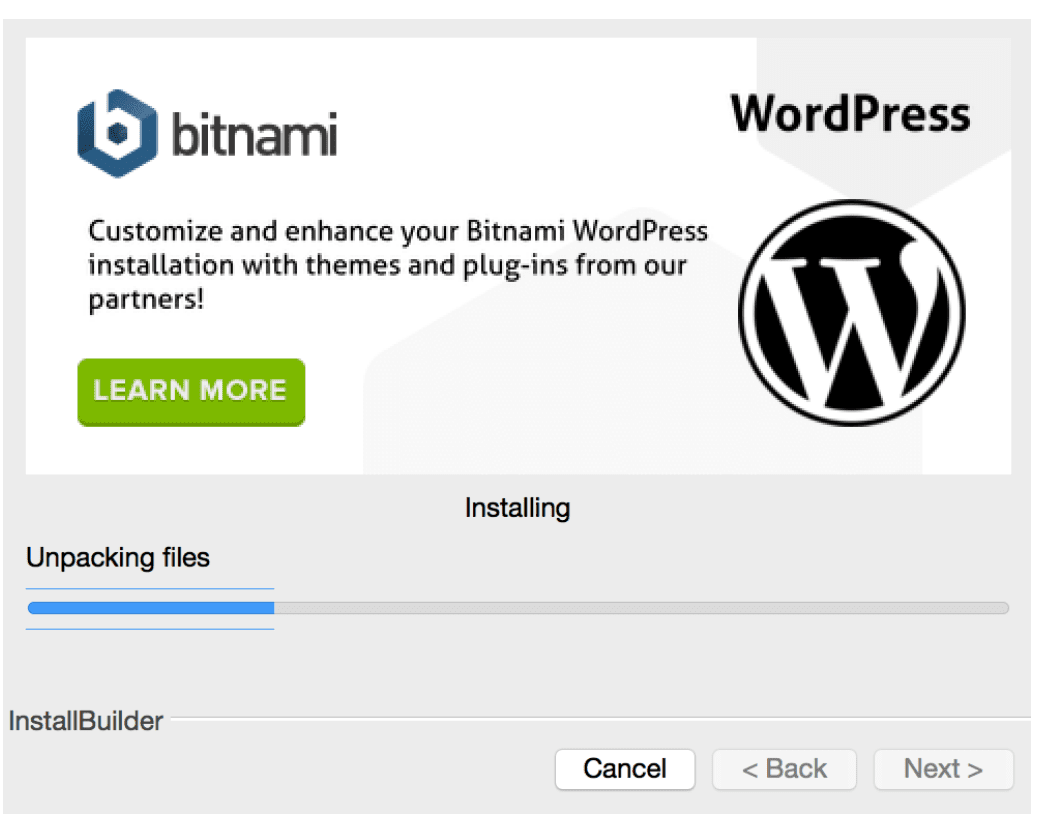Instal XAMPP Dan WordPress: Jika Anda ingin memanfaatkan pengujian dan pengembangan situs web Anda, menginstal WordPress di komputer adalah salah satu cara terbaik.
Saat Anda menginstal WordPress secara lokal di komputer Anda, Anda langsung mendapatkan kemampuan untuk menguji tema, rilis baru, plugin, dan pembaruan kode sebelum menggunakannya dalam produksi.
Nah, ada aplikasi gratis bernama XAMPP yang memungkinkan Anda membuat lingkungan WordPress lokal. Bagaimana? Baca terus!
Daftar Isi
Apa Gunanya Menginstal WordPress Secara Lokal?
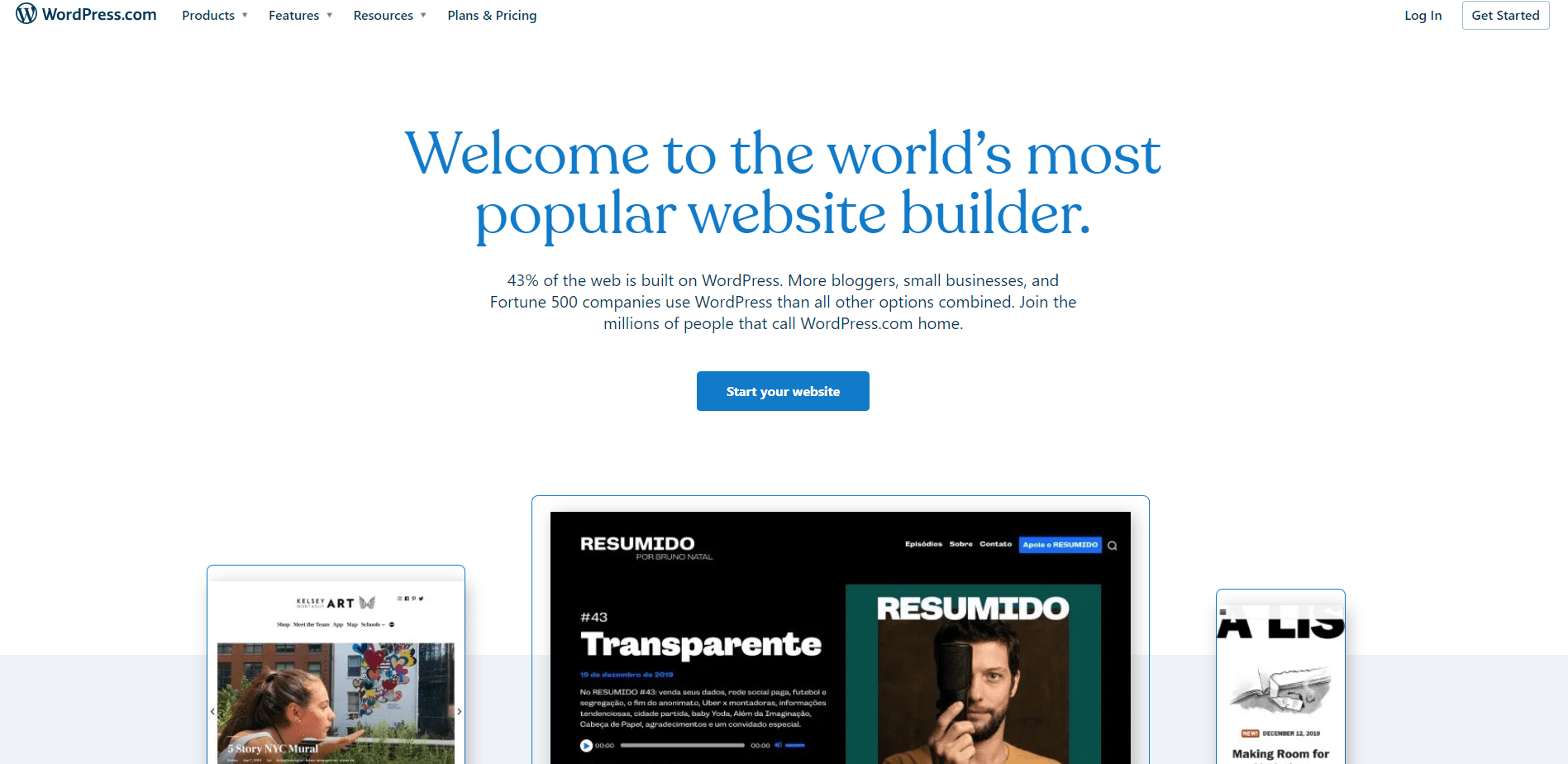
Mengapa Anda harus mencoba menginstal WordPress di komputer Anda? Dan mengapa hanya secara lokal? Anda dapat menginstal pembaruan baru di situs web langsung Anda dan menghemat banyak waktu.
Inilah alasan bagus bagi Anda untuk tetap mengunduh WordPress secara lokal.
Setiap pengguna WordPress berpengalaman akan memberi tahu Anda bahwa menginstal WordPress di komputer Anda dan tidak hanya menjalankan pembaruan, akan menyelamatkan Anda dari risiko tersebut.
Hal ini dikarenakan ketika Anda melakukan update atau menginstall update, selalu ada kemungkinan website Anda akan crash. Bahkan memikirkan hal itu membuatku pusing!
Temukan beberapa alasan mengapa orang menginstal WordPress Secara Lokal di komputer mereka di sini.
- Pementasan situs web: Anda dapat menggunakan situs WordPress lokal Anda sebagai Situs pementasan WordPress. Ketika Anda telah membuat modifikasi yang Anda inginkan, Anda selalu dapat memasukkannya ke situs web langsung Anda.
- Pengujian: Jika Anda memiliki instalasi WordPress lokal, Anda selalu dapat dengan aman menguji pemutakhiran, penyesuaian, dan penyesuaian lainnya.
- Akses offline: Situs web WordPress lokal tidak memerlukan koneksi internet. Anda dapat mengaturnya untuk menguji situs web online yang dapat diakses dari mana saja di dunia. Jadi meski Anda sedang bepergian atau bekerja di daerah terpencil, tidak ada rasa takut tidak bisa bekerja karena masalah koneksi.
- Pengembangan: WordPress versi lokal adalah tempat yang tepat untuk membuat dan memodifikasi semua plugin dan tema WordPress.
- Keamanan dan Privasi: Situs web WordPress diinstal secara online, sedangkan instalasi WordPress lokal hanya dapat diakses oleh Anda di komputer Anda. Jadi Anda bisa yakin bahwa Anda aman dan terlindungi dengan situs web Anda.
- Kecepatan: Tentu saja, instalasi lokal berjalan lebih cepat dibandingkan instalasi online.
Ini hanyalah beberapa dari sekian banyak alasan mengapa Anda harus memiliki instalasi lokal WordPress di komputer Anda.
Apa itu XAMPP?
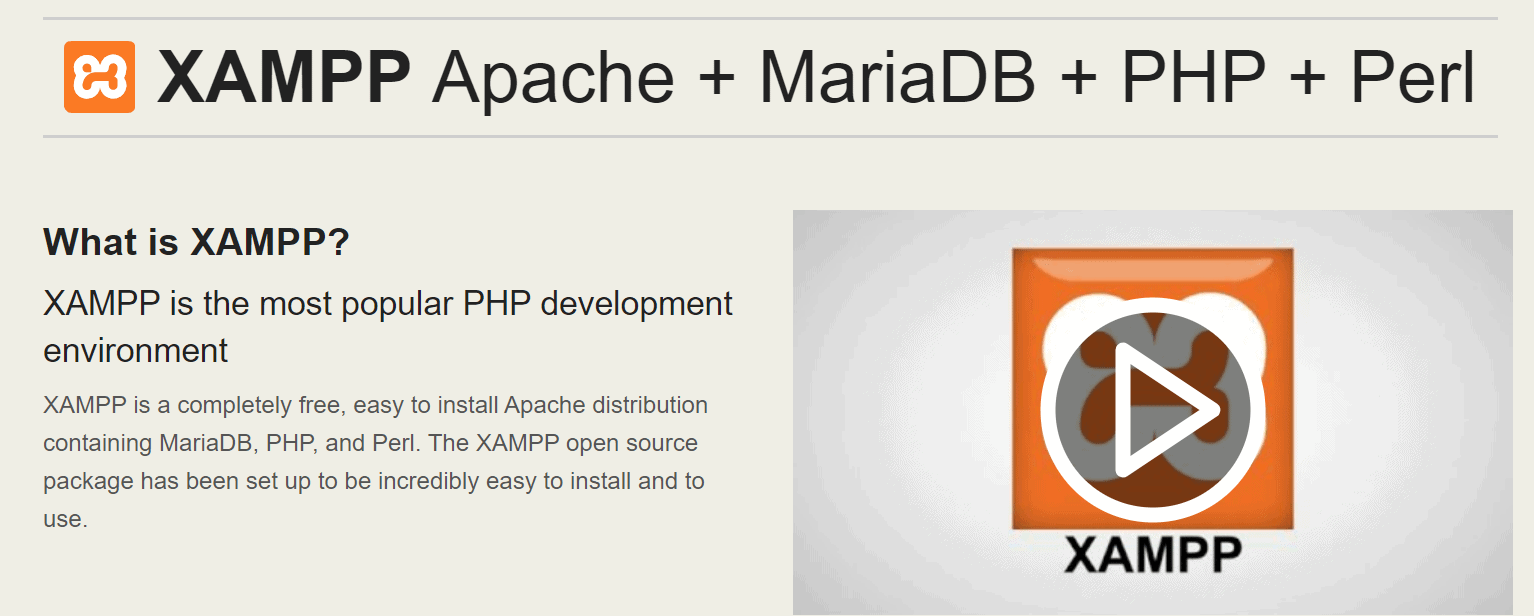
Untuk menjalankan WordPress, Anda perlu memastikan bahwa Anda telah menginstal aplikasi open source berikut di komputer Anda.
Namun dengan aplikasi XAMPP, bisa dipastikan WordPress Anda akan terdownload tanpa ketiga aplikasi yang disebutkan di atas.
Anda juga dapat menggunakan aplikasi ini untuk menginstal solusi situs web lain seperti Joomla, PrestaShop, PHPBB, OpenCart dan Drupal, dan banyak lagi.
XMPP adalah singkatan dari Cross-Platform, Apache, MariaDB, PHP, dan Perl. Ini lintas platform. Itu terlihat bekerja pada beberapa sistem operasi.
Pengguna dan pengembang memiliki begitu banyak pilihan jika mereka memiliki aplikasi ini.
Anda dapat membaca lebih lanjut atau menemukan bantuan di sini di Forum komunitas XAMPP.
Bagaimana Cara Menginstal XAMPP di Komputer Anda?
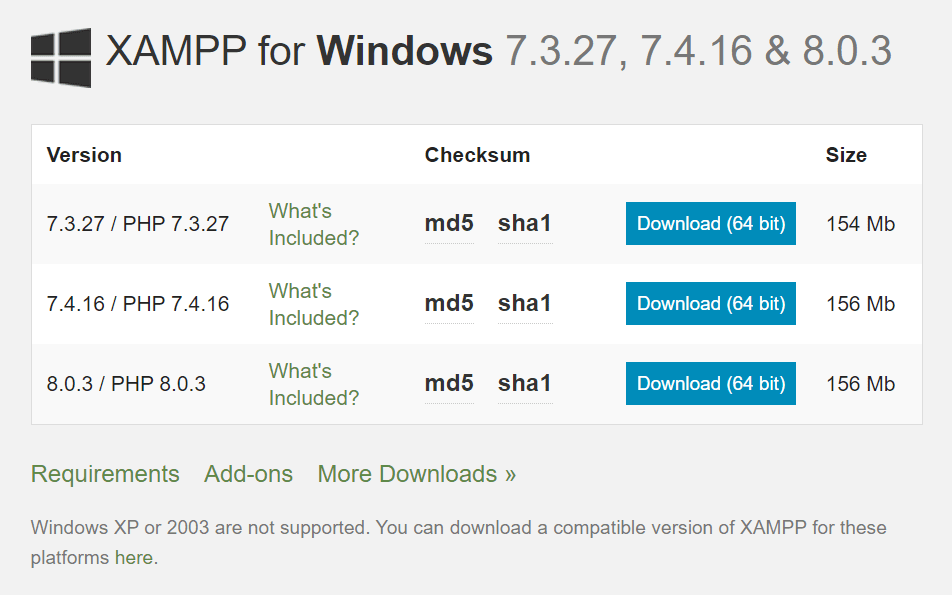
XAMPP merupakan perangkat lunak open source yang dapat diunduh secara gratis. Karena merupakan aplikasi lintas platform, maka tersedia untuk sistem operasi windows, Linux, Mac, dan Solaris.
Anda dapat mendownload berbagai versi XAMPP dengan PHP untuk setiap sistem operasi. Itu akan datang beberapa tambahan yang memungkinkan Anda menginstal aplikasi populer di atas XAMPP.
- Tata letak berbagai OS akan berbeda-beda, tetapi hal yang penting tetap sama untuk OS – Linux, Solaris, dan Mac.
- Mulailah dengan mengunduh versi XAMPP yang paling sesuai dengan kebutuhan Anda, lalu klik dua kali file .exe.
- Pilih server dan komponen bahasa program yang ingin Anda instal. Semua bagian pada awalnya dipilih secara default.
- Tentukan lokasi folder instalasi dimana XAMPP akan diinstall, yang nantinya akan menjadi lokasi instalasi situs WordPress.
- Anda akan menemukan catatan singkat tentang aplikasi Bitnami di sini. Tapi itu artikel lain.
- Anda dapat mulai mengerjakan XAMPP setelah Anda menyelesaikan semua langkah.
- Hanya perlu beberapa menit untuk menyelesaikan semuanya, membongkar semua file dan menginstalnya di komputer.
- XAMPP mungkin ditandai oleh anti-virus, jadi pastikan Anda memberinya akses. File dapat diunduh dalam bahasa Inggris atau Jerman.
- Nah, Anda sudah selesai!
Panel kontrol mungkin sedikit menakutkan pada awalnya, namun menjadi lebih sederhana setelah Anda mulai menggunakannya dan mencari tahu di mana semuanya berada.
- Di sebelah kiri, Anda akan melihat komponen modul yang sudah terpasang. Di sebelah kanan, akan ada tindakan yang menyebutkan: Mulai, Konfigurasi, Log, dan Admin. Tombol tindakan admin akan berwarna abu-abu hingga modul terkait dapat berjalan.
- Akan ada tautan ke fungsi-fungsi yang berguna seperti area konfigurasi panel kontrol, shell perintah, penjelajah file, layanan, dan alat utilitas Netstat di sisi paling kanan.
- Dari awal hingga akhir, proses instalasi tidak akan memakan waktu lebih dari beberapa menit.
- Untuk menginstal WordPress dengan Bitnami, Anda perlu menjalankan layanan Apache dan MySQL. Untuk melakukan itu, Anda harus mengklik tombol mulai setiap modul.
- XAMPP tetap berada di taskbar jendela Anda sampai Anda mengklik tombol keluar. Saat Anda mengklik kanan tombol XAMPP, Anda dapat mengaktifkan dan menonaktifkan modul. Anda juga bisa keluar dari XAMPP dari sini.
- Dengan mengetik localhost ke dalam bilah URL browser, Anda dapat memeriksa apakah server Anda berjalan dengan sempurna. Ketika Anda melakukannya, Anda akan melihat halaman selamat datang XAMPP yang mencakup semua detail teknis instalasi Anda.
- Nah sekarang setelah Apache dan MySQL terinstall, Anda bisa mulai menginstal WordPress juga.
Menyiapkan WordPress menggunakan XAMPP Secara Manual
Bitnami adalah metode terbaik dan termudah untuk menginstal WordPress, tetapi Anda juga harus mengetahui proses manualnya.
Ada tiga langkah:
- Buat basis data WordPress Anda
- Unduh WordPress
- install WordPress
Membuat Basis Data
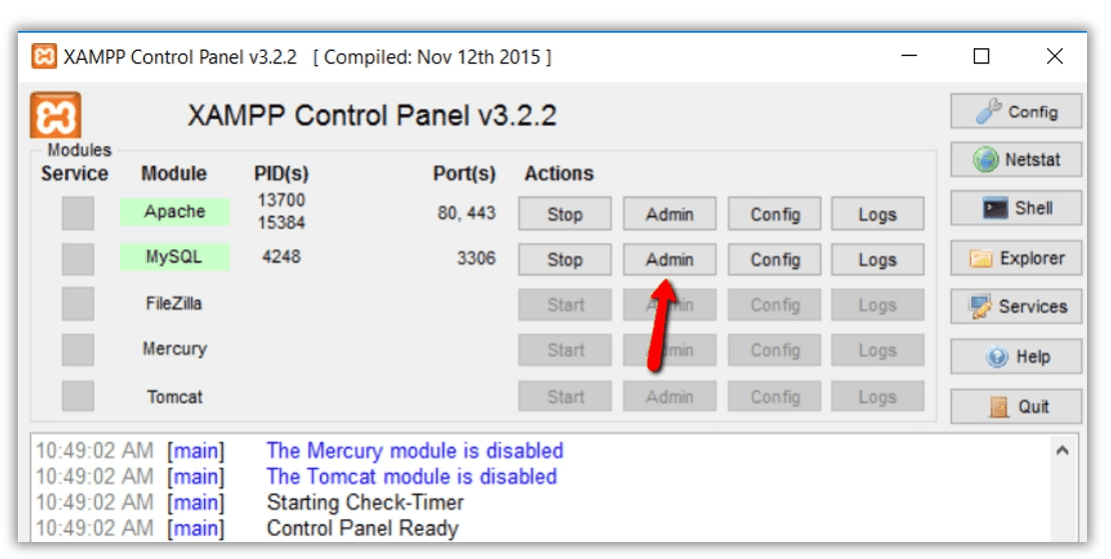
Anda dapat membuat database di aplikasi phpMyAdmin yang diinstal dengan XAMPP. Untuk mengaksesnya, Anda harus mengklik tombol admin dari modul MySQL.
- Aplikasi phpMyAdmin akan otomatis dimuat di browser Anda.
- Klik pada database tab, masukkan nama untuk database WordPress Anda dan klik membuat tombol. Pastikan Anda mengingat nama wizard instalasi WordPress nanti.
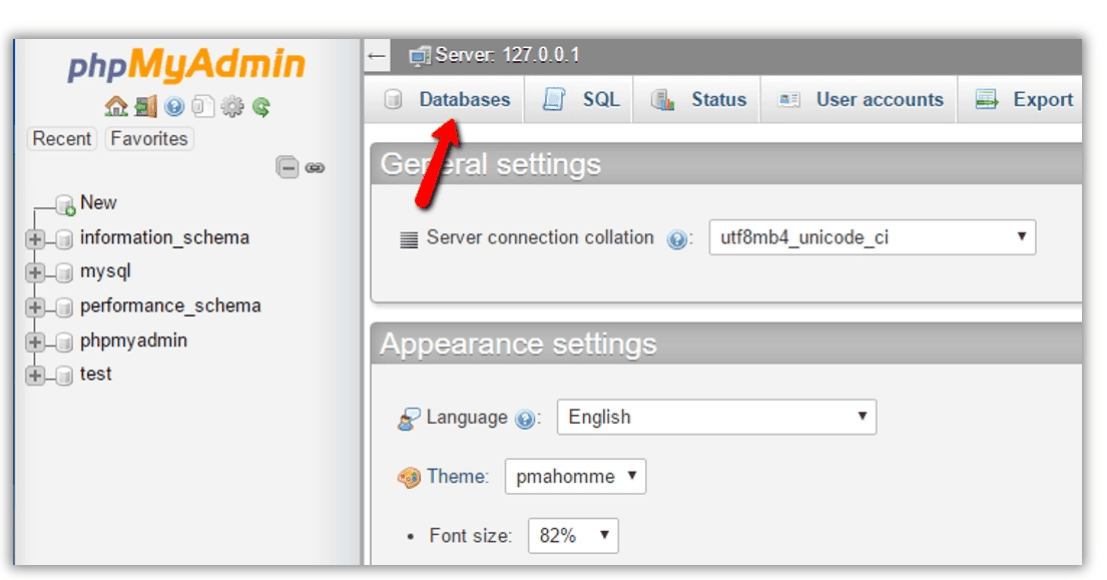
- Anda tidak perlu membuat pengguna database saat menggunakan XAMPP.
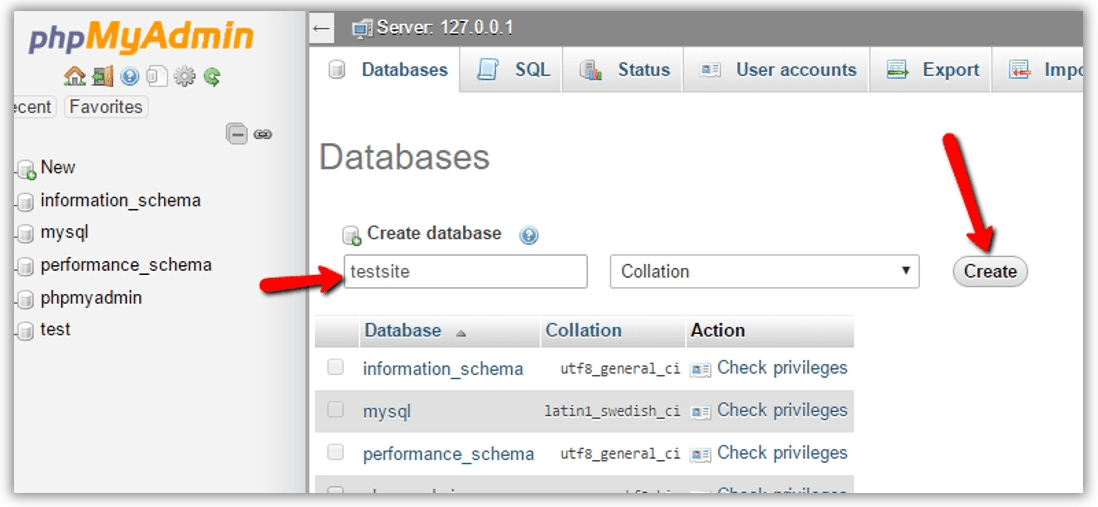
Unduh WordPress
Unduh WordPress langsung dari di sini. Setelah ini, ekstrak file ZIP untuk membongkar folder WordPress.
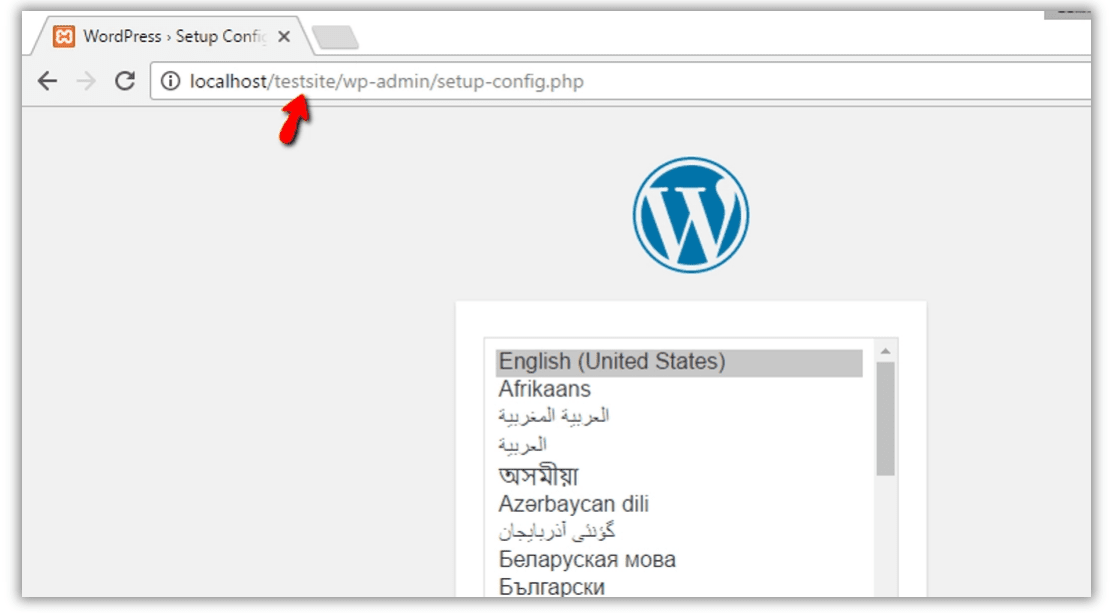
Buka folder htdocs Anda setelah ini – di dalam folder instalasi XAMPP utama Anda. Saat menggunakan Windows, jika Anda tidak mengubah lokasi folder instalasi XAMPP selama pengaturan, folder htdocs secara otomatis akan terletak di C:xampphtdocs.
Anda harus membuat folder baru untuk situs WordPress lokal Anda di dalam folder ini. Salin isi folder WordPress yang Anda ekstrak dari file zip ke folder baru ini.
install WordPress
Untuk menjalankan program ini, Anda harus mengakses situs WordPress baru Anda.
- Pertama, pilih bahasa situs web dari selusin opsi lain yang diberikan WordPress.
- Selanjutnya, penginstal memberi tahu bahwa Anda memerlukan informasi koneksi database Anda untuk wizard.
- Masukkan detail koneksi database dan nama database WordPress Anda, nama pengguna, kata sandi, host, dan awalan tabel yang ingin Anda gunakan untuk tabel WordPress.
- Jika Anda lupa nama database Anda pada tahap ini, Anda dapat login kembali ke phpMyAdmin dari panel kontrol XAMPP dan mengamatinya di sini.
- Nama pengguna basis data harus ditetapkan sebagai root dan kata sandinya harus dibiarkan kosong. Tuan rumah harus tetap sebagai localhost. Mengubah awalan tabel layak dilakukan jika Anda berencana membuat beberapa situs WordPress di lingkungan lokal Anda.
- Anda kemudian akan diminta untuk menjalankan wizard instalasi WordPress.
- Saat Anda membaca, klik install WordPress .
WordPress kini telah diinstal secara lokal di komputer Anda, dan Anda dapat mulai login ke situs web baru Anda.
Bukankah semudah memakan semangkuk mie kuah?
Oh, ngomong-ngomong soal itu, aku akan ambil beberapa!
Ulasan Pelanggan| Instal XAMPP dan WordPress:
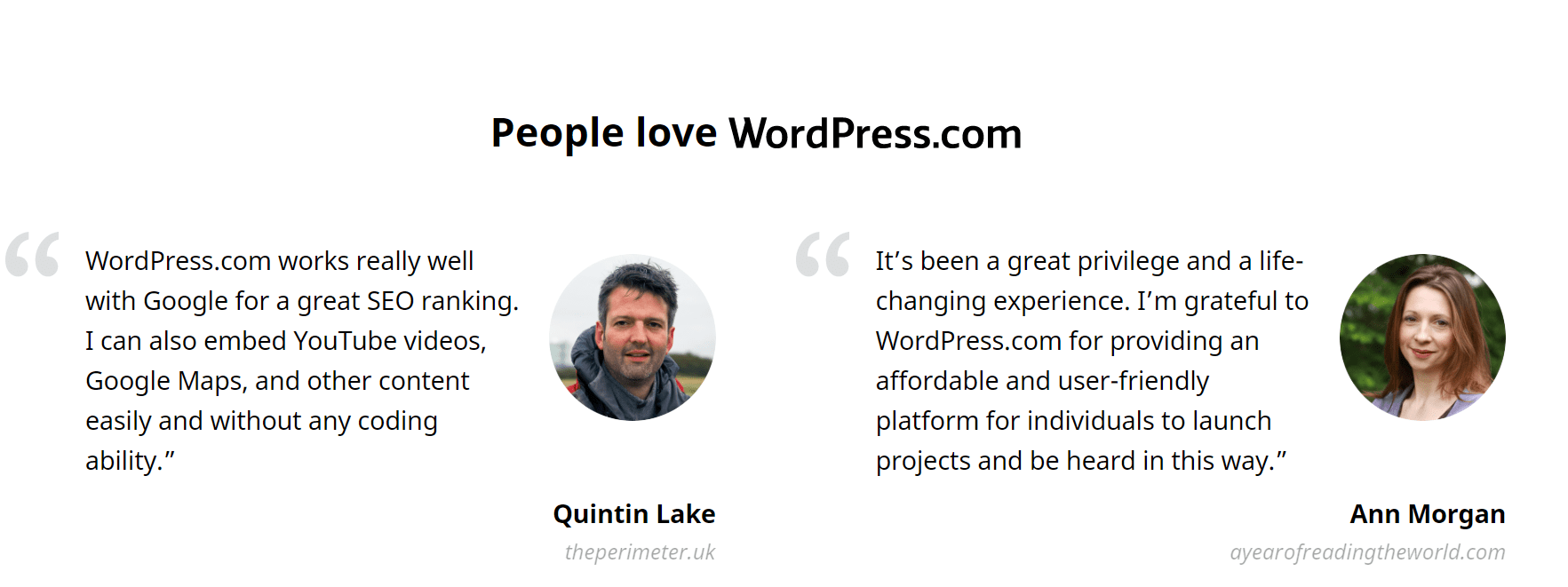
Link Cepat:
- Bagaimana Cara Membuat Slider Di WordPress?
- Bagaimana Cara Membuat PopUp Di WordPress?
- Bagaimana Cara Membuat Slider Di WordPress?
Pertanyaan Umum | Instal XAMPP dan WordPress
✔Bagaimana cara saya membayar paket?
Anda dapat membayar paket, add-on, dan domain WordPress.com baru Anda di checkout Store menggunakan kartu kredit, kartu debit, atau PayPal utama apa pun.
🌹Bisakah saya membatalkan paket saya?
Pembelian yang dilakukan di WordPress.com dapat dibatalkan dan dikembalikan dananya selama periode pengembalian dana. Anda juga dapat berhenti berlangganan kapan saja jika Anda tidak ingin langganan Anda diperpanjang.
🔥Apakah paket saya diperpanjang secara otomatis?
Paket dan domain diperbarui setiap tahun dan kami mengurus semuanya. Kami menagih akun Anda satu bulan sebelum akhir periode berlangganan. Jika informasi pembayaran Anda perlu diperbarui, kami akan memberi tahu Anda.
👌Xampp digunakan untuk apa?
XAMPP adalah singkatan dari cross-platform, Apache, MySQL, PHP dan Perl, dan memungkinkan Anda membangun situs WordPress secara offline, di server web lokal di komputer Anda. Solusi sederhana dan ringan ini berfungsi pada Windows, Linux, dan Mac – oleh karena itu merupakan bagian “lintas platform”.
😍Apakah server xampp gratis?
XAMPP adalah distribusi Apache yang sepenuhnya gratis dan mudah dipasang yang berisi MariaDB, PHP, dan Perl. Paket open source XAMPP telah diatur agar sangat mudah dipasang dan digunakan.
🎉Bagaimana saya tahu jika xampp berfungsi?
Buka panel kontrol XAMPP dan mulai modul apache. Buka browser Anda dan ketik localhost/Test/test. php di tab URL. Jika browser Anda mencetak 'XAMPP Server berhasil berjalan', berarti XAMPP berhasil diinstal dan dikonfigurasi dengan benar.
👀Apa tema premium itu?
Tema premium adalah tema berbayar dengan opsi penyesuaian yang menarik dan dukungan eksklusif dari pembuat tema itu sendiri. Pilih Paket Premium atau Paket Bisnis untuk Tema Premium tanpa batas.
Video Populer:
WordPress Di Media Sosial:
Memulai Perpustakaan Desain Figma WordPress https://t.co/kEuraVwZAr
– WordPress (@WordPress) 28 April, 2021
Menjadi pengguna awal Plugin Gutenberg. https://t.co/4jJSYww8r7
– WordPress (@WordPress) 21 April, 2021
Edisi terbaru People of WordPress kami bertepatan dengan Hari Perempuan Internasional. Bulan ini kami menampilkan pengembang situs web dan #WordPress kontributor Olga Gleckler. #Pengembang Web https://t.co/LuSkAH1ZlW
– WordPress (@WordPress) 8 Maret, 2021