Vuoi scoprire come installare Google Tag Manager in WordPress?
Google Tag Manager è uno strumento eccellente da utilizzare se desideri combinare molti servizi di analisi e marketing sul tuo sito WordPress. Semplifica l'aggiunta e l'aggiornamento di numerosi codici di monitoraggio su un sito web.
Tuttavia, Google Tag Manager ha una curva di apprendimento ripida. Avresti bisogno di un po' di tempo per imparare a usare lo strumento. Tuttavia, discuteremo anche di una soluzione che rende il monitoraggio avanzato abbastanza semplice da impostare.
Sommario
Che cos'è Google Tag Manager?
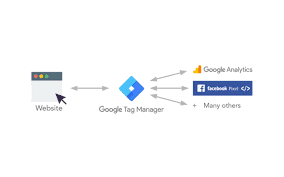
Spesso, i proprietari di siti web devono aggiungere vari frammenti di codice per misurare conversioni, traffico e raccogliere dati più analitici. Utilizzando Google Tag Manager, puoi aggiungere e gestire tutti questi script da una dashboard centralizzata.
Esistono modelli di tag per Google Analytics, AdWords e DoubleClick, tra gli altri. Tag Manager è anche compatibile con una serie di servizi di monitoraggio e analisi di terze parti.
Inoltre, puoi utilizzare HTML personalizzato per aggiungere il tuo codice di monitoraggio o qualsiasi altro codice che preferisci.
Come configuro Google Tag Manager con WordPress?
Ora che Google Analytics è pronto per essere aggiunto, il passaggio successivo è configurare Google Tag Manager.
1) Iscriviti a Google Tag Manager utilizzando lo stesso account Google che hai utilizzato per Google Analytics.
2) Dopo aver effettuato l'accesso, verrà caricata la schermata per creare un nuovo account. Fornisci semplicemente un nome account utente e fai clic sul pulsante Procedi.
3) Ora è necessario aggiungere un contenitore al tuo account. Un contenitore può essere un sito Web o un'applicazione per iOS o Android. In questo caso utilizzeremo il web. Puoi utilizzare il dominio del tuo sito web come nome del contenitore. Ogni account può avere diversi contenitori. Una volta completato, fai clic sul pulsante Crea per procedere.
4) Ora che il tuo account Google Tag Manager è pronto, devi aggiungere un nuovo tag. Questo può essere fatto facendo clic sul pulsante Crea nuovo tag.
5) Devi inizialmente selezionare un prodotto taggato. Attualmente sono disponibili oltre 20 modelli di integrazione accessibili.
Per il momento sceglieremo Google Analytics, ma puoi sempre aggiungere più categorie e selezionare prodotti alternativi in base alle tue esigenze. Puoi anche fare clic sull'HTML personalizzato per includere altri snippet di codice.
Scegli Google Analytics come prodotto del tuo tag
Dopo aver selezionato Google Analytics, ti verrà chiesto di scegliere tra Analytics universale e classico. Se selezioni l'analisi universale, ti verrà richiesto l'ID di monitoraggio dell'analisi.
Questo ID di monitoraggio è un codice specifico che identifica il tuo sito web su Google. Puoi recuperare questo ID accedendo alla scheda Amministrazione all'interno del tuo account Google Analytics.
- Seleziona l'account e la proprietà del sito, quindi fai clic sulle informazioni di monitoraggio per ingrandirle. Vedrai il collegamento al codice di monitoraggio
- Facendo clic sul codice di monitoraggio verrai indirizzato alla pagina del codice di monitoraggio, dove verrà visualizzato anche il tuo ID di monitoraggio UA.
- Copia e incolla il tuo ID di monitoraggio UA in Google Tag Manager. Seleziona Visualizzazione pagina sotto il tipo di traccia, quindi premi il pulsante Procedi.
- L'assistente di configurazione del tag ora chiederà quando questo tag dovrebbe attivarsi. Seleziona ciascuna pagina prima di fare clic sul pulsante Crea.
- Google Tag Manager ora visualizzerà il codice di monitoraggio che deve essere aggiunto al tuo sito Web WordPress. Devi duplicare questo codice.
Conclusione
Speriamo che questo articolo ti abbia aiutato a capire come installare correttamente Google Tag Manager in WordPress.




