このブログ投稿は、WordPress プラグインをブログにインストールしてアクティブ化する方法に関するものです。 チュートリアルのこの部分は、ダウンロード、インストール、アクティブ化という XNUMX つの簡単な手順で実行できます。 インターネットからプラグインをダウンロードした後、Filezilla や Cyberduck などの FTP 接続ソフトウェアを介してサイトまたは FTP サーバーにプラグインをアップロードする必要があります。
アップロードが正常に完了すると、WordPress は自動的に有効化し、ダッシュボードのウィジェット領域に確認メッセージを表示します。 したがって、コーディング モードにずっと入らずに機能を追加してブログ体験を簡単にしたい場合は、この記事が最適です。
WordPress を使用して Web サイトを作成することはそれほど難しいことではありませんので、「ブログを作成するための 5 つの簡単なステップ」も併せて読んでください。
ブログに WordPress プラグインをインストールして有効にする方法を説明します。 これは、ブログの旅を始めたい新しいブロガーのためのチュートリアルです。
WordPress へのプラグインのインストールに関する技術的な知識はあるが、プラグインの有効化について簡単に復習する必要がある場合は、この記事もお読みください。
開始するには、ダッシュボードにログインし、サイドバーのメニュー バーから [プラグイン] > [新規追加] に移動します。 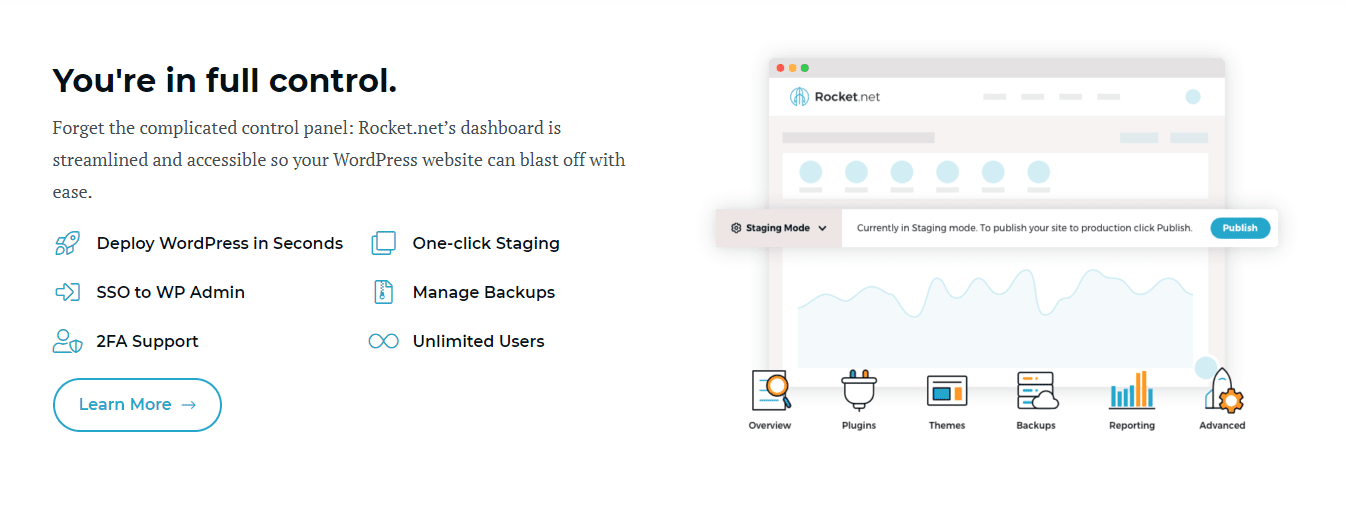
ここで、選択できる利用可能なプラグインのリストが表示されます。画面右上の「検索」の横にある上矢印の付いた「アップロード」ボタンをクリックします。 プラグイン ファイルをアップロードした後、その下のテキスト フィールドに名前を入力し、各単語の後にカンマを入力します。
WordPress にプラグインをインストールするには、ダッシュボードの上部にある「プラグイン」タブをクリックするだけです。 これで、サイトに追加したいプラグインを検索して見つけることができるようになります。
「今すぐインストール」をクリックし、指示に従ってインストールしてください。 プラグインを有効にするには、「プラグイン」タブに戻り、プラグイン名の横にある「有効化」を選択し、指示に従います。
目次
WordPress プラグインをブログにインストールして有効化する方法 -
WordPress は、Web サイトやブログを最初から簡単に作成できる人気のコンテンツ管理システムです。 また、Web サイトの機能を拡張するために使用できる幅広い機能やプラグインも提供します。
この記事では、WordPress プラグインをブログにインストールして有効にする方法を説明します。 自動インストーラーを使用してWordPressプラグインをインストールする方法も説明します。
まず、ブログのダッシュボード ページの左側にあるサイドバーにある [プラグイン] メニューをクリックして、プラグイン領域に移動する必要があります。
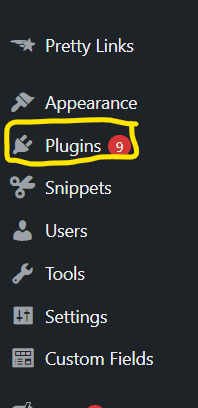
デフォルトの WordPress プラグインを含む、インストールされているすべてのプラグインを確認できるページが表示されます。
新しいプラグインをインストールするには、このページの上部にある「新規追加」ボタンをクリックする必要があります。
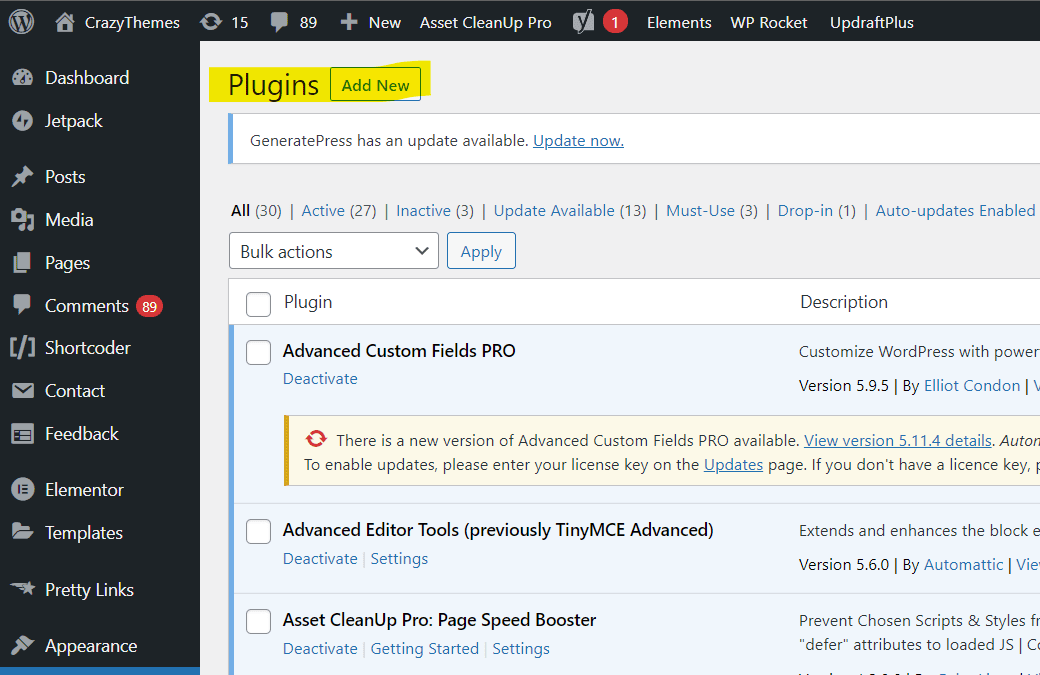
名前またはキーワードでプラグインを検索できるページが表示されます。
自動インストーラーを使用して WordPress プラグインをインストールするには、まずプラグイン インストーラー ファイルをコンピューターにダウンロードする必要があります。 その後、このページの上部にある「プラグインのアップロード」ボタンをクリックする必要があります。
その後、参照ボタンを使用してコンピューターからプラグイン インストーラー ファイルを選択できるようになります。 次に、このページの下部にある「今すぐインストール」ボタンをクリックします。 このプロセスには数分かかる場合がありますので、しばらくお待ちください。
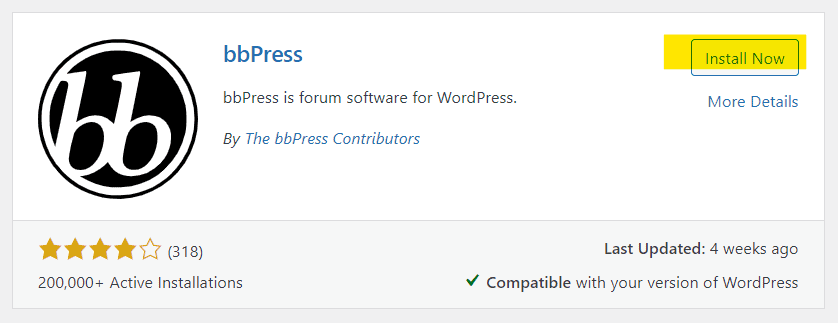
プラグインをインストールしたら、有効化する必要があります。 これを行うには、プラグイン名の下にある「有効化」リンクをクリックする必要があります。
プラグイン名の下にある [非アクティブ化] リンクをクリックして、WordPress プラグインを非アクティブ化することもできます。
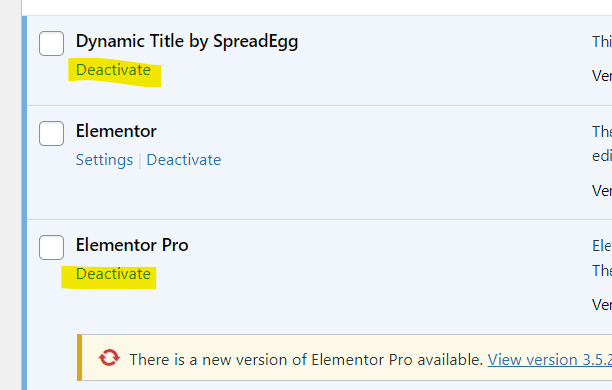
このチュートリアルでは、WordPress プラグインをインストールして有効化する方法を説明します。 ブログでのプラグインの使い方を学ぶのが難しいと感じている人も多いようです。 実際には、それはとても簡単です。
まず、インターネットを参照してニーズに合ったプラグインを探し、ダウンロードします (常に最新バージョンが最適です)。 ダウンロードが完了したら、プラグインフォルダーを解凍して開きます。
「readme.txt」というファイルが表示されます。 このファイルにはインストール手順が含まれていますが、ここでは簡単に概要を説明します。
プラグイン フォルダーがその場所に既に存在する場合は、古いファイルを上書きします。
次に、WordPress 管理エリアにログインし、「プラグイン」に移動します。 ページの右側に、インストールされているすべてのプラグインのリストが表示されます。 アップロードしたプラグインの横にある「有効化」をクリックします。
wordpressプラグインをインストールして有効化する手順 –
プラグインをダウンロードしたら、インストールして有効化します。
- WordPress ダッシュボードで [プラグイン] > [新規追加] に移動し、プラグイン ファイルをアップロードしてプラグインをインストールします。
- 「プラグインをアクティブ化」ボタンをクリックしてプラグインをアクティブ化します。
- ダッシュボードに「プラグイン名」または「プラグイン名ドキュメント」という新しいメニュー項目が表示されます。 ここにプラグインのドキュメントがあります。
- サイトの管理者としてログインしている場合は、WordPress サイトに「プラグイン名」というタイトルの新しいメニュー項目と「アクティブ化」リンクが追加されていることもわかります。 そうでない場合は、「表示」リンクをクリックしてメニューの内容を確認してください。
- プラグインを使用するには、ドキュメントの指示に従ってプラグインを設定する必要があります。
- プラグインをカスタマイズする場合は、プラグイン ファイルを直接編集しないでください。 フォルダーのコピーを作成し、-custom を追加して名前を変更し、wp-content/plugins ディレクトリに置きます。 カスタム バージョンをアクティブにするには、ダッシュボードで [プラグイン] > [インストールされたプラグイン] に移動し、元のプラグインを非アクティブにして、カスタム プラグインをアクティブにします。
- プラグインの開発に貢献したい場合は、プラグインの GitHub ページにアクセスし、そこにある指示に従ってください。
Links
- WP Super Cache WordPress プラグインをインストールして設定する方法
- 2021 年のベスト WordPress CRM プラグイン: 究極の比較!!
- WP Super Cache WordPress プラグインをインストールして設定する方法
結論 - WordPress プラグインをブログにインストールして有効化する方法 2024
WordPress を初めて使用する場合は、少し怖く感じるかもしれません。 でも、怖がる必要はありません! マウスを数回クリックするだけで、私たちの簡単な指示があれば、WP にプラグインをインストールするのがいかに簡単かを説明します。 この投稿では、ブログにプラグインをインストールしてアクティブ化するための段階的なプロセスを説明しました。
私たちのプラグインをあなたのウェブサイトにインストールするために何をする必要があるかがわかったので、先に進んでみてはいかがでしょうか? 後悔はしないでしょう! 途中で何か質問がある場合、または WordPress でのブログに関するその他の質問がある場合は、いつでも電子メールまたは電話でお気軽にお問い合わせください。 私たちはそれを確認するお手伝いをさせていただければ幸いです。
結論の段落: ブロガーであれば、新しいコンテンツでブログを常に最新の状態に保つことが重要であることはご存知でしょう。 これを行うには、Web サイトに WordPress プラグインをインストールすることをお勧めします。 使いやすいプラットフォームを通じて、好きな方法で画像やテキストを追加できます。
また、サイトにアップロードする前に、すべての写真が高品質で完璧であることを確認するためのサポートが必要な場合に備えて、画像編集ツールも提供しています。 ブログを始める方法や、すでに行っていることを改善する方法についてさらにヒントをお探しの場合は、[email protected] までご連絡ください。すぐにご連絡をお待ちしております。
それでおしまい! この記事がブログに WordPress プラグインをインストールして有効化するのに役立つことを願っています。 ご質問がございましたら、以下のコメント欄にお気軽にお問い合わせください。
また、読者の皆様には、当社がウェブサイトのデザイン、開発、カスタマイズを含む幅広い WordPress サービスを提供していることを思い出していただきたいと思います。




