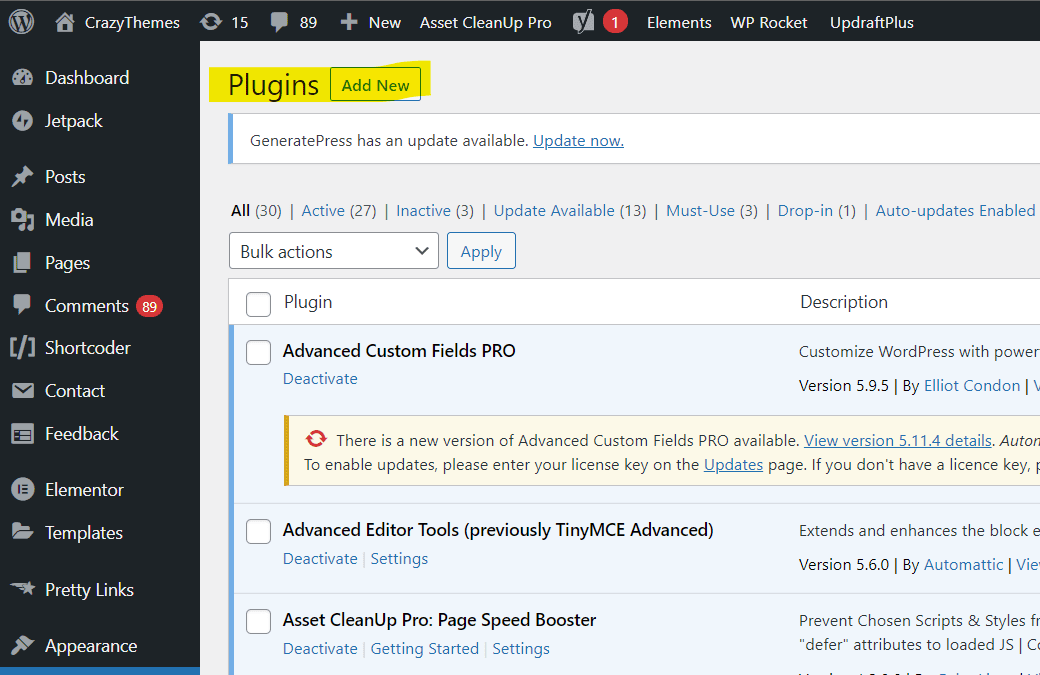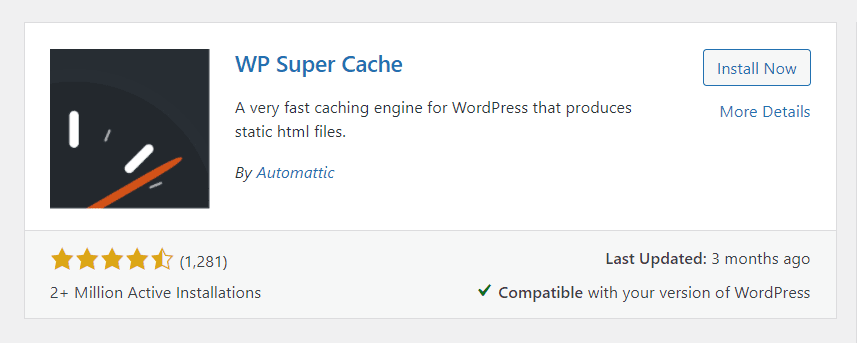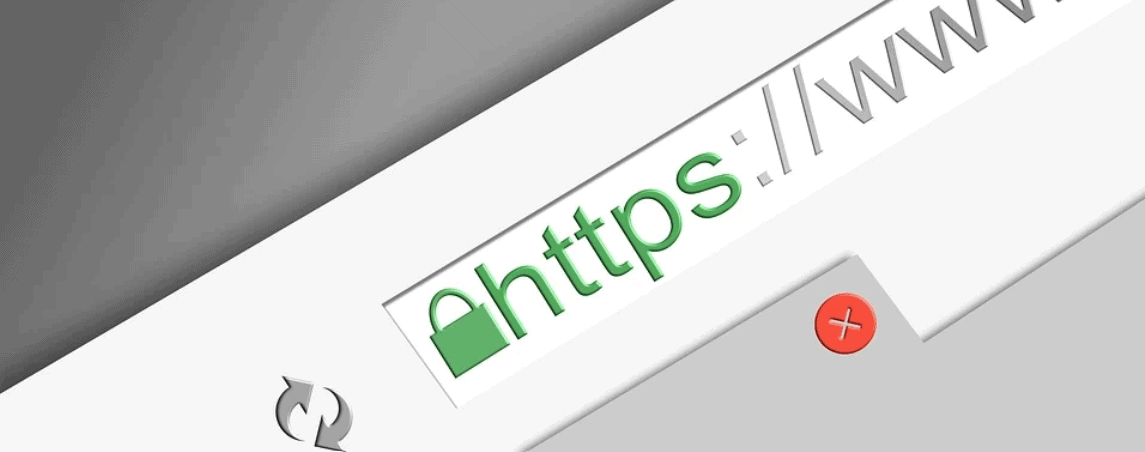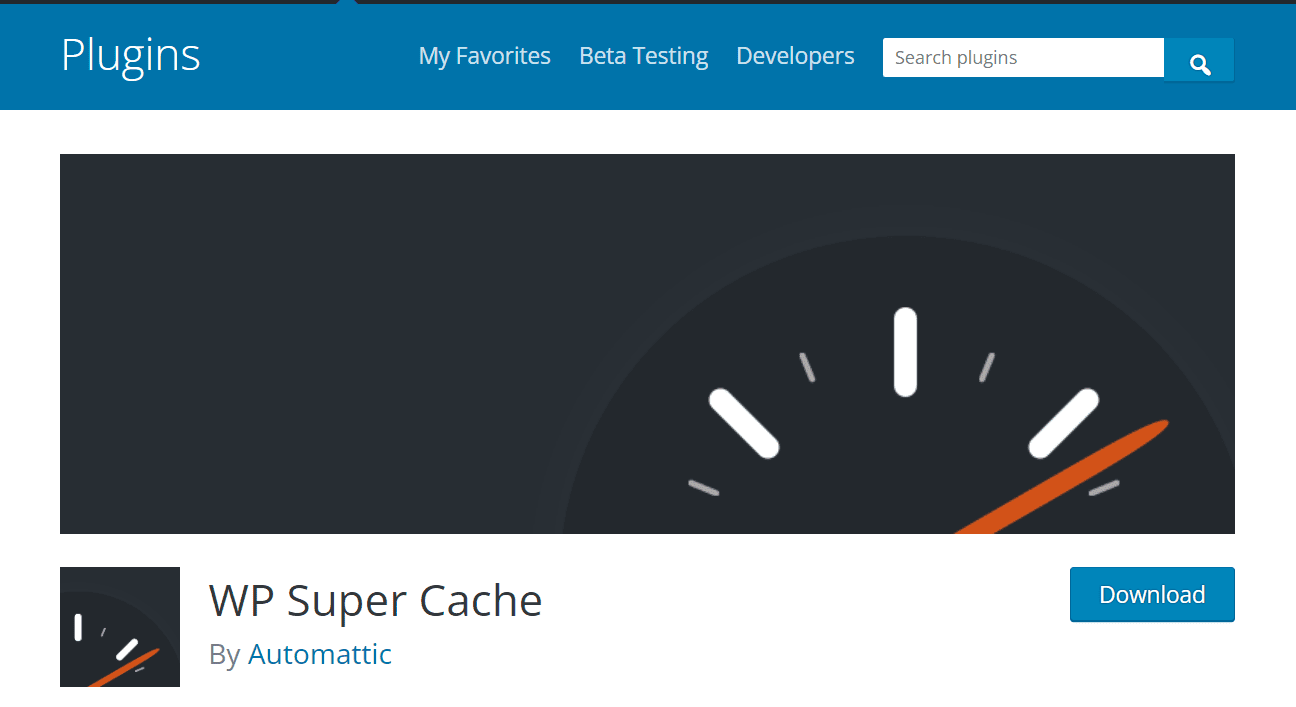WordPress は、数百万の Web サイトで利用されている人気のコンテンツ管理システムです。 人気の理由の XNUMX つは、利用可能なプラグインの数が膨大であることです。
WP Super Cache はそれらのプラグインの XNUMX つで、ページや投稿をキャッシュすることで Web サイトの高速化に役立ちます。 このチュートリアルでは、WP Super Cache をインストールして構成する方法を説明します。
WordPress サイトを高速化する方法を探している場合は、WP Super Cache プラグインを検討してください。 このプラグインはページの読み込み時間を短縮し、ユーザー エクスペリエンスを向上させ、検索エンジンのランキングを向上させるのに役立ちます。
この記事では、WordPress サイトに WP Super Cache をインストールして設定する方法を説明します。
WordPress サイトを高速化する簡単な方法を探している場合は、WP Super Cache プラグインが最適なオプションです。 このチュートリアルでは、WP Super Cache をインストールして構成する方法を説明します。 プラグインの機能と利点の一部についても説明します。 始めましょう!
ブログや Web サイトをできるだけスムーズに実行したい場合は、キャッシュを適切に配置することが重要です。 これにより、サイトの応答性が向上し、再訪問者にとって読み込みが速くなり、間違いなく感謝されるでしょう。
WP Super Cache WordPress プラグインは、最も使いやすいキャッシュ プラグインの XNUMX つであり、本当に高速に実行できます。ウェブサイトを立ち上げたので、その設定方法を見てみましょう。
WordPress サイトを迅速かつ簡単に高速化する方法をお探しの場合は、WP Super Cache プラグインが最適なオプションです。 このチュートリアルでは、WP Super Cache をインストールして構成する方法を説明します。 この強力なプラグインを最大限に活用するためのヒントも紹介します。
目次
WP Super Cache WordPress プラグインをインストールして構成する手順 -
- WP Super Cache プラグインをダウンロードしたら、WordPress サイトのプラグイン ダッシュボードに移動し、「新規追加」をクリックします。
- 検索バーに「WP Super Cache」と入力し、Enter キーを押します。
- 最初の結果は WP Super Cache プラグインになるはずです。 「今すぐインストール」をクリックし、「アクティブ化」をクリックします。
- プラグインが有効化されると、WordPress サイトのサイドバーに「Super Cache」という新しいメニュー項目が表示されます。 これをクリックし、「設定」タブをクリックします。
- 最初に表示される設定は「キャッシュステータス」です。 この設定は「有効」に設定する必要があります。
- この設定の下に「キャッシュ モード」のリストが表示されます。 ほとんどの人にとって、「シンプル」キャッシュ モードが最適に機能します。 ただし、サイトの適切なキャッシュに問題が発生している場合は、他のモードのいずれかを使用してみることができます。
- 次の設定は「圧縮」です。 この設定は有効にする必要があります。 そうすることでサーバー上のスペースが節約され、サイトも高速化されるはずです。
- 次の設定は「キャッシュタイムアウト」です。 この設定は、5 分から 1 年までの間隔で設定できます。 デフォルトのオプションである 8 時間のままにすることをお勧めします。
- 次の設定は「最小キャッシュ期間」です。 この設定は、ページを更新する必要があるかどうかを再度確認するまでに、ページがキャッシュ内に留まる時間を決定します。 これを「3600」(1 時間に相当)に設定することをお勧めします。
- 次の設定は「期限切れのキャッシュファイルの削除」です。 必要に応じて、これを「__ 時間以上前に最後に変更されたすべてのキャッシュ ファイルを削除する」に設定し、値として 3600 (1 時間) を入力できます。 そうすることで、WordPress が期限切れまたは古くなった不要なキャッシュ ファイルをチェックするときに、サーバー上のスペースが XNUMX 日に XNUMX 回解放されます。
- 次の設定は「キャッシュプリロード」です。 この設定は、ページがまだリクエストされていない場合でもページをキャッシュするように WordPress に指示します。 これを無効のままにすることをお勧めします。
- 次の設定は「エッジサイドインクルード(ESI)」です。 WordPress で CDN またはキャッシュ プラグインを使用している場合は、この設定を有効にする必要があります。 これにより、プラグインがサイトでキャッシュと ESI を使用できるようになり、パフォーマンスと速度が向上します。
- 次の設定は「Admin Cache Preload」です。 この設定も有効にする必要がありますが、WordPress で CDN またはキャッシュ プラグインを使用している場合に限ります。
- 「スーパー キャッシュ」設定ページの一番下までスクロールすると、いくつかの追加オプションが表示されます。 最初のオプションは「追加スーパー キャッシュ ヘッダー」と呼ばれます。 サイトで HTTPS を使用している場合は、この設定を有効にすることをお勧めします。 これを行うと、WordPress サイトの特定の要素をキャッシュしないように指示する追加のヘッダーがブラウザーに送信されます。
画像クレジット-Pixabay - 次の設定は「デバッグモード」と呼ばれます。 サイトの適切なキャッシュに問題がある場合は、この設定を有効にする必要があります。 そうすることで、問題の原因に関する詳細情報が得られます。
- 最後の設定は「プリロード モード」と呼ばれます。 サイトが適切にキャッシュされないという問題が発生しない限り、この設定は無効のままにしてください。
WP Super Cache プラグインを設定すると、WordPress サイトはページと投稿のキャッシュを開始し、サイトの速度が大幅に向上します。 サイトのキャッシュが適切に行われない場合は、他のキャッシュ モードを使用するか、「デバッグ モード」設定を有効にしてみることをお勧めします。
WordPressプラグインとは何ですか?
ほとんどの WordPress プラグイン は無料ですが、いくつかのプレミアム (有料) プラグインもあります。 プラグインは、WordPress 管理インターフェースを介して自動的に、またはサーバーにファイルをダウンロードしてアップロードすることによって手動で、いくつかの簡単な手順でインストールできます。
プラグインをセキュリティ上のリスクと考える人もいますが、プラグインを最新の状態に保ち、常識に従ってインストールおよびアクティブ化するものを選択すれば、それを回避できます。
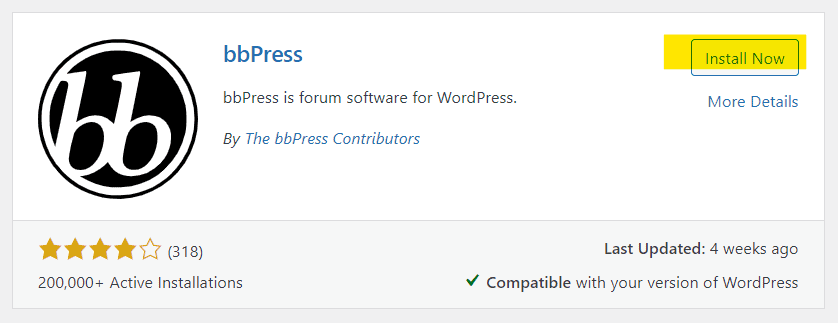
ダッシュボードの警告は通常、新しいプラグインがインストールされたとき、またはアップデートが利用可能になったときに表示されます。 また、プラグイン管理サービスを利用して、サイトを安全に保ち、最新のプラグインを使用して最新の状態に保つこともできます。
プラグインを使用すると、連絡先フォーム、カレンダー フィード、SEO ツール、ソーシャル メディア統合などの機能を WordPress インストールに追加できます。 WordPress サイトを改善するために使用できる無料および有料のプラグインが何千もあります。
プラグインをインストールするには、まず WordPress サイトをインストールして実行する必要があります。 プラグインは WordPress プラグイン ディレクトリにあります。 ほとんどのプラグインは無料ですが、一部のプレミアム (有料) プラグインも利用できます。 プラグインは、WordPress 管理インターフェイスから自動的にインストールすることも、ファイルをサーバーにダウンロードしてアップロードすることによって手動でインストールすることもできます。
プラグインをインストールする場合は、常に最新の状態に保ってください。 ほとんどのプラグインには、セキュリティ問題を修正し、新機能を追加するアップデートが用意されています。 WordPress 管理インターフェイスの [アップデート] タブに移動して、アップデートを確認できます。 アップデートが利用可能な場合は、「今すぐアップデート」ボタンをクリックしてインストールします。
Links
- WordPress プラグインをブログにインストールして有効化する方法
- WordPress セキュリティガイド
- WordPress と Blogger ブログに Facebook 送信ボタンを追加する方法
結論 - WP Super Cache WordPress プラグイン 2024 をインストールして設定する方法
WP Super Cache は、アクセスしたページの静的 HTML ファイルをサーバーに保存することでサイトのパフォーマンスを向上させる WordPress 用のキャッシュ プラグインです。 これらのファイルを生成するクエリの数を制限することで、ページの読み込み時間が短縮され、帯域幅の使用量が削減されます。 また、すべての投稿がキャッシュされるため、訪問者は新しい投稿を読み込むたびに投稿が生成されるのを待つ必要がありません。
これは、オブジェクト キャッシュや、Cloudflare やアマゾン ウェブ サービス (AWS) などの CDN サービスの使用など、他の最適化と組み合わせると、パフォーマンスを大幅に向上させることができます。 サイトの最適化にどのように役立つかについて詳しくは、こちらをご覧ください。
WP Super Cache は、Web サイトの HTML と CSS をキャッシュしてサーバーの負荷を軽減する WordPress プラグインです。 これにより、ページの読み込み時間が短縮され、検索エンジンの最適化によって得られる訪問者数が増加します (SEO) だけでなく、サイトのユーザー エクスペリエンスも向上します。
より少ない労力でさらに優れた SEO 戦略を使用したい場合は、このプラグインをインストールする必要があります。 インストールと設定が正常に完了したら、以下を読み続けてください。 特定のニーズに合わせて最適に動作するように、WP Super Cache 内の設定を最適化する方法を説明します。