XAMPP を使用してローカルホストに WordPress をインストールする方法を学びたいですか?
コンピューターに WordPress をインストールすると、プラグインやテーマをテストしたり、WordPress テーマの開発方法を学習したりすることが簡単になります。
次の記事では、XAMPP を使用してローカル WordPress サイトを簡単にセットアップする方法を説明します。
目次
ローカルの WordPress サイトを作成するメリットは何ですか?
多くの開発者やサイト所有者がローカルの WordPress サイトを作成します。 これは、オンライン Web サイトを構築せずに WordPress をテストできるようにするためです。
お使いのコンピュータではローカル Web サイトのみを表示できます。 さまざまな WordPress テーマやプラグインをテストし、学習することができます。 新しいプラグインの更新をテストする最良の方法は、ライブ サイトに実装する前に、コンピュータ上に Web サイトのローカル コピーを作成することです。
お使いのコンピュータではローカル Web サイトのみを表示できます。 ドメイン名と WordPressのホスティング ライブ Web サイトを作成する場合。
Windows、Mac、または Linux 上で XAMPP を使用して WordPress をローカルにインストールする方法を見てみましょう。
XAMPPとは何ですか?
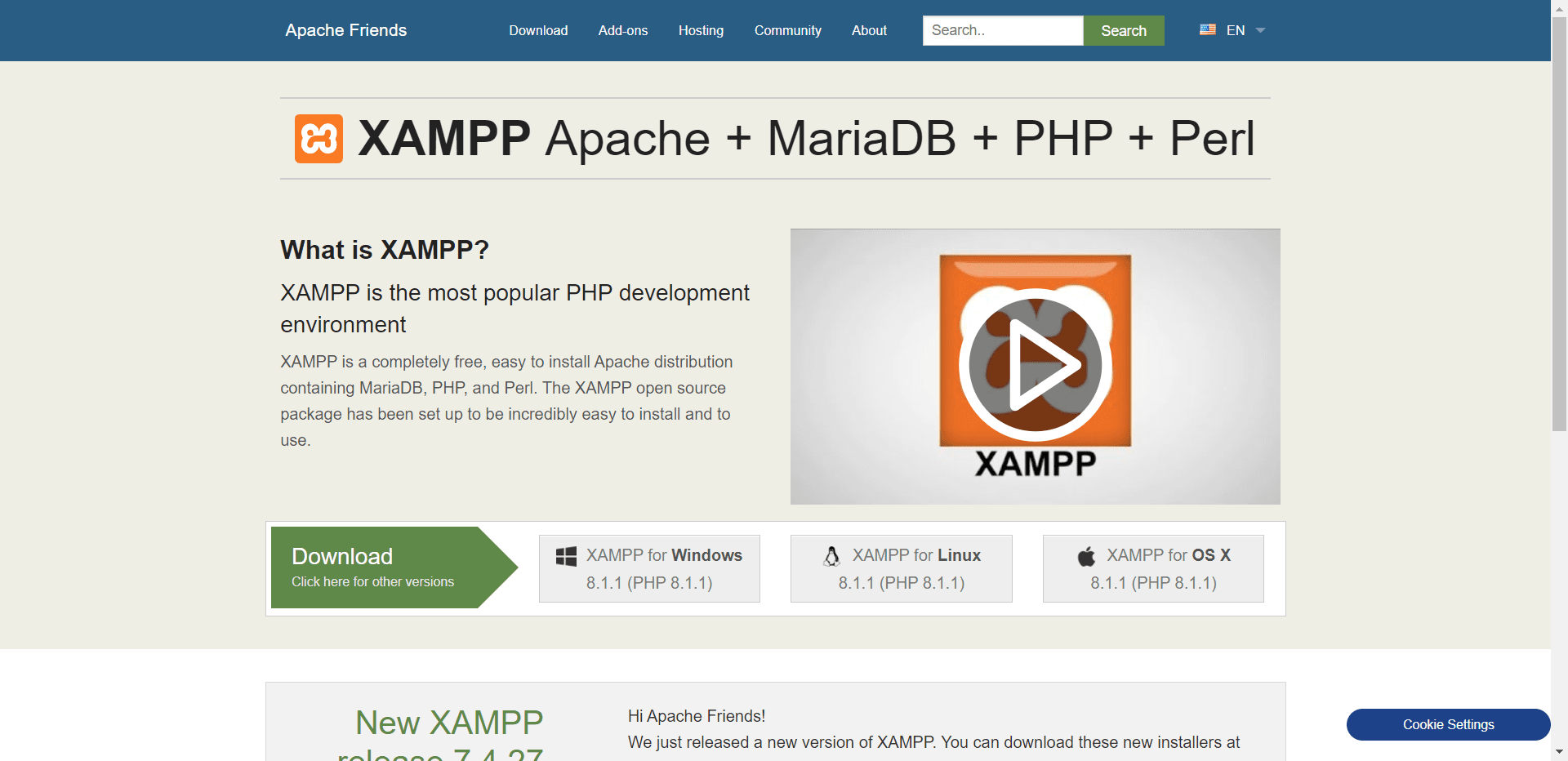
XAMPP は、クロスプラットフォーム、Apache、MySQL、PHP、および Perl の略称であり、コンピュータのローカル Web サーバー上に WordPress サイトを作成できるようにします。 「クロスプラットフォーム」コンポーネントとは、このシンプルで軽量なソリューションが Windows、Linux、および Mac で動作するという事実を指します。
XAMPP を PC にインストールして、ローカル サーバー環境をセットアップできます。 ローカル WordPress サイトをセットアップするには、コンピューターに Web サーバー (Apache)、PHP、および MySQL をインストールする必要があります。
MySQL や PHP などのデータベース管理システムはどちらもプログラミング言語です。 WordPress を実行するにはこれらが必要です。
初心者にとって、それぞれを個別にインストールするのは非常に難しい場合があります。 XAMPP プロセスが簡素化されます。 ローカルの WordPress Web サイトは XAMPP を使用して構築できます。 Mac、Linux、および Windows コンピュータはすべてこのプログラムを使用できます。
XAMPP をインストールして構成することで、WordPress サイトをローカルで実行できるようにセットアップします。
XAMPPをインストールするにはどうすればよいですか?
XAMPP をダウンロードするには、まず XAMPP Web サイトにアクセスし、適切なダウンロード ボタンをクリックする必要があります。 インストーラーとアプリケーションのインターフェイスは、オペレーティング システムによって異なる場合があります。
便宜上、この記事では Windows バージョンについて説明します。
XAMPP をダウンロードした後、インストーラーを実行する必要があります。
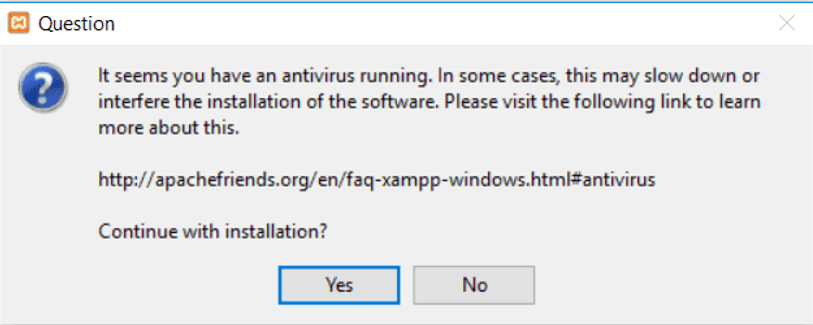
XAMPP をどこにインストールするか、どのパッケージを使用するかを尋ねられます。
ほとんどのユーザーはデフォルト設定で問題ありません。 もう一度「次へ」をクリックして、インストールプロセスを完了します。
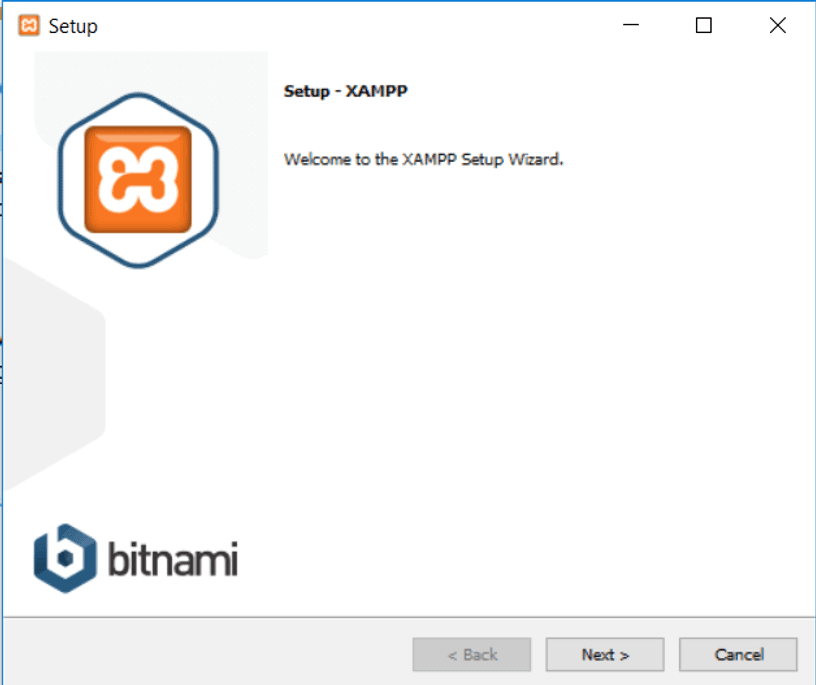
ウィザードが終了したら、[完了] ボタンをクリックし、[今すぐコントロール パネルを開始する] オプションをオンにします。 XAMPPコントロールパネルが起動します。
XAMPP アプリを通じて、ローカル マシン上の Apache Web サーバーと MySQL データベース サーバーを使用できます。 Apache と MySQL のスタート ボタンをクリックします。
Apache と MySQL が XAMPP によって起動されるようになります。 両方のアプリケーションを実行するには、ファイアウォール通知の [アクセスを許可] ボタンをクリックする必要があります。
各アプリケーションの名前は、起動するとすぐに緑色で表示されます。 XAMPP を使用してローカル サーバーに WordPress をインストールします。
XAMPP を使用して WordPress サイトをローカルに構築する
WordPress のインストールが最初のステップです。 WordPress.org にアクセスし、[WordPress をダウンロード] ボタンをクリックすると、WordPress をダウンロードできます。
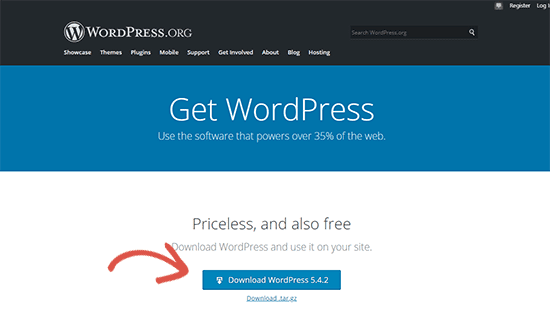
WordPress をダウンロードした後、zip ファイルを解凍すると、WordPress ディレクトリが表示されます。 このフォルダーをコピーする必要があります。
次に、XAMPP をインストールしたフォルダーに移動します。
Windows では、C:/Program Files/XAMPP/htdocs または C:/XAMPP/htdocs にあります。 Mac では、/Applications/XAMPP/htdocs フォルダーにあります。
先ほどコピーした htdocs フォルダーに wordpress フォルダーを配置します。 WordPress フォルダーの名前は、web サイトなど好きな名前に変更する必要があります。 ローカル サイトを識別しやすくなります。
まず、お気に入りの Web ブラウザを開き、アドレス バーに次のアドレスを入力します。
Web アドレスを入力してください: https://localhost/website1/
ここで、WordPress フォルダーの名前を変更した場合は、website1 を独自のフォルダーの名前に変更します。
WordPress インストール ウィザードが読み込まれると、言語を選択するよう求められます。 言語を選択したら「続行」ボタンをクリックします。
次の画面には、WordPress にはデータベース名、データベース ユーザー名、パスワードが必要であることを示すメッセージが表示されます。
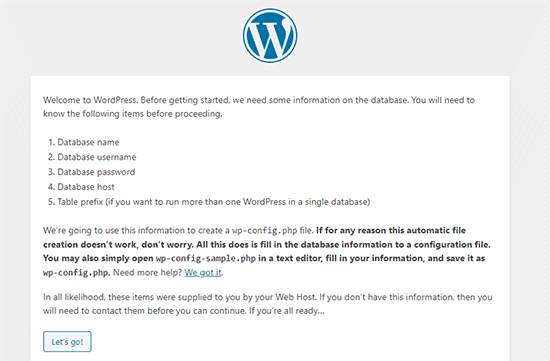
WordPress データベースをセットアップしましょう。
https://localhost/phpmyadmin/ に移動し、新しいブラウザー タブを開きます。 XAMPP には、phpMyAdmin のプレインストールされたバージョンが付属しています。 インターフェースがよりシンプルになり、データベース管理が容易になります。
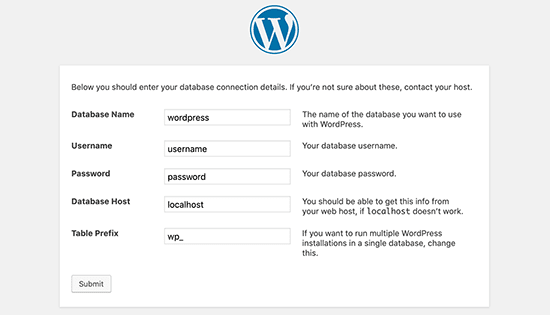
[データベース] を選択し、新しいデータベースに名前を付けます。 「作成」をクリックして続行します。 WordPress サイトを作成したら、新しく作成したデータベースを使用できるようになります。
[Let's Go] ボタンをクリックし、/localhost/website1 に戻ります。 次の画面では、WordPress データベースに関する情報を求められます。
以前に作成したデータベース名がここに表示されます。 パスワードフィールドを空白のままにし、ユーザー名として root を入力します。 データベースのホストは localhost である必要があります。
完了したら「送信」をクリックしてください。
Windows または Linux を使用している場合、WordPress はこれらの設定を WordPress 構成ファイル wp-config.php に保存するようになりました。 ただし、Mac を使用している場合は、作成するように求められます。
このファイルは Web サイトのルート フォルダーに作成する必要があります。 ファイルを作成したら、コピーしたテキストをファイルに貼り付けます。 ファイルを保存したら、WordPress インストーラーに戻してインストールを完了する必要があります。
次のフォームに記入すると、WordPress はあなたの Web サイトに関する情報を尋ねます。 まず、ウェブサイトのタイトルを選択します。
管理者アカウントでは、ユーザー名、パスワード、および電子メール アドレスを入力する必要があります。 すべての情報を入力したら、「WordPress をインストール」ボタンをクリックして続行できます。
インストールが実行され、完了するとログインするよう求められます。
/localhost/website1/wp-admin に移動すると、インストール時と同様にユーザー名とパスワードを入力して Web サイトにログインできます。
ローカルホストの WordPress サイトを作成した後はどうすればよいですか?
XAMPP を使用して WordPress サイトがローカルに作成されたので、ライブ サイトであるかのように作業できるようになります。
WordPress 管理者サイドバーにある「外観」メニューから、サイトの外観を変更したり、新しいテーマをインストールしたりできます。 次に、WordPress プラグインをチェックしてください。
プラグインは、お問い合わせフォーム、ソーシャルメディアボタン、eコマースストアなどの優れた機能をWordPressサイトに追加します。
WordPress を使用してブログや Web サイトの構築を始めるには、ローカルの WordPress サイトをライブサーバーに移動する必要があるでしょう。
そのためには、ドメイン名とウェブホスティングアカウントが必要になります。 任意のドメインと信頼できるホスティングプロバイダーを取得できます。
結論: XAMPP を使用してローカルホストに WordPress をインストールするには?
この記事で、XAMPP を使用して WordPress サイトをローカルにセットアップする方法を学習していただければ幸いです。 Windows では Wampserver を使用して WordPress サイトをセットアップでき、Mac では MAMP を使用して WordPress サイトをセットアップできます。


![2024 年にクライアントとのコミュニケーションを効果的に管理するには? [5つの重要なヒント]](https://megablogging.org/wp-content/uploads/2022/11/Client-Communication-Management-211x150.png)
![WordPress 2024 でリード獲得ランディング ページを作成するには? [ステップバイステップガイド]](https://megablogging.org/wp-content/uploads/2022/11/How-to-Create-a-Lead-Capture-Landing-Page-in-WordPress-211x150.png)
