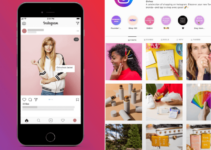このブログでは、さまざまな iOS アプリでタイマーを設定する方法について説明します。
「時は金なり」ということわざはあらゆる本質に当てはまり、実際、今日の世界ではより顕著です。. 慌ただしいこの時代、人々は自分のための時間すら持てません。 時間管理はすべての人の生活において重要な役割を果たしており、 タイマーを設定する方法 はさらに重要になります。
タイマーは基本的に、イベントの順序を管理する時計です。 一定の時間間隔をカウントします。つまり、指定された特定の時間にアクションを開始します。 例: あなただとしましょう タイマーを7分にセットする、7分後に時計が止まります。
既知の時間が経過した後にアクションを繰り返すために使用することもできます。 通常、プロセッサにはタイマーが内蔵されています。
タイマーを設定する方法を見てください。
目次
iPhoneでカメラタイマーを設定する方法
セルフィーマニアが世界を席巻しました。 自撮り写真をクリックする傾向は長期化すると思われるため、自撮り写真をクリックする戦術を学ぶ必要があります。 自撮り写真をクリックするときに人々が直面する問題の XNUMX つは、手動でタップしてしまうことです。 カメラ 全身自撮りの姿勢を正しながらボタンを押します。 そこでタイマーが役に立ちます。
プロセッサにはタイマーが内蔵されていますが、ほとんどのモバイル デバイスにはこの機能がありません。 したがって、サードパーティのアプリの助けを借りる必要があります。 同様に、iPhone でもカメラのタイマーを設定するにはアプリをインストールする必要があります。 代わりにアプリを見てみましょう デジタルタイマーを設定する方法:
- TimerCam - App Store にアクセスしてダウンロードするだけです このアプリは無料です, これで準備完了です。 フロントカメラとバックカメラの両方で機能します。 手順に注意してください。
a) アプリをクリックします。 アプリを使用すると、内部で写真を撮ることができます。 必要に応じて、5 秒、10 秒、15 秒、さらには 30 秒の遅延でタイマーを設定し、希望の画像モードにすることができます。
b) 下の写真を見ると、時間が動いていることがわかります。 設定した時間が経過すると、画像が自動的にクリックされます。
c) 必要に応じて、効果音を使用したり、フラッシュ モードを試したりすることができます。 - ゴリラカム - これ カメラアプリ iPhone 用に構築されており、美しいインターフェースを備え、無料で提供されます。 バーストモードが搭載されています。 シャッタースピードは1~120秒の間で設定できます。
a) GorillaCam を起動すると、左下に新しいボタンがあるだけで、携帯電話の内蔵カメラ アプリとほぼ同じになります。
b) 最も優れている点は、XNUMX レベルの感度を備えた手ぶれ補正機能で、可能な限り鮮明なショットを撮影するのに役立ちます。 もう XNUMX つは、GorillaCam Auto-Save で、さらに撮影を続けている間、バックグラウンドで動作して写真を保存します。 - カメラタイマー– 写真のタイマーを設定できる最も素晴らしいアプリの XNUMX つ。 これは、シャッターを遅らせる機能を提供する簡単なインターフェイスを備えた、最も推奨されるアプリの XNUMX つです。
iPhone iOS 8でタイマーを設定するにはどうすればよいですか?
しかし、Apple はカメラに時刻機能を内蔵することを考え出しました。 カメラにタイマーを設定するだけで、自動的にスナップが撮影されます。 ただし、この機能は iOS 8、または Apple が iOS 8 以降に発売したソフトウェアでのみ可能です。 タイマースイッチの設定方法:
- カメラ アプリを開くと、フラッシュ、HDR、カメラ交換ボタンの横にタイマー アイコンが表示されます。
- それをタップすると、オフ、3 秒、10 秒の XNUMX つのテキスト オプションが画面上に表示されます。 これらはタイマー設定に対応します。 通常はオンオフモードが標準設定です。
- 要件に合ったタイマーを選択し、「カメラ」ボタンをタップして写真をクリックするだけです。
- 画面上でカウントダウンが始まります。 設定した時間のカウントダウンが終了すると、iPhone が自動的に写真を撮影します。
- 特定の写真は写真アプリに保存されます。
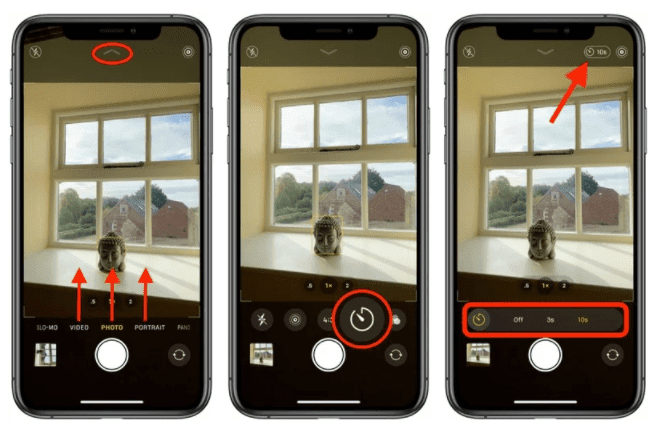
iPhone で音楽スリープタイマーを設定する
スリープタイマーは新しいものではなく、人間によって古くから使用されてきました。 以前は、テレビ、ステレオ、または小さな置き時計がこの目的に使用されていました。 今では、それらは電話やタブレットに取って代わられています。
iOS デバイスには、時計アプリにスリープ タイマー機能が組み込まれています。 人々は就寝時に音楽を聴く傾向があり、音楽を聴きながら眠りに落ちてしまいます。 したがって、スリープタイマーは非常に重要であり、非常に価値のあるものになります。 例 - 次のことをしたいとします。 タイマーを20分にセットする、次の手順を見てください。
- 時計アプリを開き、右下のタイマーボタンをタップします。
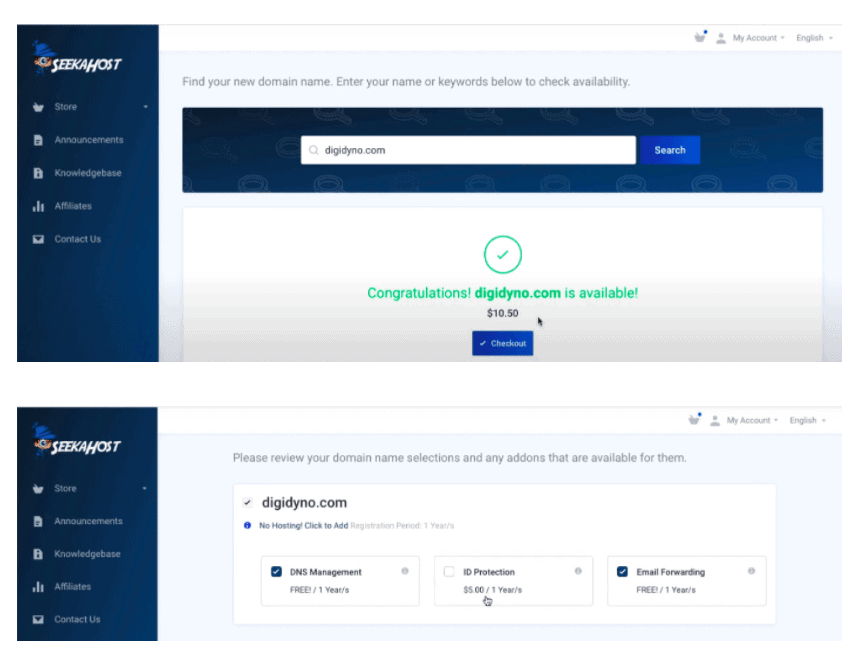
- 次に「タイマー終了時」をタップし、一番下までスクロールします。 「再生を停止」をタップします。
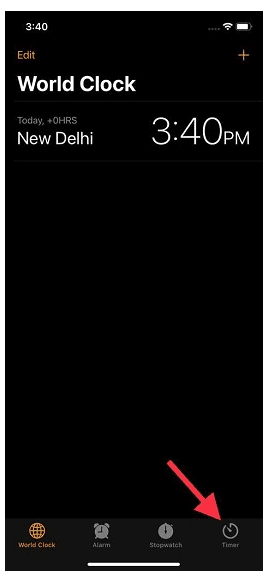
- 「再生を停止」を選択すると、タイマーが切れると iPhone または iPad のスピーカー (またはヘッドフォン) で再生中のものが停止されます。
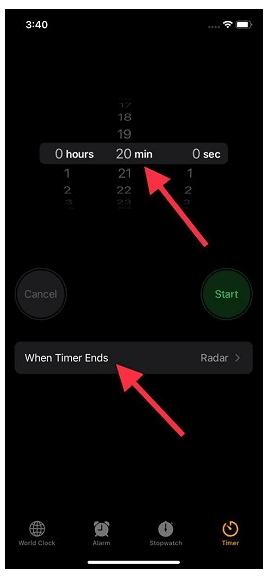
Android で音楽スリープタイマーを設定する
ここで、Android でスリープ タイマーを設定する方法について説明します。 Android版の場合はアプリを使用する必要があります。 すべての中で最も優れており、最も推奨されるのはスリープタイマーです。
Links
結論:- さまざまな iOS アプリでタイマーを設定するにはどうすればよいですか?
タイマーを設定すると、バッテリーの寿命だけでなく、お金も節約できます。 生活でもポケットでも、あらゆる面でリラックスできます。 さて、わかったら タイマーを設定する方法、さあ、機能を活用して、より簡単な生活を送りましょう。