이 기사에서 우리는 Google 시트에서 정렬하는 방법s, Google 스프레드시트는 데이터 추적, 구성, 분석을 위한 탁월한 도구입니다.
프로그램은 사용하기 쉽지만 디지털 스프레드시트에 익숙하지 않은 사람들에게는 혼란스러울 수 있습니다. 괜찮아요! Google Sheets에서 정렬하는 방법을 알아보세요.
먼저, Google 스프레드시트에는 데이터를 정렬하는 다양한 옵션이 있다는 점을 알아두세요. Google 스프레드시트에서 마케팅 담당자가 사용하는 가장 일반적인 기능은 다음과 같습니다.
가상 분석을 사용하여 대체 값과 공식 가능성을 탐색합니다.
그래프, 다이어그램, 표는 데이터를 시각화하는 기본 방법입니다.
그러나 Google 스프레드시트가 Microsoft Excel보다 더 나은 솔루션일 수 있습니다. Excel과 달리 Google 스프레드시트는 무료입니다.
Google 또는 Google Workspace 계정이 있는 사람은 누구나 이 도구를 사용할 수 있습니다. 많은 사람들이 공동작업을 위해 Excel보다 Sheets를 선호합니다.
Google 스프레드시트에서는 어떻게 정렬할 수 있나요?
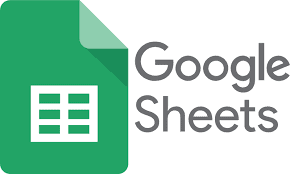
Google 스프레드시트에서 시트와 범위별로 정렬
시트별로 정렬하려면 Google 스프레드시트의 데이터를 하나의 열에 정렬해야 합니다. 범위별로 정렬하면 스프레드시트의 셀 범위로 정렬이 제한됩니다.
이 마지막 기능은 스프레드시트에 테이블이 많고 나머지 테이블에 영향을 주지 않고 테이블을 구성하려는 경우에 유용합니다.
예: 아래 스프레드시트에서는 시트별로 정렬됩니다. 책 제목(A열)은 알파벳순으로 정렬되어 있습니다.
두 번째 예에서는 제목 순서를 반대로 바꿉니다. 각 책의 저자, 출판일, 장르는 제목에 그대로 남습니다.
Google Sheets에 정렬된 제목
알파벳 역순 데이터 Google 스프레드 시트
한 시트에 두 개의 그래프가 아래 예에 나와 있습니다. 아래의 북로그와 위의 북그래프에는 큰 차이가 있습니다.
책 제목 그래프는 그 아래의 책 로그를 방해하지 않도록 범위별로 정렬되었습니다.

데이터 필터링
데이터 필터링은 방대한 데이터세트에서 특정 정보를 추출하려고 할 때 유용합니다. 사람들이 내 스프레드시트를 열었을 때 특정 정보만 볼 수 있다는 점이 정말 마음에 듭니다.
1 단계 : 필터링할 셀 범위를 선택합니다.
Google 스프레드시트의 정렬 범위
2 단계 : 데이터 탭을 선택하여 필터를 만듭니다.
Google 스프레드시트에 필터 탭 추가
필터를 생성하려면 '필터 생성' 버튼을 클릭하세요. 각 열 제목과 새 그래프 테두리 옆에 있는 필터 아이콘을 살펴보세요.
Google 시트 그래프 열 필터

3 단계 : 단지 역사 소설 제목을 보고 싶다고 가정해 봅시다. 이렇게 하려면 '장르' 옆에 있는 드롭다운 메뉴에서 '값으로 필터링'을 선택하세요.
Google Sheets에서는 값으로 필터링 탭이 선택되어 있습니다.
4 단계 : 그런 다음 "역사 소설"을 제외한 모든 항목을 선택 취소하고 "확인"을 누르십시오.
Google 스프레드시트에서는 역사 소설을 선택하고 다른 값은 선택 해제하세요.
또는 "지우기"를 선택하고 "Historical Fiction"을 입력하세요. 정렬하려는 값이 제공되지 않은 경우 직접 추가할 수 있습니다.
Google 스프레드시트에서는 역사 소설을 선택하고 다른 값은 선택 해제하세요.
방법에 관계없이 최종 결과는 다음과 같아야 합니다.
역사 소설 제목의 필터링된 Google 스프레드시트 그래프
색상 정렬 데이터
예를 들어, 역사 소설은 주황색, 공상 과학 소설은 파란색, 성인 소설은 보라색으로 표시됩니다.
성인 도서가 맨 위에 오도록 제목을 색상별로 정렬하세요.
Google 스프레드시트의 데이터를 색상별로 정렬
1 단계 : 셀 범위를 선택합니다.
Google 스프레드시트의 정렬 범위
2 단계 : 데이터 탭을 선택하여 필터를 만듭니다.
탭 데이터가 열립니다. 필터 탭이 생성되었습니다. Google 스프레드시트 필터
3 단계 : 색상별로 정렬하고 색상을 채운 다음 보라색을 입력합니다.
- 열린 색상 탭, 채우기 색상 탭, 보라색 값 순으로 정렬합니다.
- 그러면 모든 YA 제목이 그래프 상단에 표시됩니다.
- Google 스프레드시트의 보라색 코드 데이터가 맨 위로 올라갑니다.
- 필터를 제거하려면 '데이터'를 클릭한 다음 '필터 제거'를 클릭하세요.
- Google 스프레드시트 필터를 제거하려면 데이터 탭을 선택한 다음 필터 제거를 선택하세요.
스프레드시트에 액세스할 수 있는 사람은 누구나 필터를 볼 수 있다는 점을 기억하세요. 누군가 스프레드시트를 수정할 수 있는 경우 필터를 변경할 수 있습니다.
이것이 Google 스프레드시트가 데이터를 정렬하고 필터링하는 방식입니다. 이제 하나의 앱에서 데이터를 디지털 방식으로 정리할 수 있습니다.
Google 또는 Google Workspace 계정이 있는 사람은 누구나 Google Sheets를 무료로 사용할 수 있다는 점을 기억하세요. Google의 공유 및 편집 도구는 공동 작업에 탁월한 기능을 제공합니다. 정리하세요!




