In dit artikel hebben we uitgelicht Hoe te sorteren in Google Spreadsheets is Google Spreadsheets een uitstekende tool voor het bijhouden, organiseren en analyseren van gegevens.
Hoewel het programma gemakkelijk te gebruiken is, kan het verwarrend zijn voor degenen die niet bekend zijn met digitale spreadsheets. Maak je geen zorgen! Meer informatie over sorteren in Google Spreadsheets.
Realiseer u eerst dat Google Spreadsheets verschillende opties heeft om gegevens te sorteren. Enkele van de meest voorkomende functionaliteiten die door marketeers in Google Spreadsheets worden gebruikt, zijn:
Gebruik wat-als-analyse om de alternatieve waarde- en formulemogelijkheden te verkennen.
Grafieken, diagrammen en tabellen zijn basismanieren om gegevens te visualiseren.
Google Spreadsheets kan echter een betere oplossing voor u zijn dan Microsoft Excel. In tegenstelling tot Excel is Google Spreadsheets gratis.
Iedereen met een Google- of Google Workspace-account kan de tool gebruiken. Veel mensen geven de voorkeur aan Spreadsheets boven Excel voor samenwerkingstaken.
Hoe kunnen we sorteren in Google Spreadsheets?
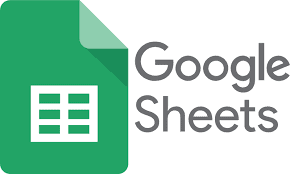
Sorteren in Google Spreadsheets op blad versus bereik
Sorteren op blad houdt in dat u de gegevens van uw Google-spreadsheet in één kolom rangschikt. Sorteren op bereik beperkt het sorteren tot een celbereik in uw spreadsheet.
Deze laatste functie is handig als uw spreadsheet meerdere tabellen heeft en u er een wilt ordenen zonder de rest te beïnvloeden.
Voorbeeld: Gesorteerd op blad in onderstaande spreadsheet. De boektitels (kolom A) zijn alfabetisch gerangschikt.
Het tweede voorbeeld keert de titelvolgorde om. De auteur, de publicatiedatum en het genre van elk boek blijven bij de titel.
Titels gerangschikt in Google Spreadsheets
Omgekeerde alfabetische gegevens in Google Spreadsheets
Twee grafieken op één blad staan in het onderstaande voorbeeld. Er is een groot verschil tussen de boeklog hieronder en de boekgrafiek hierboven.
De grafiek met boektitels is gesorteerd op bereik om te voorkomen dat het boeklogboek eronder wordt verstoord.

Gegevens filteren
Het filteren van gegevens is handig wanneer u specifieke informatie probeert te extraheren uit een uitgebreide dataset. Ik vind het geweldig als mensen mijn spreadsheet openen en alleen bepaalde informatie zien.
Stap 1: Selecteer het celbereik om te filteren.
Sorteerbereik in Google Spreadsheets
Stap 2: Maak een filter door het tabblad Gegevens te selecteren.
Voeg een filtertab toe in Google Spreadsheets
Klik op de knop "Filter maken" om een filter te maken. Let op de filterpictogrammen naast elke kolomkop en de nieuwe grafiekrand.
Filters voor Google Spreadsheet-grafiekkolommen

Stap 3: Laten we doen alsof we alleen maar historische fictietitels willen zien. Selecteer hiervoor 'Filteren op waarden' in het vervolgkeuzemenu naast 'Genre'.
Het tabblad Filteren op waarden is geselecteerd in Google Spreadsheets.
Stap 4: Schakel daarna alles behalve 'Historische fictie' uit en klik op 'OK'.
Kies in Google Spreadsheets voor historische fictie en deselecteer andere waarden.
U kunt ook 'Wissen' selecteren en 'Historische fictie' typen. Als de waarde waarop u wilt sorteren niet wordt opgegeven, kunt u deze zelf toevoegen.
Kies in Google Spreadsheets voor historische fictie en deselecteer andere waarden.
Ongeacht de methode, het eindresultaat zou als volgt moeten zijn:
Gefilterde Google Spreadsheets-grafiek van historische fictietitels
Kleur Sorteergegevens
Historische fictie is bijvoorbeeld oranje, sciencefiction blauw en volwassen worden paars.
Sorteer deze titels op kleur zodat coming-of-age-boeken bovenaan staan:
Gegevens in Google Spreadsheets sorteren op kleur
Stap 1: Kies een celbereik.
Sorteerbereik in Google Spreadsheets
Stap 2: Maak een filter door het tabblad Gegevens te selecteren.
Tabblad Gegevens opent tabblad Filter gemaakt Google Spreadsheets Filter
Stap 3: Sorteer op kleur, vulkleur en dan paars.
- Sorteer op geopend kleurtabblad, vervolgens Kleurtabblad vullen en vervolgens de paarse waarde
- Vervolgens worden alle YA-titels bovenaan de grafiek weergegeven.
- De paarsgecodeerde gegevens van Google Spreadsheets stijgen naar de top.
- Om het filter te verwijderen, klikt u op 'Gegevens' en vervolgens op 'Filter verwijderen'.
- Om Google Spreadsheets-filters te verwijderen, kiest u het tabblad Gegevens en vervolgens Filter verwijderen.
Vergeet niet dat iedereen met toegang tot de spreadsheet uw filter kan zien. Als iemand uw spreadsheet kan wijzigen, kan hij of zij het filter wijzigen.
Dat is hoe Google Spreadsheets gegevens sorteert en filtert. U regelt uw gegevens nu digitaal in één app.
Vergeet niet dat iedereen met een Google- of Google Workspace-account Google Spreadsheets gratis kan gebruiken. De hulpprogramma's voor delen en bewerken van Google maken het uitstekend geschikt voor samenwerking. Sorteer weg!




