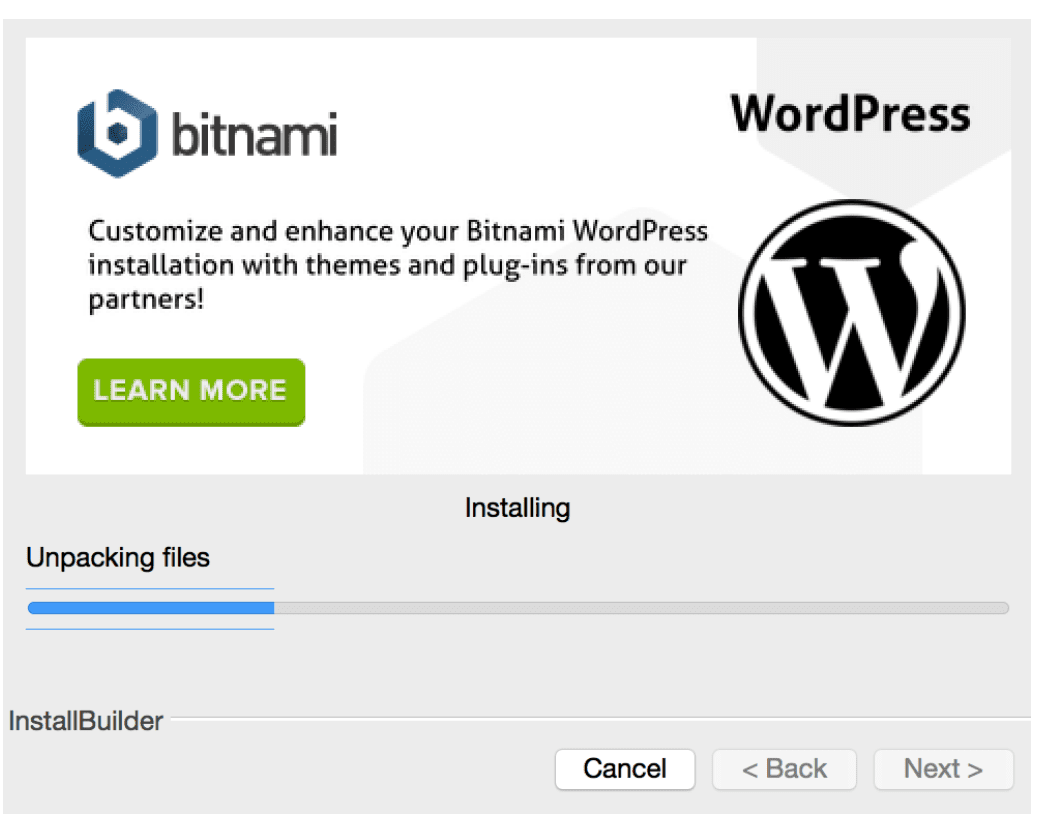Zainstaluj XAMPP i WordPress: Jeśli chcesz w jakiś sposób wykorzystać testowanie i rozwój swojej witryny, zainstalowanie WordPressa na komputerze jest jednym z najlepszych sposobów.
Kiedy lokalnie zainstalujesz WordPress na swoim komputerze, natychmiast uzyskasz możliwość testowania motywów, nowych wydań, wtyczek i aktualizacji kodu przed użyciem ich w środowisku produkcyjnym.
Istnieje więc darmowa aplikacja o nazwie XAMPP który pozwala na utworzenie lokalnego środowiska WordPress. Jak? Czytaj dalej!
Spis treści
Jaki jest pożytek z lokalnej instalacji WordPressa?
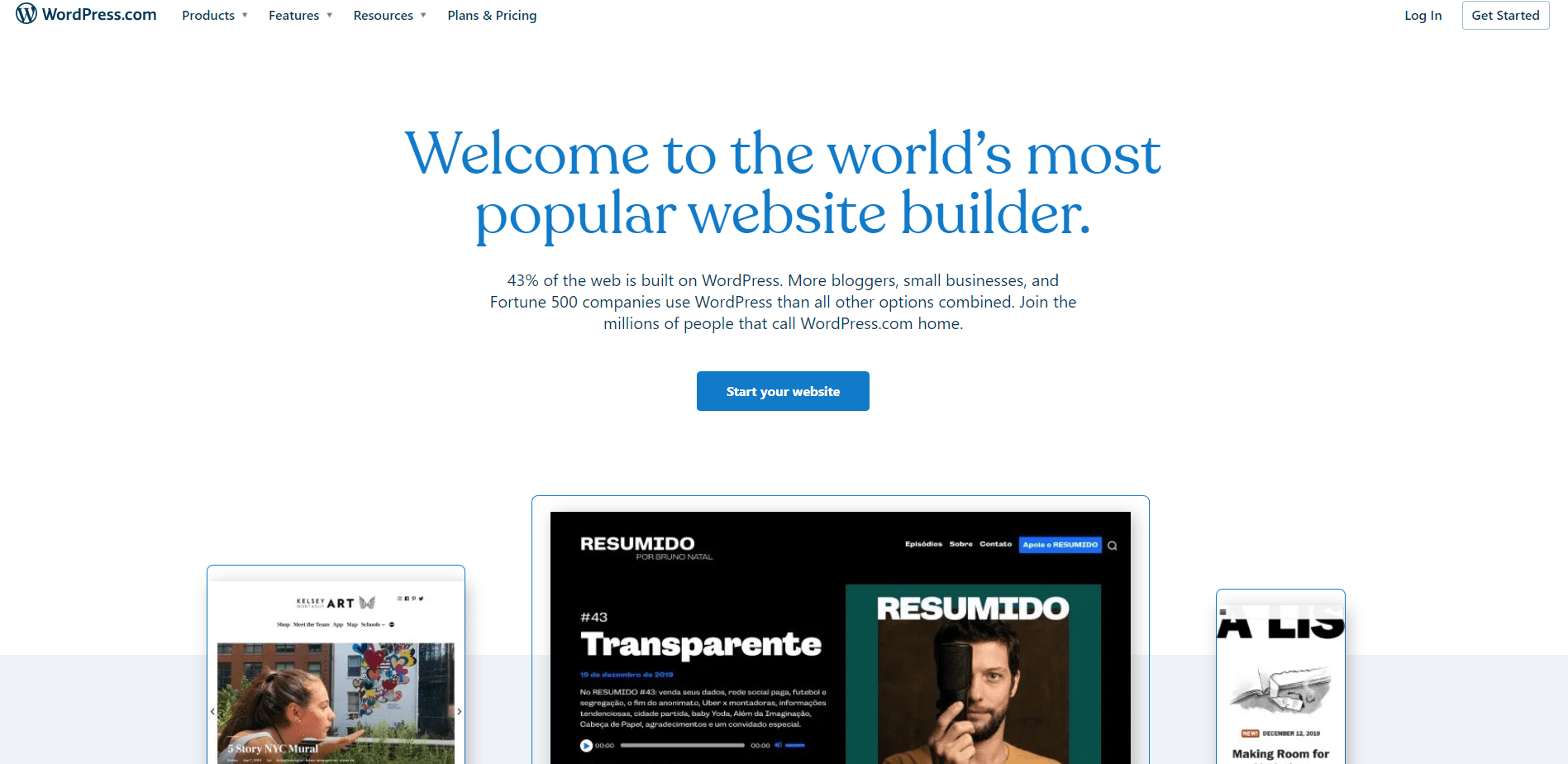
Dlaczego warto w ogóle spróbować zainstalować WordPress na swoim komputerze? A dlaczego tylko lokalnie? Możesz mieć nowo zainstalowane aktualizacje na swojej działającej stronie internetowej i zaoszczędzić mnóstwo czasu.
Oto dobry powód, aby pobierać WordPress lokalnie.
Każdy doświadczony użytkownik WordPressa powie Ci, że zainstalowanie WordPressa na swoim komputerze, a nie tylko uruchomienie aktualizacji, uratuje Cię od tego ryzyka.
Dzieje się tak, ponieważ podczas aktualizacji lub instalowania aktualizacji zawsze istnieje ryzyko awarii witryny. Nawet na myśl o tym boli mnie głowa!
Znajdź tutaj powody, dla których ludzie instalują WordPress lokalnie na swoim komputerze.
- Inscenizacja strony internetowej: Możesz użyć swojej lokalnej witryny WordPress jako pliku Witryna inscenizacyjna WordPress. Po dokonaniu żądanych modyfikacji zawsze możesz przesłać je na swoją działającą witrynę internetową.
- Testowanie: Jeśli masz lokalną instalację WordPressa, zawsze możesz bezpiecznie testować aktualizacje, ulepszenia i inne tego typu dostosowania.
- Dostęp offline: Lokalna witryna WordPress nie wymaga połączenia z Internetem. Możesz go skonfigurować tak, aby testował witrynę internetową, do której można uzyskać dostęp z dowolnego miejsca na świecie. Nawet jeśli podróżujesz lub pracujesz na odludziu, nie będziesz się obawiać, że nie będziesz mógł pracować z powodu problemów z połączeniem.
- Rozwój: Lokalna wersja WordPressa to idealne miejsce do tworzenia i modyfikowania wszystkich wtyczek i motywów WordPress.
- Bezpieczeństwo i prywatność: Strona WordPress jest instalowana online, natomiast lokalna instalacja WordPress jest dostępna tylko dla Ciebie na Twoim komputerze. Dzięki temu możesz być cholernie pewien, że jesteś bezpieczny na swojej stronie internetowej.
- Prędkość: Oczywiście instalacja lokalna działa szybciej niż jej odpowiedniki online.
To tylko kilka z wielu powodów, dla których warto mieć lokalną instalację WordPressa na swoim komputerze.
Co to za XAMPP?
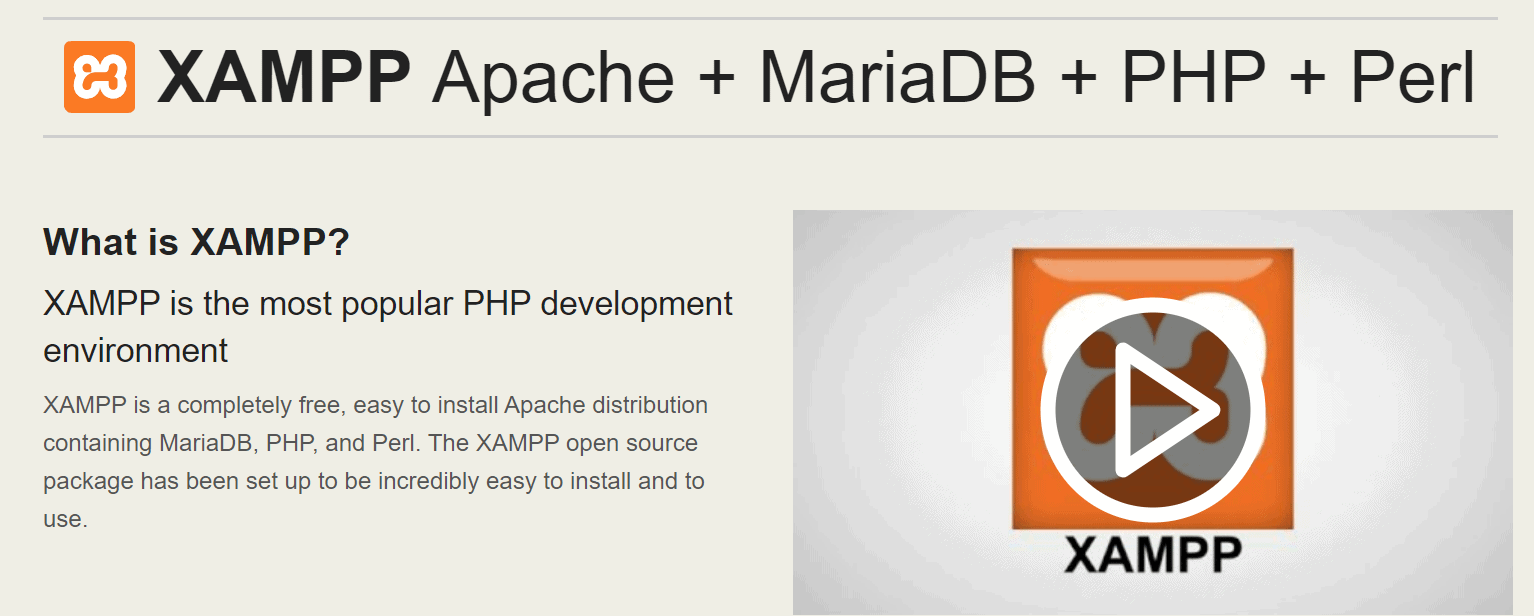
Aby uruchomić WordPress, musisz upewnić się, że masz zainstalowane na komputerze następujące aplikacje open source.
Jednak dzięki aplikacji XAMPP możesz być pewien, że Twój WordPress zostanie pobrany bez wszystkich trzech wymienionych powyżej aplikacji.
Możesz także użyć tej aplikacji do zainstalowania innych rozwiązań internetowych, takich jak Joomla, PrestaShop, PHPBB, OpenCart i Drupal i wiele innych.
XMPP oznacza Cross-Platform, Apache, MariaDB, PHP i Perl. Jest wieloplatformowy. Widać, że działa na wielu systemach operacyjnych.
Użytkownicy i programiści mają tak wiele opcji, jeśli mają tę aplikację.
Możesz przeczytać więcej lub znaleźć pomoc tutaj Forum społeczności XAMPP.
Jak zainstalować XAMPP na swoim komputerze?
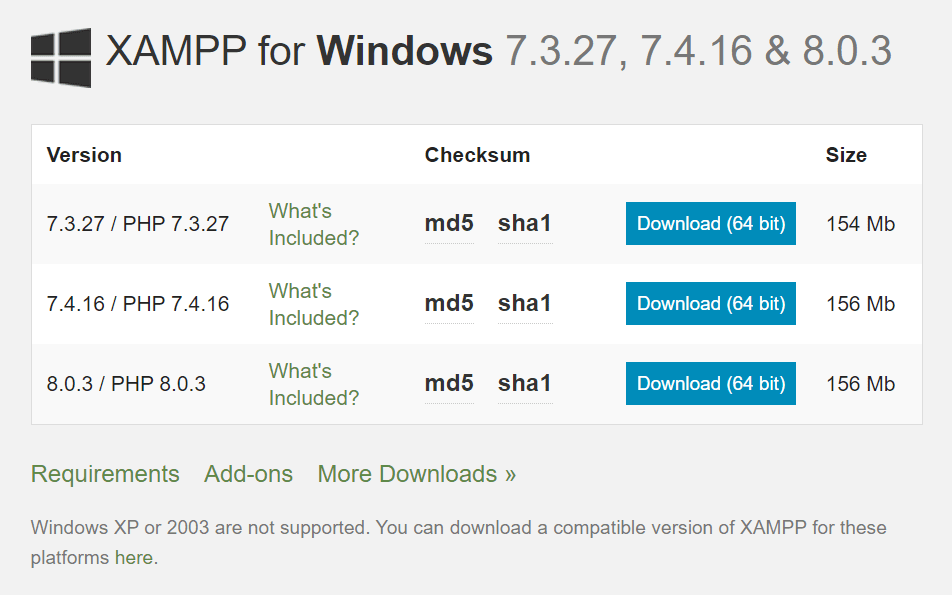
XAMPP to oprogramowanie typu open source, które można pobrać bezpłatnie. Ponieważ jest to aplikacja wieloplatformowa, jest dostępna dla systemów operacyjnych Windows, Linux, Mac i Solaris.
Możesz pobrać różne wersje XAMPP z PHP dla każdego systemu operacyjnego. To przyjdzie z wiele dodatków które umożliwiają instalowanie popularnych aplikacji na platformie XAMPP.
- Układ różnych systemów operacyjnych będzie się różnić, ale najważniejsza rzecz pozostanie taka sama w przypadku systemu operacyjnego – Linux, Solaris i Mac.
- Zacznij od pobrania wersji XAMPP, która najlepiej odpowiada Twoim potrzebom, a następnie kliknij dwukrotnie plik .exe.
- Wybierz serwer i komponenty języka programu, które chcesz zainstalować. Na początku domyślnie wybrane są wszystkie części.
- Zdefiniuj lokalizację folderu instalacyjnego, w którym zostanie zainstalowany XAMPP, który później będzie miejscem instalacji witryny WordPress.
- Krótką notatkę na temat aplikacji Bitnami znajdziesz tutaj. Ale to zupełnie inny artykuł.
- Możesz rozpocząć pracę nad XAMPP po wykonaniu wszystkich kroków.
- Wszystko zajmie tylko kilka minut, rozpakowanie wszystkich plików i zainstalowanie ich na komputerze.
- XAMPP może zostać oznaczony przez program antywirusowy, więc upewnij się, że udzieliłeś mu dostępu. Plik można pobrać w języku angielskim lub niemieckim.
- Gotowe!
Panel sterowania może na początku być nieco zniechęcający, ale staje się prostszy, gdy zaczniesz z nim pracować i dowiesz się, gdzie wszystko się znajduje.
- Po lewej stronie zobaczysz już zainstalowane komponenty modułu. Po prawej stronie pojawią się akcje zawierające: Start, Config, Logs i Admin. Przyciski akcji administratora będą szare, dopóki odpowiednie moduły nie zostaną uruchomione.
- Po prawej stronie znajdują się łącza do przydatnych funkcji, takich jak obszar konfiguracji panelu sterowania, powłoka poleceń, eksplorator plików, usługi i narzędzie narzędziowe Netstat.
- Od początku do końca proces instalacji nie powinien zająć więcej niż kilka minut.
- Aby zainstalować WordPress z Bitnami, musisz uruchomić usługi Apache i MySQL. Aby to zrobić, będziesz musiał kliknąć przyciski startowe każdego modułu.
- XAMPP pozostaje na pasku zadań okna, dopóki nie klikniesz przycisku zakończenia. Klikając prawym przyciskiem myszy przycisk XAMPP, możesz włączać i wyłączać moduły. Tutaj możesz także opuścić XAMPP.
- Wpisując localhost w pasku adresu przeglądarki możesz sprawdzić, czy Twój serwer działa idealnie. Gdy to zrobisz, powinieneś zobaczyć stronę powitalną XAMPP, która zawiera wszystkie szczegóły techniczne Twojej instalacji.
- Zatem teraz, po zainstalowaniu Apache i MySQL, możesz rozpocząć instalację WordPressa.
Ręczna konfiguracja WordPressa przy użyciu XAMPP
Bitnami to najlepsza i najłatwiejsza metoda instalacji WordPressa, ale powinieneś także znać proces ręczny.
Istnieją trzy kroki:
- Utwórz bazę danych WordPress
- Pobierz WordPress
- zainstalować WordPress
Tworzenie bazy danych
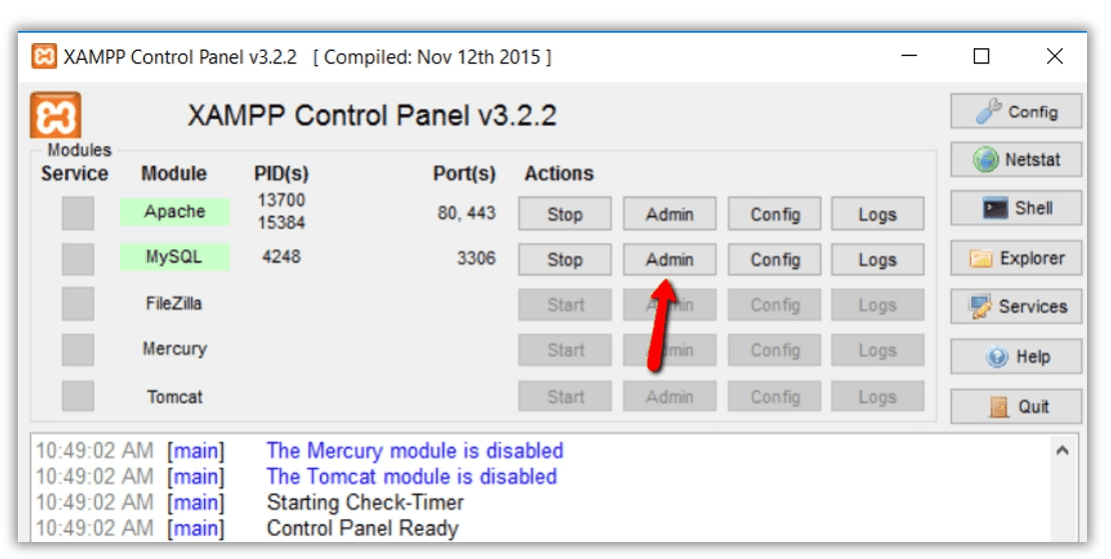
Możesz utworzyć bazę danych w aplikacji phpMyAdmin, która jest instalowana z XAMPP. Aby uzyskać do niego dostęp, należy kliknąć przycisk administratora w module MySQL.
- Aplikacja phpMyAdmin zostanie automatycznie załadowana w Twojej przeglądarce.
- Kliknij na Bazy danych wprowadź nazwę bazy danych WordPress i kliknij przycisk Stwórz przycisk. Pamiętaj, aby później zapamiętać nazwę kreatora instalacji WordPress.
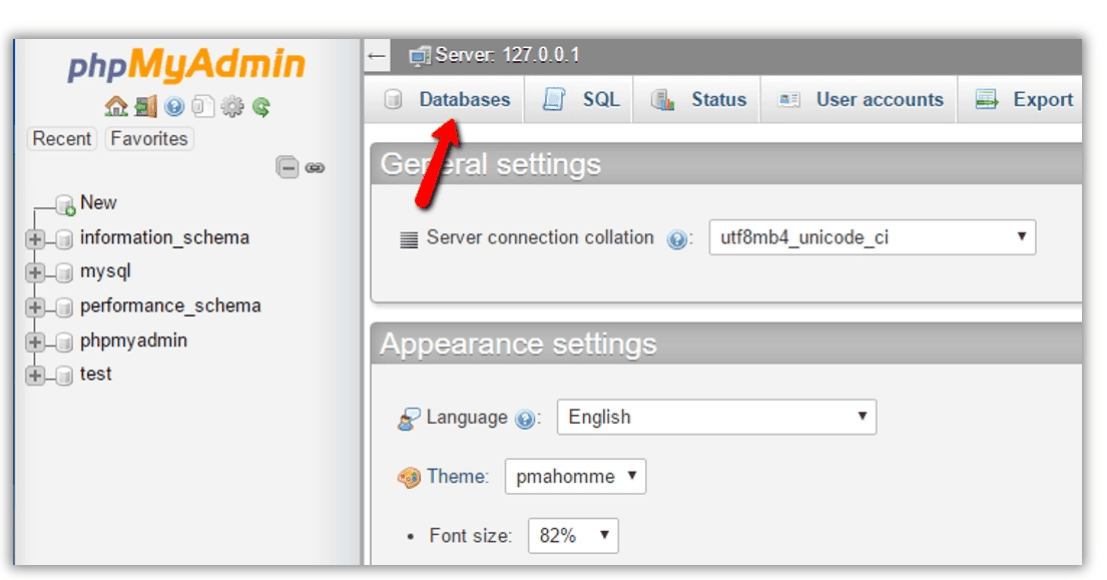
- Używając XAMPP, nie musisz tworzyć użytkownika bazy danych.
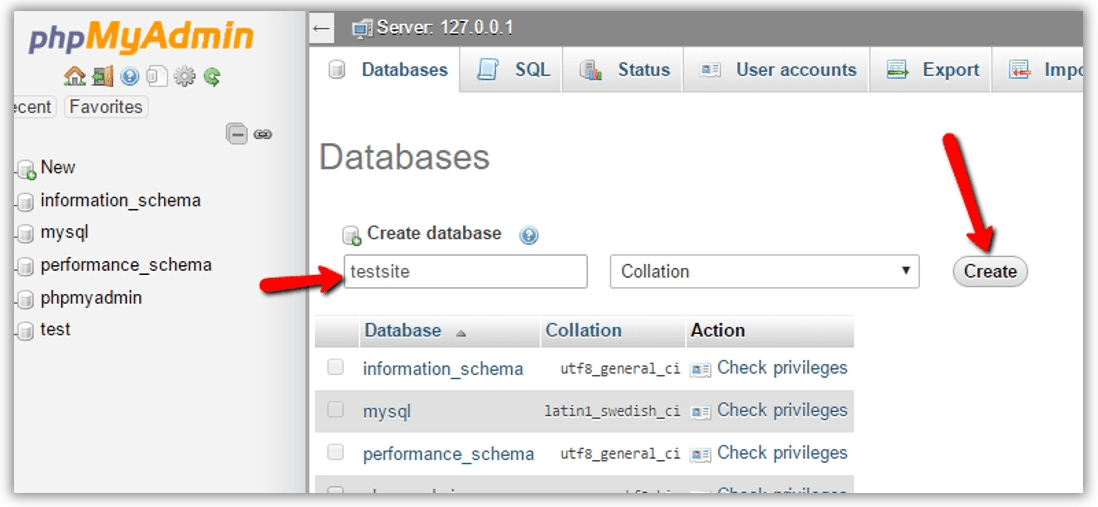
Pobierz WordPress
Pobierz WordPress bezpośrednio z tutaj. Następnie wyodrębnij plik ZIP, aby rozpakować folder WordPress.
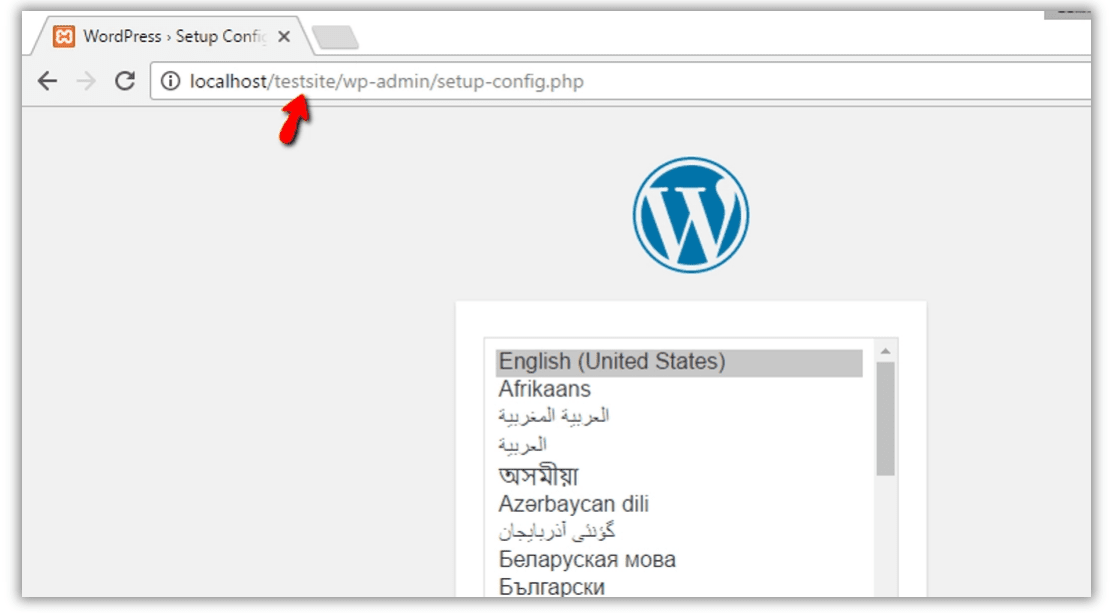
Następnie przejdź do folderu htdocs – w głównym folderze instalacyjnym XAMPP. Jeśli podczas korzystania z systemu Windows nie zmienisz lokalizacji folderu instalacyjnego XAMPP, folder htdocs zostanie automatycznie zlokalizowany w C:xampphtdocs.
Powinieneś utworzyć w tym folderze nowy folder dla lokalnej witryny WordPress. Skopiuj zawartość folderu WordPress wyodrębnionego z pliku zip do tego nowego folderu.
zainstalować WordPress
Aby uruchomić program, będziesz musiał uzyskać dostęp do swojej nowej witryny WordPress.
- Najpierw wybierz język witryny spośród kilkunastu innych opcji dostępnych w WordPressie.
- Następnie instalator powiadamia, że dla kreatora potrzebne będą informacje o połączeniu z bazą danych.
- Wprowadź szczegóły połączenia z bazą danych oraz nazwę bazy danych WordPress, nazwę użytkownika, hasło, hosta i prefiks tabeli, których chcesz używać w tabelach WordPress.
- Jeśli na tym etapie zapomniałeś nazwy swojej bazy danych, możesz zalogować się ponownie do phpMyAdmin z panelu sterowania XAMPP i obserwować ją tutaj.
- Nazwę użytkownika bazy danych należy ustawić jako root i hasło powinno pozostać puste. Gospodarz powinien pozostać taki, jaki jest localhost. Zmianę prefiksu tabeli warto wykonać, jeśli planujesz utworzyć wiele witryn WordPress w swoim środowisku lokalnym.
- Następnie zostaniesz poproszony o uruchomienie kreatora instalacji WordPress.
- Kiedy czytasz, kliknij zainstalować WordPress przycisk.
WordPress został teraz zainstalowany lokalnie na Twoim komputerze i możesz rozpocząć logowanie do swojej nowej witryny.
Czy nie było to tak proste, jak zjedzenie miski gęstego makaronu?
Och, skoro o tym mowa, to coś wezmę!
Recenzja klienta| Zainstaluj XAMPP i WordPress:
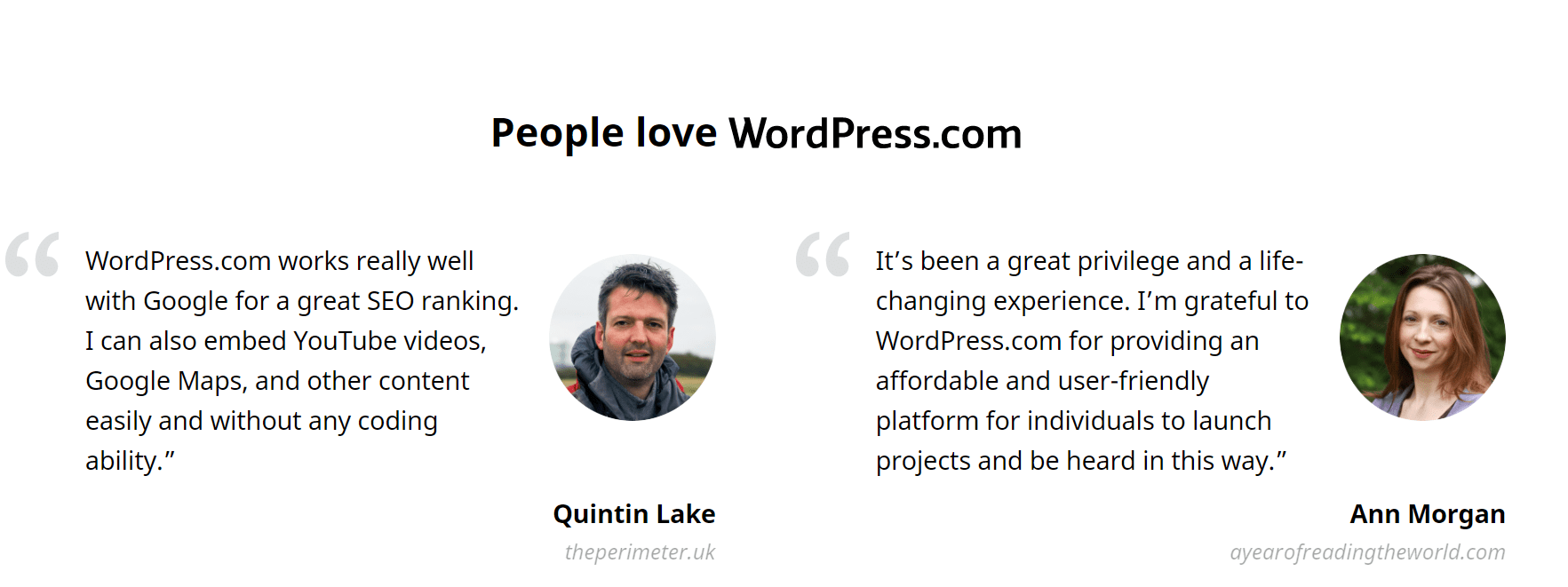
Szybkie linki:
- Jak utworzyć suwak w WordPress?
- Jak utworzyć wyskakujące okienko w WordPress?
- Jak utworzyć suwak w WordPress?
Często zadawane pytania | Zainstaluj XAMPP i WordPress
✔Jak zapłacić za plany?
Możesz zapłacić za swój nowy plan WordPress.com, dodatki i domeny w kasie Sklepu za pomocą dowolnej popularnej karty kredytowej, karty debetowej lub systemu PayPal.
🌹Czy mogę anulować swój plan?
Zakupy dokonane na WordPress.com można anulować i zwrócić w okresie zwrotu. Możesz także zrezygnować z subskrypcji w dowolnym momencie, jeśli nie chcesz, aby Twoja subskrypcja była odnawiana.
🔥Czy mój plan odnawia się automatycznie?
Plany i domeny odnawiają się co roku, a my zajmujemy się wszystkim. Obciążamy Twoje konto na miesiąc przed końcem okresu abonamentowego. Jeśli Twoje informacje o płatności wymagają aktualizacji, poinformujemy Cię o tym.
👌Do czego służy xampp?
XAMPP to skrót od nazw wieloplatformowych, Apache, MySQL, PHP i Perl. Umożliwia tworzenie witryny WordPress w trybie offline, na lokalnym serwerze internetowym na komputerze. To proste i lekkie rozwiązanie działa na systemach Windows, Linux i Mac – stąd część „wieloplatformowa”.
😍Czy serwer xampp jest darmowy?
XAMPP to całkowicie darmowa, łatwa w instalacji dystrybucja Apache zawierająca MariaDB, PHP i Perl. Pakiet open source XAMPP został skonfigurowany tak, aby był niezwykle łatwy w instalacji i obsłudze.
🎉Skąd mam wiedzieć, czy xampp działa?
Otwórz panel sterowania XAMPP i uruchom moduł Apache. Otwórz przeglądarkę i wpisz localhost/Test/test. php w zakładce URL. Jeśli Twoja przeglądarka wyświetli komunikat „Serwer XAMPP działa pomyślnie”, oznacza to, że XAMPP został pomyślnie zainstalowany i poprawnie skonfigurowany.
👀Co to jest motyw premium?
Motywy premium to motywy płatne z ekscytującymi opcjami dostosowywania i ekskluzywnym wsparciem samych autorów motywów. Wybierz plan premium lub plan biznesowy, aby uzyskać nieograniczoną liczbę motywów premium.
Popularne filmy:
WordPress w mediach społecznościowych:
Pierwsze kroki z biblioteką projektów Figma WordPress https://t.co/kEuraVwZAr
— WordPress (@WordPress) 28 kwietnia 2021 r.
Zostań pierwszym użytkownikiem wtyczki Gutenberg. https://t.co/4jJSYww8r7
— WordPress (@WordPress) 21 kwietnia 2021 r.
Nasze najnowsze wydanie People of WordPress zbiega się z Międzynarodowym Dniem Kobiet. W tym miesiącu przedstawiamy programistę stron internetowych i #WordPress współautorka Olga Gleckler. #Web Developer https://t.co/LuSkAH1ZlW
— WordPress (@WordPress) 8 marca 2021 r.