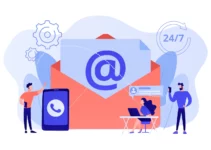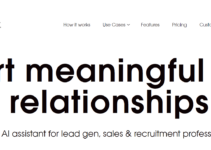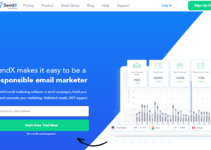În acest articol, am prezentat Cum să atașați un e-mail în Gmail în 2024. Ați discutat vreodată cu un prieten sau un coleg și v-ați gândit să vă referiți la un e-mail vechi pe care l-ați trimis?
Sunt disponibile soluții, în ciuda faptului că Gmail nu oferă o metodă simplă de atașare a unui e-mail la un alt mesaj (din cauza faptului că mesajele în sine nu sunt păstrate ca fișiere independente).
Dacă doriți să adoptați metoda noastră preferată, care este descrisă mai jos în format pas cu pas, vă puteți aștepta să vedeți economii de timp ca urmare a faptului că nu trebuie să explicați un dialog care ar putea fi numit atașament.
De ce este important să știți cum să atașați un e-mail în Gmail
Există o mare varietate de motive pentru care ați dori să atașați mesajul pe care l-ați trimis anterior la un e-mail nou, dar unele dintre cele mai populare includ următoarele:
Delegați un proiect unui coleg și, ca parte a procesului, trebuie să îi transmiteți comunicări importante, în timp ce le faceți referințe în e-mailul dvs.
Ați dori să aduceți în atenția supervizorului dvs. sau unui coleg un mesaj esențial care a fost distribuit în trecut.
Când doriți să redirecționați un mesaj, dar păstrați anteturile din e-mailul original, ce ar trebui să faceți?
Această listă nu este deloc exhaustivă; sunt fara indoiala mai multe. Există șanse mari să fi fost în circumstanțe destul de asemănătoare cu aceasta în trecut, chiar dacă cerințele tale au fost ușor diferite.
Atașați un fișier la un e-mail și trimiteți-l.
Puteți redirecționa e-mailurile în Gmail atașând un fișier.eml la un e-mail nou. Acesta este modul în care funcționează „din cutie”.
- Bifați caseta din stânga e-mailului (sau e-mailurilor) pe care doriți să le selectați.
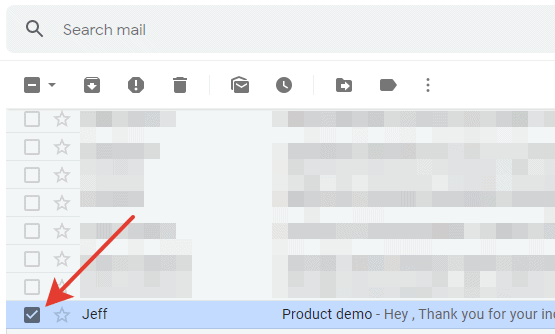
- În panoul de activitate, faceți clic pe butonul „Mai multe”.
- Alegeți Trimiteți ca atașament.
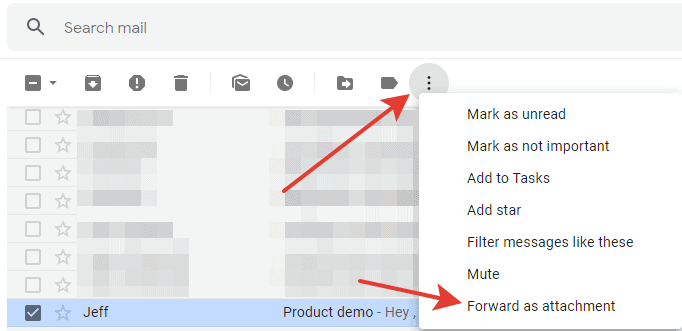
Se va face un nou mesaj cu un e-mail atașat.
Acest mod de redirecționare este util dacă aveți certitudinea absolută că destinatarul folosește Gmail sau un alt sistem de e-mail contemporan care poate citi cu succes un fișier.eml care este atașat la un e-mail în timp ce persoana este în mișcare. În cazul în care acest lucru nu se întâmplă, utilizatorul nu va putea citi mesajul în nicio calitate. Există șanse mari ca acesta să se deschidă în mod implicit sub forma unui document text și să conțină o mulțime de informații despre sistem. Deoarece textul nu va fi formatat, prezentarea acestuia nu va fi foarte atrăgătoare.
Trimiteți un e-mail ca fișier PDF
Pentru a vă asigura că e-mailul atașat este afișat corect, puteți imprima mesajul în PDF și îl puteți atașa la e-mail.
- Deschideți e-mailul la care doriți să adăugați fișierul.
- Apăsați Mai mult, apoi Imprimați sau Imprimați tot.
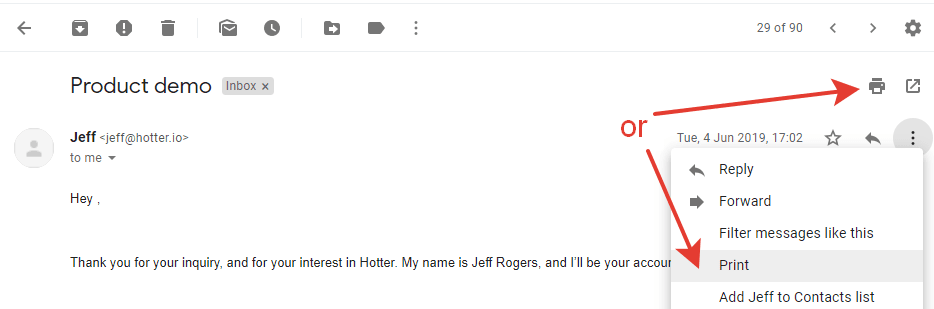
- În noua casetă de dialog Print, alegeți „Salvați ca PDF”.
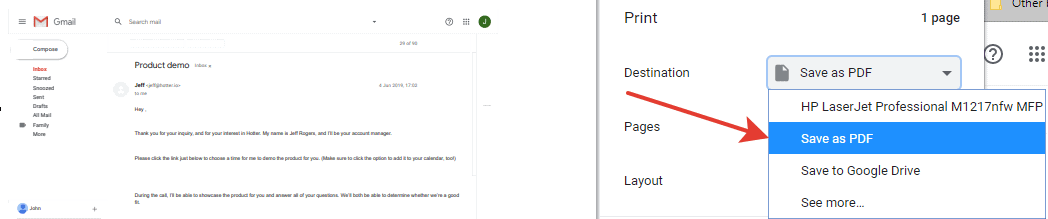
- Faceți clic pe butonul etichetat „Salvați”.
- Alegeți numele fișierului, precum și folderul de destinație în noua fereastră care a apărut. Fișierul va fi salvat ca PDF.
- Faceți clic pe butonul etichetat „Salvați”.
- Deschideți folderul de fișiere pdf.
- Creați un nou e-mail în Gmail la care doriți să atașați o copie.pdf a e-mailului, apoi atașați fișierul.pdf.
- Folosind butonul stâng al mouse-ului, alegeți fișierul PDF, apoi trageți-l în e-mail.
- Mesajul va fi atașat la sfârșitul e-mailului și va fi afișat sub corpul principal al mesajului.
Aveți, de asemenea, opțiunea de a selecta simbolul agrafă situat în e-mailul nou produs. În fereastra nou deschisă, navigați la locația în care a fost stocat pdf-ul, apoi alegeți acel folder.
Puteți face o captură de ecran a mesajului în loc să îl stocați ca fișier PDF, iar procedura de inserare a acestuia în e-mail va fi aceeași cu cea pe care am explicat-o anterior.
Inclusiv un e-mail care a fost stocat anterior în Google Drive
- Creați o copie hârtie a mesajului (descris la începutul articolului, în paragraful 2).
- Alegeți „Salvați pe Google Drive” din meniul drop-down din caseta Destinație.
- Faceți clic pe butonul etichetat „Salvați”.
- Porniți un cont de e-mail nou-nouț.
- Pentru a insera fișiere folosind unitatea, apăsați butonul care spune Inserați fișiere.
- Alegeți fișierul pe care doriți să îl atașați la mesajul dvs.
- Pentru a insera conținut, faceți clic pe butonul Inserare.
Link-uri rapide:
- Cea mai bună căutare inversă a e-mailului gratuit
- E-mail CEO Best Buy
- Cum să criptați e-mailul în Outlook
- Cum să vă schimbați e-mailul Xbox
Concluzie: Cum să atașați un e-mail în Gmail
O nouă funcție a fost dezvoltată de Google care permite utilizatorilor să atașeze e-mail-uri la alte e-mailuri fără a fi nevoie mai întâi să descarce atașamentele.
Funcționalitatea este acum în curs de implementare și se anticipează că toți utilizatorii vor avea acces la ea în următoarele câteva zile. Pentru a utiliza această funcție, nu este necesar să luați nicio măsură.