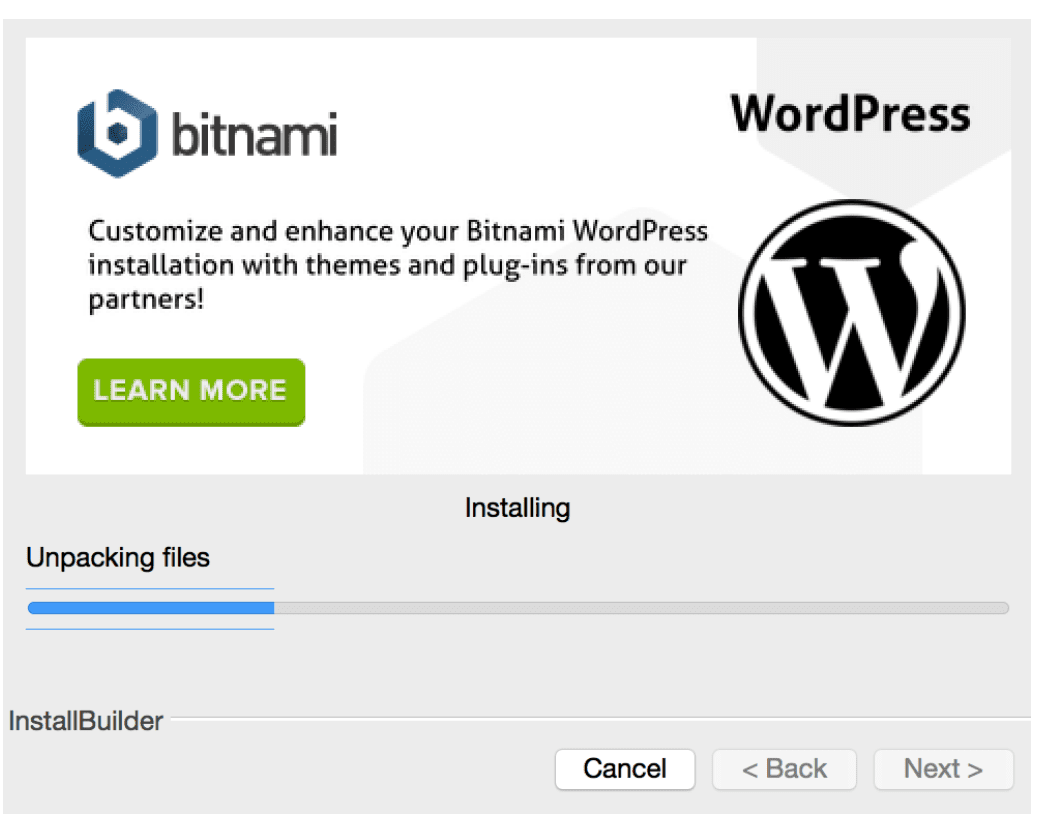Instalați XAMPP și WordPress: Dacă doriți să profitați de testarea și dezvoltarea site-ului dvs. web, instalarea WordPress pe computer este una dintre cele mai bune modalități.
Când instalați local WordPress pe computer, obțineți instantaneu capacitatea de a testa teme, versiuni noi, pluginuri și actualizări de cod înainte de a le folosi în producție.
Deci, există această aplicație gratuită numită XAMPP care vă permite să creați un mediu WordPress local. Cum? Citește în continuare!
Cuprins
La ce folosește instalarea WordPress local?
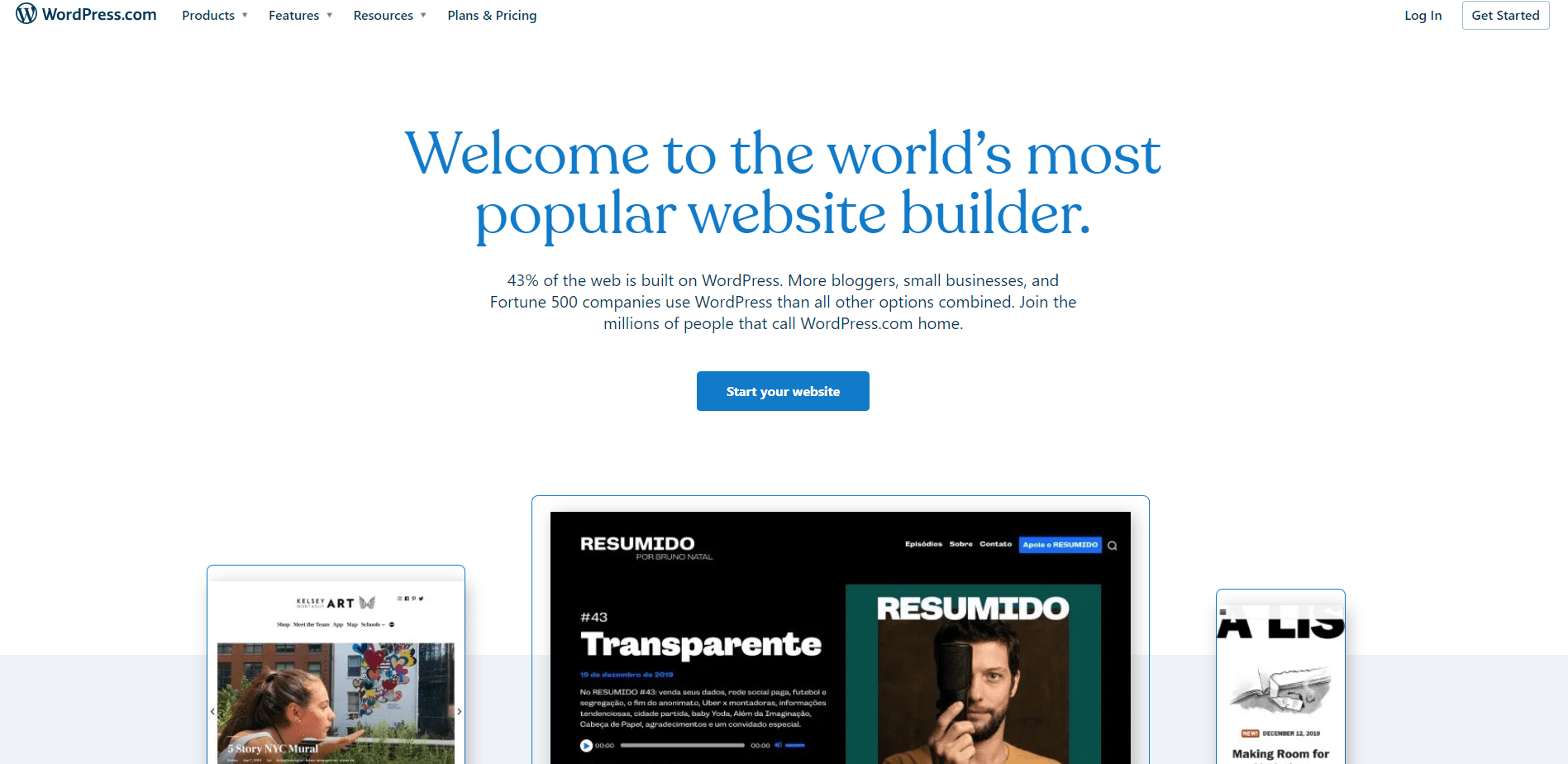
De ce ar trebui să încerci să instalezi WordPress pe computer? Și de ce doar local? Ai putea avea actualizări nou instalate pe site-ul tău live și ai economisi atât de mult timp.
Iată un motiv bun pentru tine să păstrezi WordPress descărcat local.
Orice utilizator WordPress cu experiență ți-ar spune că, dacă ai instalat WordPress pe computer și nu doar să rulezi actualizările, te-ar scuti de acest risc.
Acest lucru se datorează faptului că atunci când actualizați sau instalați actualizări, există întotdeauna posibilitatea ca site-ul dvs. să se prăbușească. Chiar și gândul la asta mă doare capul!
Găsiți aici câteva motive pentru care oamenii instalează WordPress local pe computerul lor.
- Montarea site-ului web: Puteți utiliza site-ul dvs. WordPress local ca a Site de organizare WordPress. După ce ați făcut modificarea dorită, o puteți împinge oricând pe site-ul dvs. live.
- Testarea: Când aveți o instalare locală a WordPress, puteți oricând să testați în siguranță actualizările, ajustările și alte astfel de personalizări.
- Acces offline: Un site web WordPress local nu are nevoie de o conexiune la internet. Îl puteți configura pentru a testa un site web online care poate fi accesat de oriunde în lume. Deci, chiar și atunci când călătoriți sau lucrați într-o zonă îndepărtată, nu va fi teamă de a nu putea lucra din cauza problemelor de conexiune.
- Dezvoltare: O versiune locală a WordPress este un loc perfect pentru a crea și modifica toate pluginurile și temele WordPress.
- Securitate și confidențialitate: Un site web WordPress este instalat online, în timp ce o instalare WordPress locală este accesibilă numai pentru tine pe computer. Așa că poți fi al naibii de sigur că ești în siguranță cu site-ul tău.
- Viteza: Evident, instalarea locală rulează mai rapid decât omologii săi online.
Acestea sunt doar câteva dintre acele multe motive pentru care ar trebui să aveți o instalare locală a WordPress pe computer.
Ce este acest XAMPP?
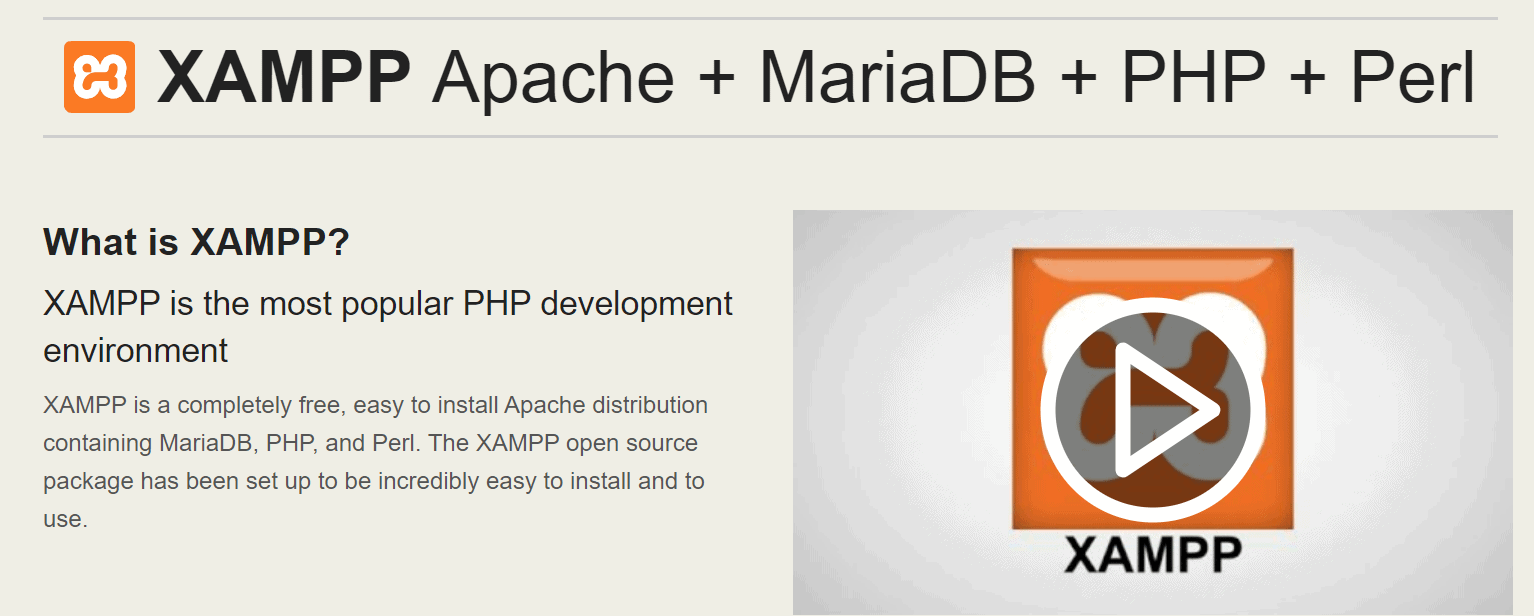
Pentru a rula WordPress, trebuie să vă asigurați că aveți următoarele aplicații open source instalate pe computer.
Cu toate acestea, cu aplicația XAMPP, puteți fi sigur că WordPress va fi descărcat fără toate aceste trei aplicații menționate mai sus.
De asemenea, puteți utiliza această aplicație pentru a instala alte soluții de site web, cum ar fi Joomla, PrestaShop, PHPBB, OpenCart și Drupal și multe altele.
XMPP înseamnă Cross-Platform, Apache, MariaDB, PHP și Perl. Este multiplatformă. Se vede că funcționează pe mai multe sisteme de operare.
Utilizatorii și dezvoltatorii au atât de multe opțiuni dacă au această aplicație.
Puteți citi mai multe sau puteți găsi ajutor aici la Forumul comunității XAMPP.
Cum se instalează XAMPP pe computer?
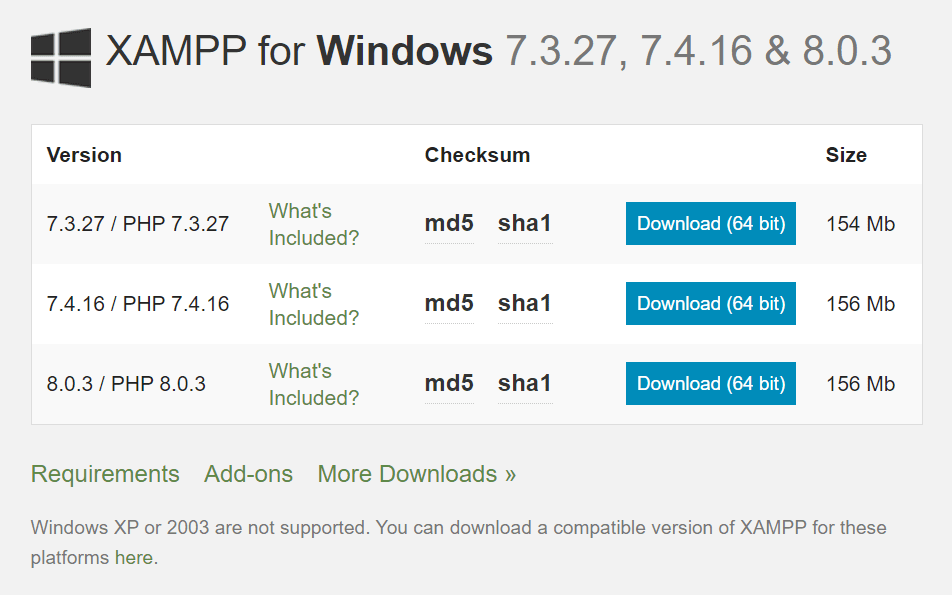
XAMPP este un software open-source care poate fi descărcat gratuit. Deoarece este o aplicație multiplatformă, este disponibilă pentru sistemele de operare Windows, Linux, Mac și Solaris.
Puteți descărca diferite versiuni de XAMPP cu PHP pentru fiecare sistem de operare. Va veni cu mai multe suplimente care vă permit să instalați aplicații populare deasupra XAMPP.
- Aspectul diferitelor sisteme de operare ar varia, dar lucrul esențial rămâne același pentru sistemul de operare - Linux, Solaris și Mac.
- Începeți cu descărcarea versiunii XAMPP care se potrivește cel mai bine nevoilor dvs., apoi faceți dublu clic pe fișierul .exe.
- Selectați serverul și componentele limbajului programului pe care doriți să le instalați. Toate piesele sunt la început selectate implicit.
- Definiți locația folderului de instalare în care va fi instalat XAMPP, care va fi ulterior site-ul de instalare a unui site WordPress.
- Veți găsi o scurtă notă despre aplicația Bitnami aici. Dar acesta este cu totul alt articol.
- Puteți începe să lucrați la XAMPP după ce ați finalizat toți pașii.
- Ar dura doar câteva minute pentru ca totul să se termine, să despacheteze toate fișierele și să le instaleze pe computer.
- XAMPP poate fi semnalat de un antivirus, așa că asigurați-vă că îi acordați acces. Fișierul poate fi descărcat în engleză sau germană.
- Uite, ai terminat!
Panoul de control ar putea fi puțin descurajant la început, dar devine mai simplu odată ce începeți să lucrați cu el și vă dați seama unde este totul.
- În stânga, veți vedea componentele modulului care sunt deja instalate. În dreapta, vor apărea acțiuni care menționează: Start, Config, Logs și Admin. Butoanele de acțiune ale adminului vor fi în gri până când modulele aparținând rulează.
- Ar exista link-uri către funcționalități utile, cum ar fi zona de configurare a panoului de control, shell de comandă, exploratorul de fișiere, servicii și instrumentul utilitar Netstat în partea dreaptă.
- De la început până la sfârșit, procesul de instalare nu ar trebui să dureze mai mult de câteva minute.
- Pentru a instala WordPress cu Bitnami, trebuie să rulați serviciile Apache și MySQL. Pentru a face acest lucru, va trebui să faceți clic pe butoanele de pornire ale fiecărui modul.
- XAMPP rămâne în bara de activități din fereastră până când faceți clic pe butonul Ieșire. Când faceți clic dreapta pe butonul XAMPP, puteți activa și dezactiva modulele. Puteți renunța la XAMPP și de aici.
- Tastând localhost în bara URL a browserului, puteți verifica dacă serverul dumneavoastră funcționează perfect. Când faceți asta, ar trebui să vedeți pagina de întâmpinare XAMPP care include toate detaliile tehnice ale instalării dumneavoastră.
- Așa că acum, după ce au fost instalate Apache și MySQL, puteți începe să instalați și WordPress.
Configurarea manuală a WordPress folosind XAMPP
Bitnami este cea mai bună și mai ușoară metodă de a instala WordPress, dar ar trebui să cunoașteți și procesul manual.
Există trei pași:
- Creați-vă baza de date WordPress
- Descărcați WordPress
- instalați WordPress
Crearea bazei de date
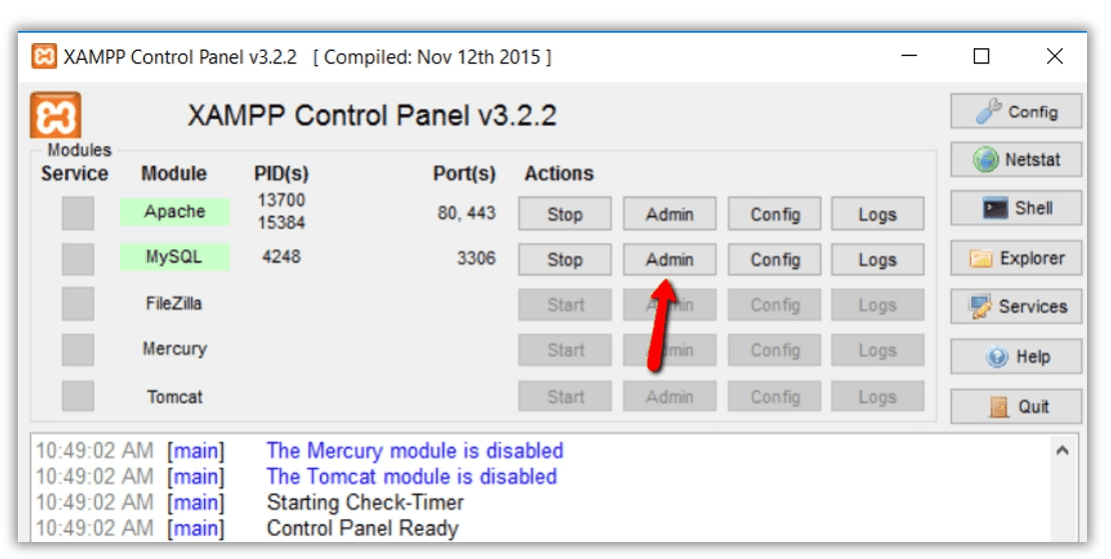
Vă puteți crea baza de date în aplicația phpMyAdmin care se instalează cu XAMPP. Pentru a-l accesa, trebuie să faceți clic pe butonul admin din modulul MySQL.
- Aplicația phpMyAdmin se va încărca automat în browser.
- Dati click pe baze de date fila, introduceți un nume pentru baza de date WordPress și faceți clic pe crea buton. Asigurați-vă că vă amintiți mai târziu numele asistentului de instalare WordPress.
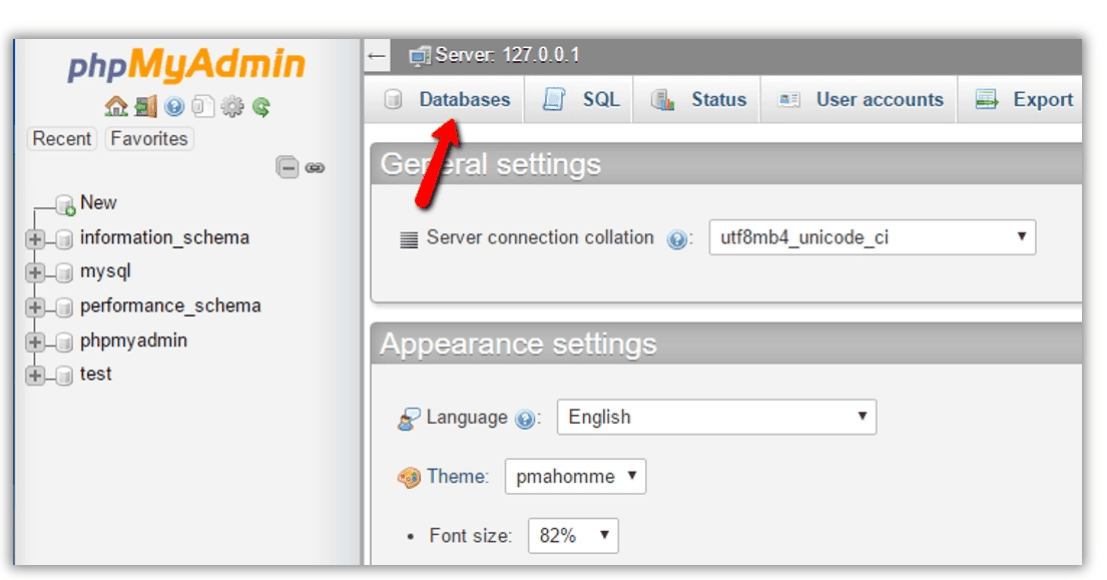
- Nu trebuie să creați un utilizator de bază de date când utilizați XAMPP.
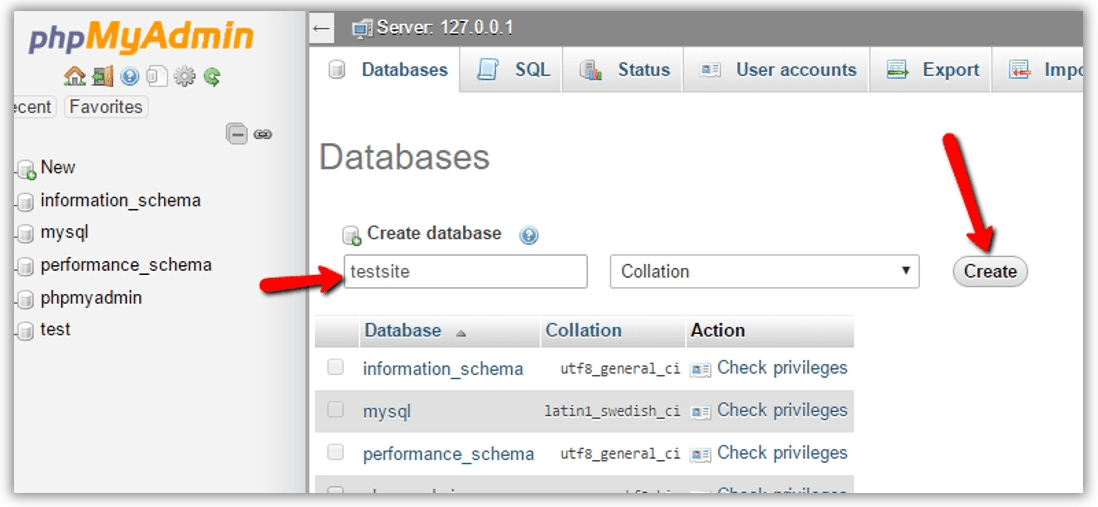
Descărcați WordPress
Descărcați WordPress direct de la aici. După aceasta, extrageți fișierul ZIP pentru a despacheta folderul WordPress.
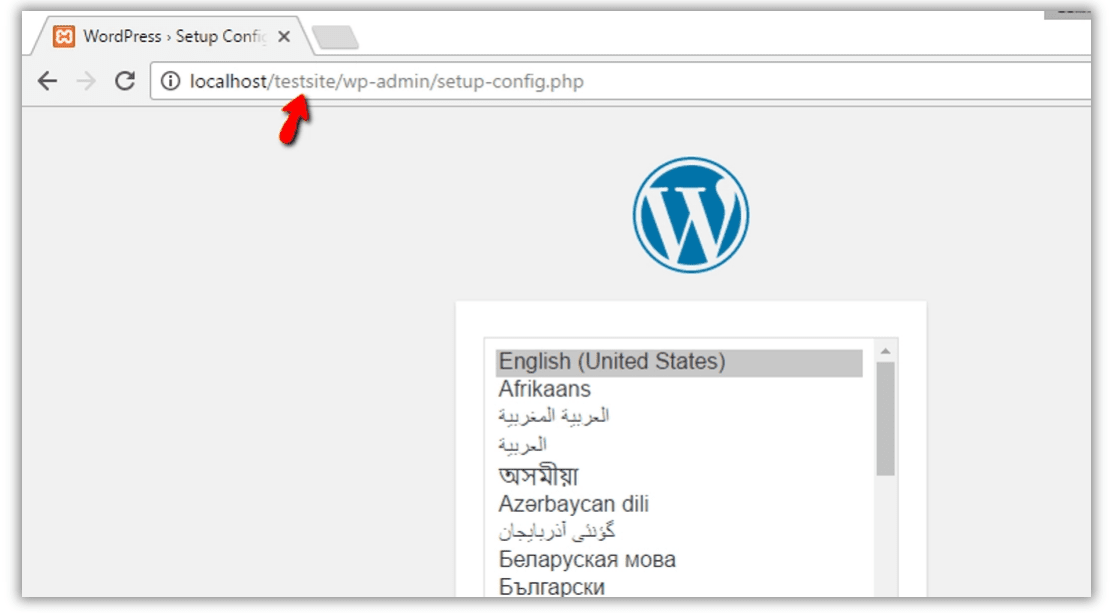
După aceasta, accesați folderul htdocs - în folderul principal de instalare XAMPP. În timp ce utilizați Windows, dacă nu ați schimbat locația folderului de instalare XAMPP în timpul instalării, folderul htdocs va fi localizat automat la C:xampphtdocs.
Ar trebui să creați un folder nou pentru site-ul dvs. WordPress local în acest folder. Copiați conținutul folderului WordPress pe care l-ați extras din fișierul zip în acest nou folder.
instalați WordPress
Pentru a rula programul, va trebui să accesați noul site WordPress.
- Mai întâi, selectați limba site-ului dintr-o duzină de alte opțiuni pe care le oferă WordPress.
- Apoi, programul de instalare anunță că veți avea nevoie de informațiile de conectare la baza de date pentru expert.
- Introduceți detaliile conexiunii la baza de date și numele bazei de date WordPress, numele de utilizator, parola, gazda și prefixul tabelului pe care doriți să le utilizați pentru tabelele WordPress.
- Dacă ați uitat numele bazei de date în această etapă, vă puteți conecta din nou la phpMyAdmin din panoul de control XAMPP și îl puteți observa aici.
- Numele de utilizator al bazei de date trebuie setat ca rădăcină, iar parola trebuie lăsată goală. Gazda ar trebui să rămână ca localhost. Schimbarea prefixului tabelului merită făcută dacă intenționați să creați mai multe site-uri web WordPress în mediul dvs. local.
- Apoi vi se va cere să rulați vrăjitorul de instalare WordPress.
- Când citiți, faceți clic pe instalați WordPress butonul.
WordPress a fost instalat acum local pe computerul dvs. și puteți începe conectarea la noul dvs. site web.
Nu a fost la fel de ușor ca să mănânci un castron de tăiței?
Oh, vorbind despre asta, o să iau câteva!
Opinie client| Instalați XAMPP și WordPress:
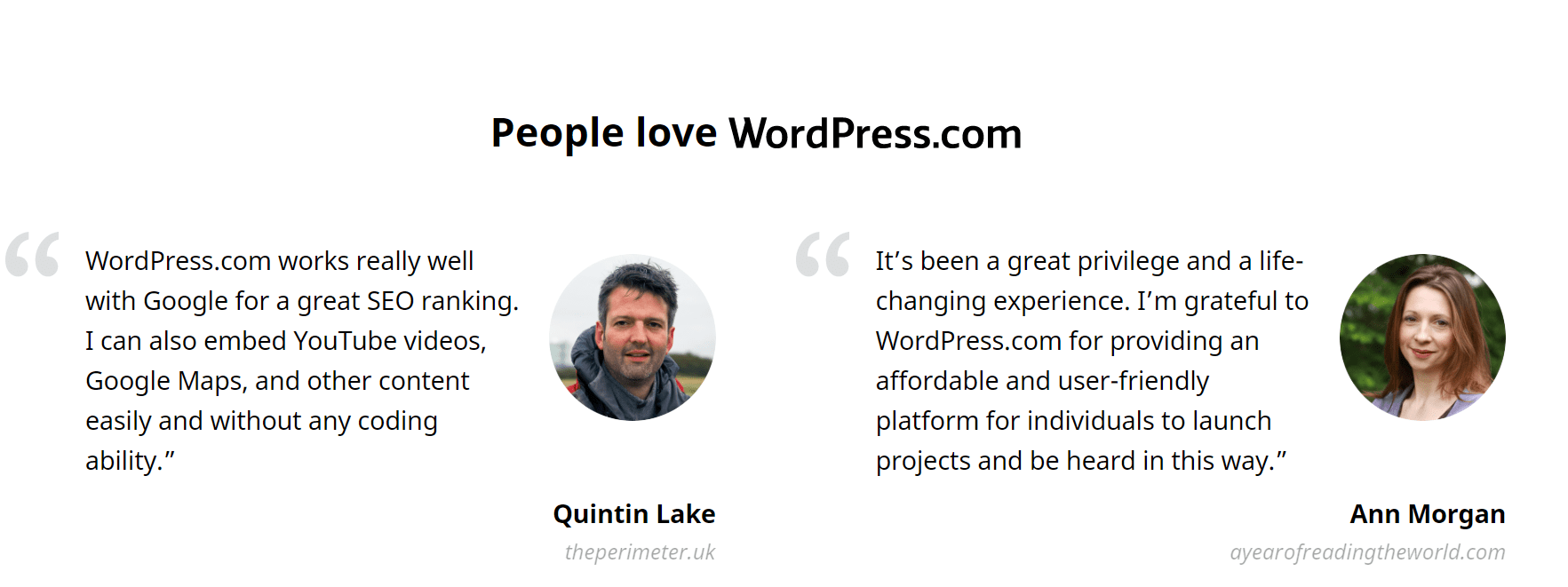
Link-uri rapide:
- Cum să creezi un glisor în WordPress?
- Cum se creează un pop-up în WordPress?
- Cum să creezi un glisor în WordPress?
Întrebări frecvente | Instalați XAMPP și WordPress
✔Cum plătesc pentru planuri?
Puteți plăti pentru planul WordPress.com nou-nouț, suplimentele și domeniile în finalizarea magazinului folosind orice card de credit, card de debit sau PayPal.
🌹 Îmi pot anula planul?
Achizițiile efectuate pe WordPress.com pot fi anulate și rambursate în perioada de rambursare. De asemenea, vă puteți dezabona oricând dacă nu doriți să vă reînnoiți abonamentul.
🔥 Planul meu se reînnoiește automat?
Planurile și domeniile se reînnoiesc anual și ne ocupăm de tot. Vă taxăm contul cu o lună înainte de sfârșitul perioadei de abonament. Dacă informațiile dvs. de plată trebuie actualizate, vă vom anunța.
👌La ce se folosește xampp?
XAMPP este o abreviere pentru cross-platform, Apache, MySQL, PHP și Perl și vă permite să construiți site WordPress offline, pe un server web local de pe computer. Această soluție simplă și ușoară funcționează pe Windows, Linux și Mac - de unde partea „multiplatformă”.
😍Serverul xampp este gratuit?
XAMPP este o distribuție Apache complet gratuită, ușor de instalat, care conține MariaDB, PHP și Perl. Pachetul open source XAMPP a fost configurat pentru a fi incredibil de ușor de instalat și de utilizat.
🎉Cum știu dacă xampp funcționează?
Deschideți panoul de control XAMPP și porniți modulul apache. Deschideți browserul și tastați localhost/Test/test. php în fila URL. Dacă browserul dvs. imprimă „Serverul XAMPP rulează cu succes”, înseamnă că XAMPP este instalat cu succes și configurat corect.
👀Ce este tema premium?
Temele premium sunt teme plătite cu opțiuni interesante de personalizare și asistență exclusivă de la autorii de teme. Alegeți Planul Premium sau Planul de afaceri pentru teme nelimitate Premium.
Videoclipuri populare:
WordPress pe rețelele sociale:
Noțiuni introductive cu biblioteca de design Figma WordPress https://t.co/kEuraVwZAr
— WordPress (@WordPress) Aprilie 28, 2021
Deveniți un utilizator timpuriu al pluginului Gutenberg. https://t.co/4jJSYww8r7
— WordPress (@WordPress) Aprilie 21, 2021
Ultima noastră ediție a People of WordPress coincide cu Ziua Internațională a Femeii. Luna aceasta vom prezenta dezvoltatorul de site-uri web și #WordPress colaborator Olga Gleckler. #WebDeveloper https://t.co/LuSkAH1ZlW
— WordPress (@WordPress) Martie 8, 2021