В этой статье мы представили Как сортировать в Google Sheets, Google Таблицы — отличный инструмент для отслеживания, организации и анализа данных.
Хотя программа проста в использовании, она может сбить с толку тех, кто не знаком с электронными таблицами. Не волнуйся! Узнайте, как сортировать в Google Sheets.
Во-первых, поймите, что в Google Sheets есть различные варианты сортировки данных. Вот некоторые из наиболее распространенных функций, используемых маркетологами в Google Таблицах:
Используйте анализ «что, если», чтобы изучить возможности альтернативных значений и формул.
Графики, диаграммы и таблицы — это основные способы визуализации данных.
Однако Google Таблицы могут оказаться для вас лучшим решением, чем Microsoft Excel. В отличие от Excel, Google Таблицы бесплатны.
Любой, у кого есть учетная запись Google или Google Workspace, может использовать этот инструмент. Многие люди предпочитают Таблицы Excel для совместных задач.
Как мы можем сортировать в Google Таблицах?
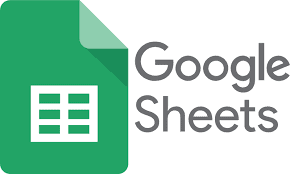
Сортировка в Google Таблицах по листам и диапазонам
Сортировка по листу предполагает размещение данных вашей электронной таблицы Google в одном столбце. Сортировка по диапазону ограничивает сортировку диапазоном ячеек в электронной таблице.
Эта последняя функция полезна, если в вашей электронной таблице много таблиц, и вы хотите упорядочить одну, не затрагивая остальные.
Пример: Отсортировано по листу в таблице ниже. Названия книг (столбец А) расположены в алфавитном порядке.
Второй пример меняет порядок заголовков. Автор, дата публикации и жанр каждой книги остаются в названии.
Заголовки в Google Таблицах
Обратно-алфавитные данные в Таблицы Google
В примере ниже два графика на одном листе. Существует большая разница между книжным журналом ниже и книжным графиком выше.
График названий книг был отсортирован по диапазону, чтобы не нарушать журнал книг под ним.

Фильтрация данных
Фильтрация данных полезна при попытке извлечь конкретную информацию из обширного набора данных. Мне нравится, когда люди открывают мою таблицу и видят только определенную информацию.
Шаг 1: Выберите диапазон ячеек для фильтрации.
Диапазон сортировки в Google Sheets
Шаг 2: Создайте фильтр, выбрав вкладку Данные.
Добавьте вкладку фильтра в Google Sheets
Чтобы создать фильтр, нажмите кнопку «Создать фильтр». Обратите внимание на значки фильтров рядом с заголовком каждого столбца и новой границей графика.
Фильтры для столбцов графика Google Sheet

Шаг 3: Давайте представим, что мы просто хотим посмотреть исторические фантастические заголовки. Для этого выберите «Фильтровать по значениям» в раскрывающемся меню рядом с «Жанр».
Вкладка «Фильтровать по значениям» выбрана в Google Таблицах.
Шаг 4: После этого снимите все галочки, кроме «Историческая фантастика», и нажмите «ОК».
В Google Sheets выберите «Историческая фантастика», отменив выбор других значений.
Либо выберите «Очистить» и введите «Историческая фантастика». Если значение, по которому вы хотите отсортировать, не указано, вы можете добавить его самостоятельно.
В Google Sheets выберите «Историческая фантастика», отменив выбор других значений.
Независимо от метода конечный результат должен быть следующим:
Отфильтрованный график исторических художественных произведений в Google Sheets
Данные сортировки по цвету
Например, историческая фантастика будет оранжевой, научная фантастика — синей, а совершеннолетие — пурпурной.
Отсортируйте эти заголовки по цвету, чтобы книги о совершеннолетии находились вверху:
Сортировка данных в Google Sheets по цвету
Шаг 1: Выберите диапазон ячеек.
Диапазон сортировки в Google Sheets
Шаг 2: Создайте фильтр, выбрав вкладку Данные.
Вкладка «Данные» открывает вкладку «Фильтр», созданную фильтром Google Таблиц.
Шаг 3: Сортировка по цвету, цвет заливки, затем фиолетовый.
- Открыта вкладка «Сортировка по цвету», затем вкладка «Цвет заливки», затем фиолетовое значение
- Тогда все заголовки YA будут отображаться в верхней части графика.
- Фиолетовые данные Google Sheets поднимаются вверх.
- Чтобы удалить фильтр, нажмите «Данные», затем «Удалить фильтр».
- Чтобы удалить фильтры Google Sheets, выберите вкладку «Данные», затем «Удалить фильтр».
Помните, что любой, у кого есть доступ к электронной таблице, может видеть ваш фильтр. Если кто-то может изменить вашу таблицу, он может изменить фильтр.
Вот как Google Sheets сортирует и фильтрует данные. Теперь вы можете организовать свои данные в цифровом виде в одном приложении.
Помните, что любой, у кого есть учетная запись Google или Google Workspace, может использовать Google Таблицы бесплатно. Инструменты Google для обмена и редактирования отлично подходят для совместной работы. Сортируй!




