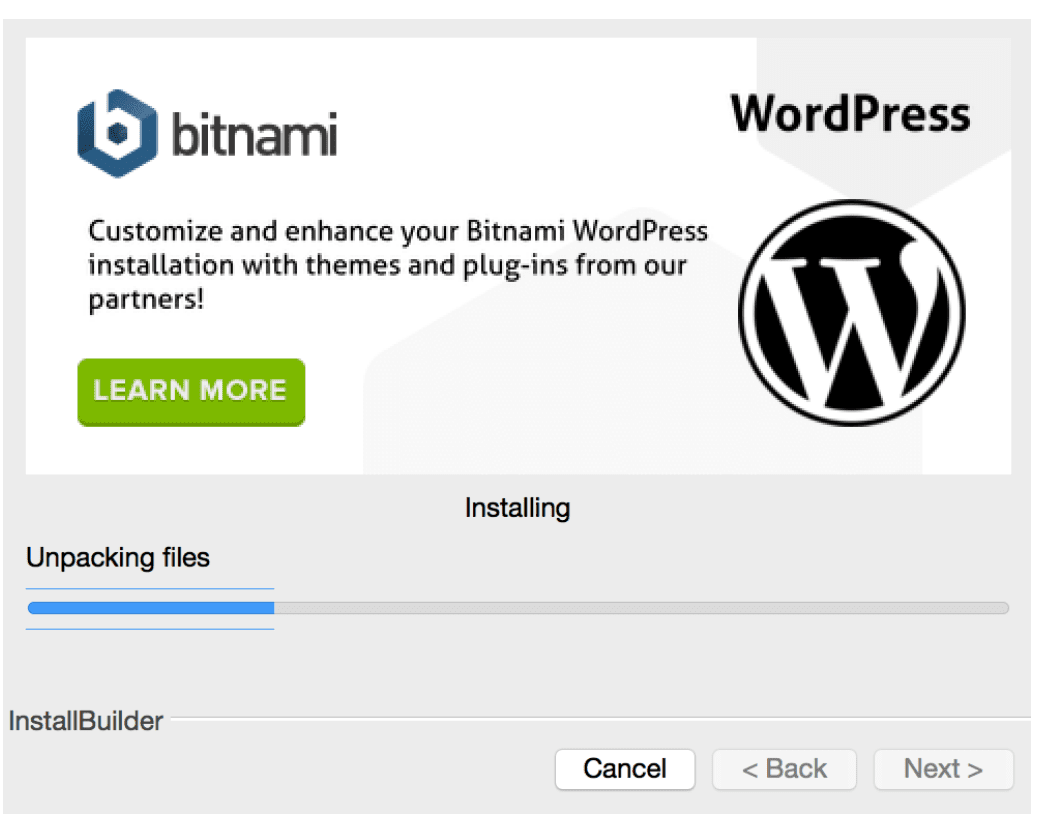Установите XAMPP и WordPress: если вы хотите извлечь пользу из тестирования и разработки вашего веб-сайта, установка WordPress на компьютер — один из лучших способов.
Когда вы локально устанавливаете WordPress на свой компьютер, вы мгновенно получаете возможность тестировать темы, новые выпуски, плагины и обновления кода, прежде чем использовать их в производстве.
Итак, есть это бесплатное приложение под названием XAMPP который позволяет вам создать локальную среду WordPress. Как? Читать вдоль!
Содержание
Какая польза от локальной установки WordPress?
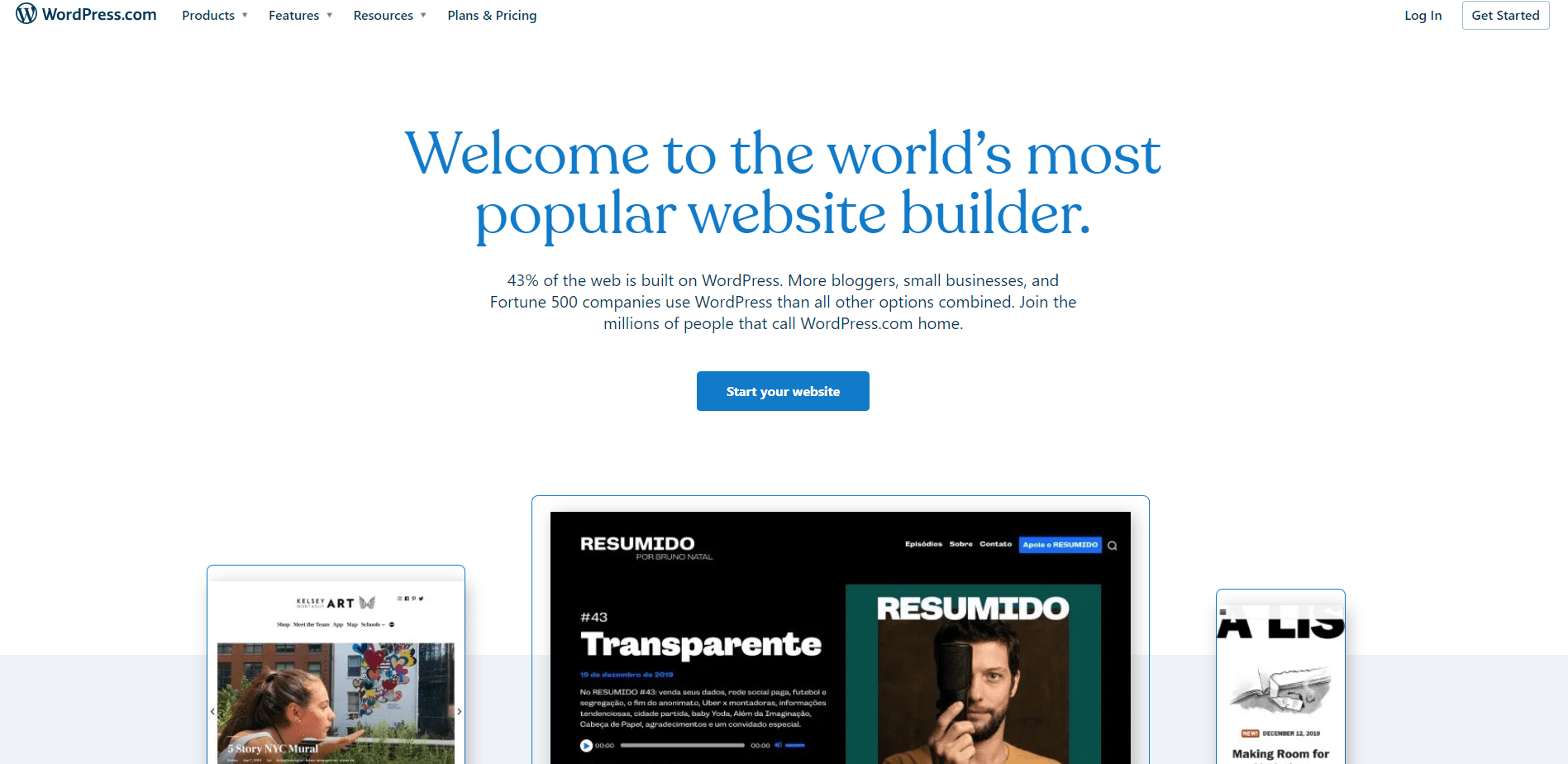
Зачем вообще пытаться установить WordPress на свой компьютер? А почему только локально? Вы могли бы иметь недавно установленные обновления на своем работающем веб-сайте и сэкономить так много времени.
Вот веская причина, по которой вы должны загружать WordPress локально.
Любой опытный пользователь WordPress скажет вам, что установка WordPress на вашем компьютере, а не просто запуск обновлений, убережет вас от этого риска.
Это связано с тем, что при обновлении или установке обновлений всегда существует вероятность сбоя вашего сайта. Даже мысль об этом вызывает у меня головную боль!
Узнайте о некоторых причинах, по которым люди устанавливают WordPress локально на свой компьютер, здесь.
- Размещение сайта: Вы можете использовать свой локальный веб-сайт WordPress в качестве Промежуточный сайт WordPress. Когда вы внесли желаемую модификацию, вы всегда можете отправить ее на свой работающий веб-сайт.
- Тестирование: Когда у вас есть локальная установка WordPress, вы всегда можете безопасно протестировать обновления, настройки и другие подобные настройки.
- Автономный доступ: Локальный веб-сайт WordPress не требует подключения к Интернету. Вы можете настроить его для тестирования веб-сайта в Интернете, к которому можно получить доступ из любой точки мира. Так что, даже если вы путешествуете или работаете в удаленном районе, вы можете не бояться, что не сможете работать из-за проблем с подключением.
- Разработка: Локальная версия WordPress — идеальное место для создания и изменения всех плагинов и тем WordPress.
- Безопасность и конфиденциальность: Веб-сайт WordPress устанавливается онлайн, тогда как локальная установка WordPress доступна только вам на вашем компьютере. Так что вы можете быть чертовски уверены, что ваш сайт в безопасности.
- Скорость: Очевидно, что локальная установка работает быстрее, чем онлайн-аналоги.
Это лишь некоторые из множества причин, по которым вам следует установить локальную установку WordPress на свой компьютер.
Что это за XAMPP?
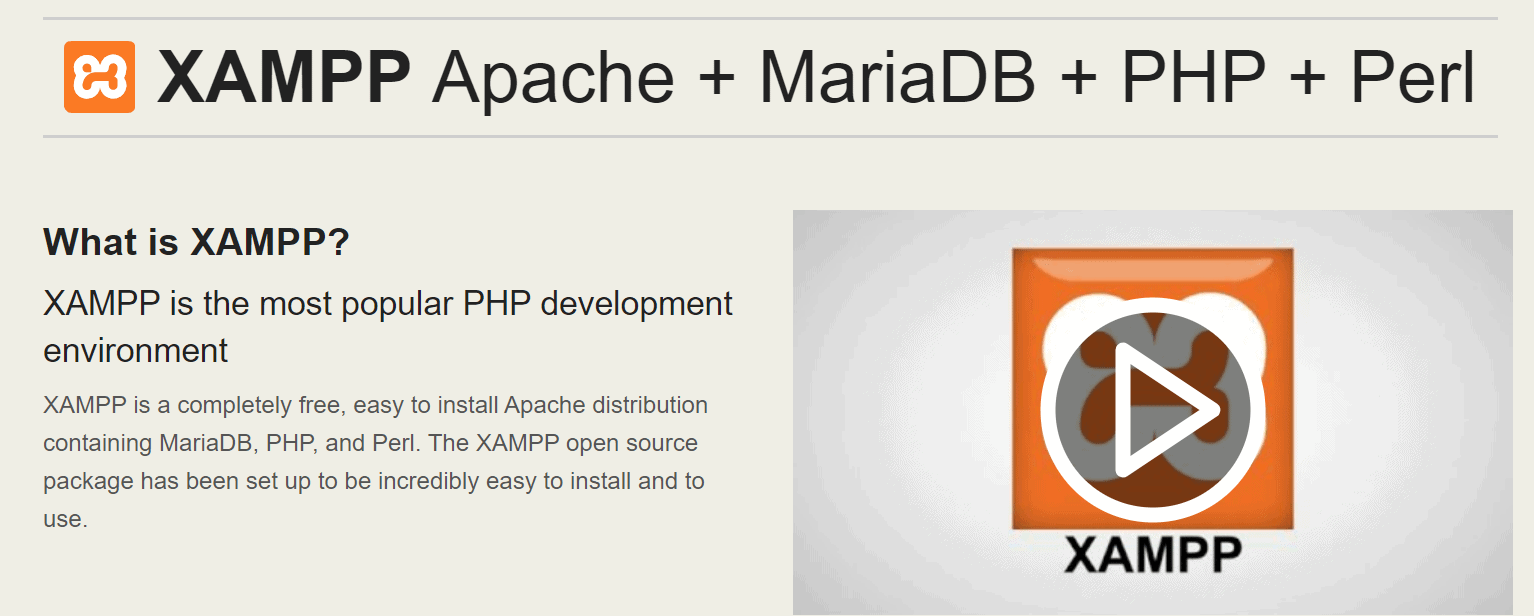
Чтобы запустить WordPress, вам необходимо убедиться, что на вашем компьютере установлены следующие приложения с открытым исходным кодом.
Однако с приложением XAMPP вы можете быть уверены, что ваш WordPress будет загружен без всех этих трех приложений, упомянутых выше.
Вы также можете использовать это приложение для установки других решений для веб-сайтов, таких как Joomla, PrestaShop, PHPBB, OpenCart и Drupal, и многих других.
XMPP расшифровывается как Cross-Platform, Apache, MariaDB, PHP и Perl. Это кроссплатформенный. Видно, что он работает на нескольких операционных системах.
У пользователей и разработчиков есть так много вариантов, если у них есть это приложение.
Вы можете прочитать больше или найти помощь здесь на Форум сообщества XAMPP.
Как установить XAMPP на свой компьютер?
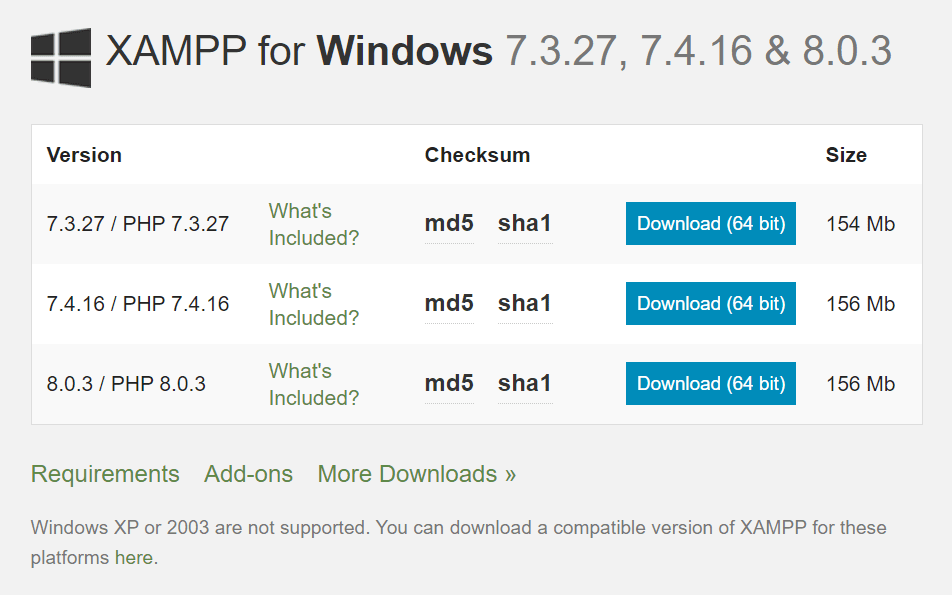
XAMPP — это программное обеспечение с открытым исходным кодом, которое можно загрузить бесплатно. Поскольку это кроссплатформенное приложение, оно доступно для операционных систем Windows, Linux, Mac и Solaris.
Вы можете загрузить различные версии XAMPP с PHP для каждой операционной системы. Это придет с несколько дополнений которые позволяют устанавливать популярные приложения поверх XAMPP.
- Компоновка различных ОС может различаться, но главное для ОС остается неизменным — Линукс, Солярис и Мак.
- Начните с загрузки версии XAMPP, которая лучше всего соответствует вашим потребностям, а затем дважды щелкните файл .exe.
- Выберите компоненты сервера и языка программы, которые вы хотите установить. Все части сначала выбраны по умолчанию.
- Определите расположение папки установки, где будет установлен XAMPP, который впоследствии станет местом установки сайта WordPress.
- Здесь вы найдете краткую заметку о приложении Bitnami. Но это совсем другая статья.
- Вы можете начать работу над XAMPP после выполнения всех шагов.
- На то, чтобы все сделать, распаковать все файлы и установить их на компьютер, уйдет буквально пара минут.
- XAMPP может быть помечен антивирусом, поэтому убедитесь, что вы предоставили ему доступ. Файл можно скачать на английском или немецком языке.
- Готово!
Поначалу панель управления может показаться немного сложной, но она становится проще, когда вы начинаете с ней работать и выясняете, где что находится.
- Слева вы увидите уже установленные компоненты модуля. Справа будут действия с упоминанием: Start, Config, Logs и Admin. Кнопки действий администратора будут серыми, пока соответствующие модули не будут запущены.
- С правой стороны будут ссылки на полезные функции, такие как область настройки панели управления, командная оболочка, файловый менеджер, сервисы и служебный инструмент Netstat.
- От начала до конца процесс установки не должен занимать более нескольких минут.
- Чтобы установить WordPress с Bitnami, вам необходимо запустить службы Apache и MySQL. Для этого вам нужно будет нажать на кнопки запуска каждого модуля.
- XAMPP остается на панели задач вашего окна, пока вы не нажмете кнопку выхода. Когда вы щелкаете правой кнопкой мыши кнопку XAMPP, вы можете включать и выключать модули. Отсюда вы также можете выйти из XAMPP.
- Набрав локальный в адресную строку браузера, вы можете проверить, правильно ли работает ваш сервер. Когда вы это сделаете, вы должны увидеть страницу приветствия XAMPP, которая включает в себя все технические детали вашей установки.
- Итак, теперь, после установки Apache и MySQL, вы также можете приступить к установке WordPress.
Настройка WordPress с помощью XAMPP вручную
Bitnami — лучший и самый простой способ установки WordPress, но вы также должны знать ручной процесс.
Есть три шага:
- Создайте свою базу данных WordPress
- Загрузить WordPress
- установить WordPress
Создание базы данных
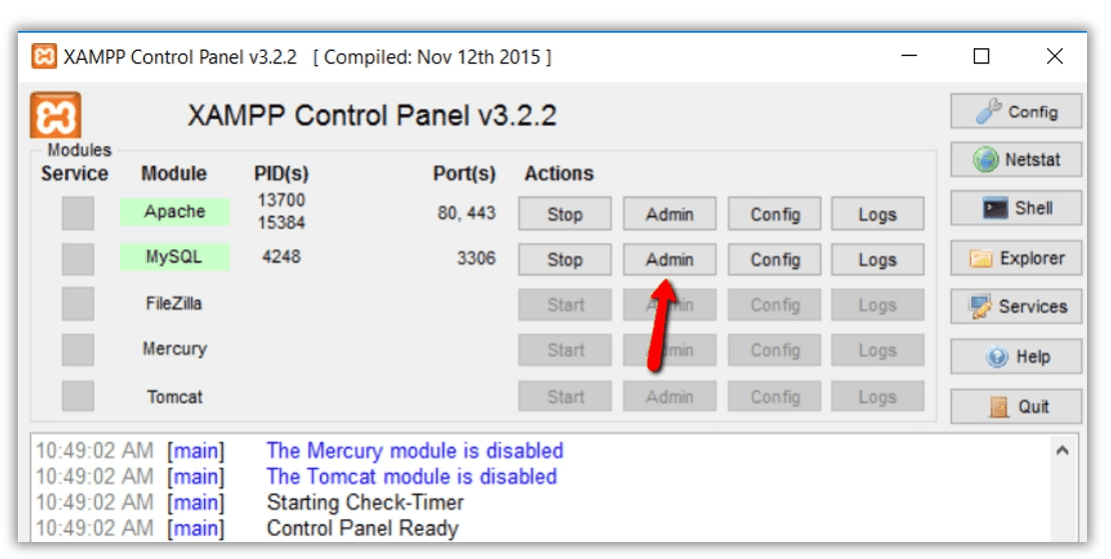
Вы можете создать свою базу данных в приложении phpMyAdmin, которое устанавливается вместе с XAMPP. Чтобы получить к нему доступ, вы должны нажать на кнопку администратора из модуля MySQL.
- Приложение phpMyAdmin автоматически загрузится в вашем браузере.
- Нажмите на базы данных вкладку, введите имя для вашей базы данных WordPress и нажмите кнопку Создайте кнопка. Убедитесь, что вы помните имя мастера установки WordPress позже.
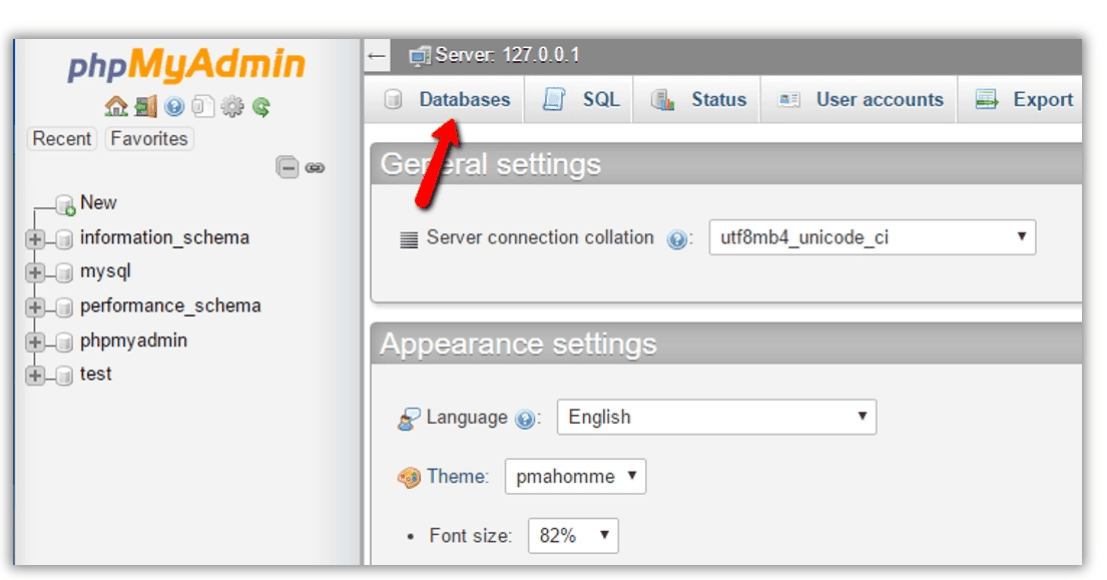
- Вам не нужно создавать пользователя базы данных при использовании XAMPP.
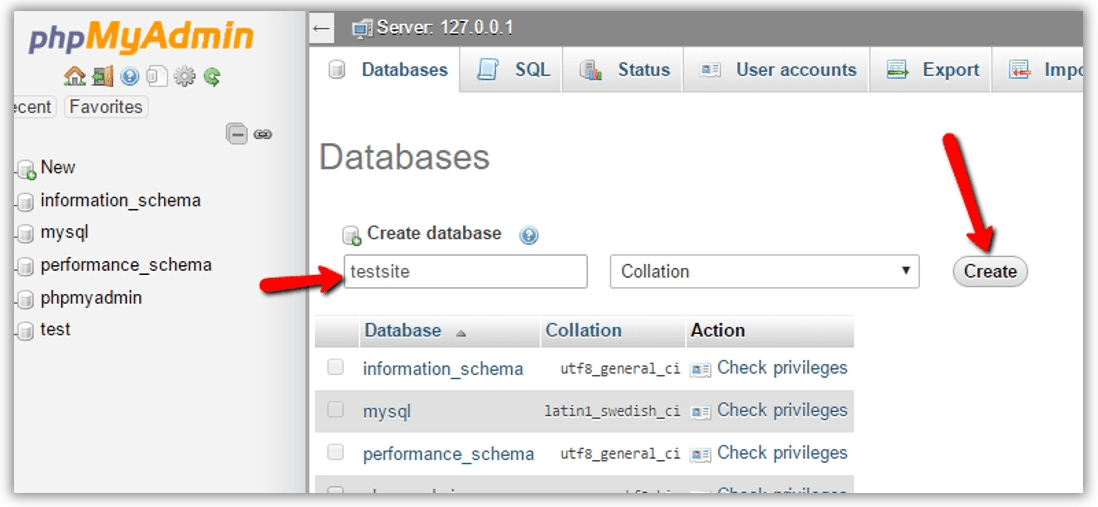
Загрузить WordPress
Загрузите WordPress прямо с здесь. После этого извлеките ZIP-файл, чтобы распаковать папку WordPress.
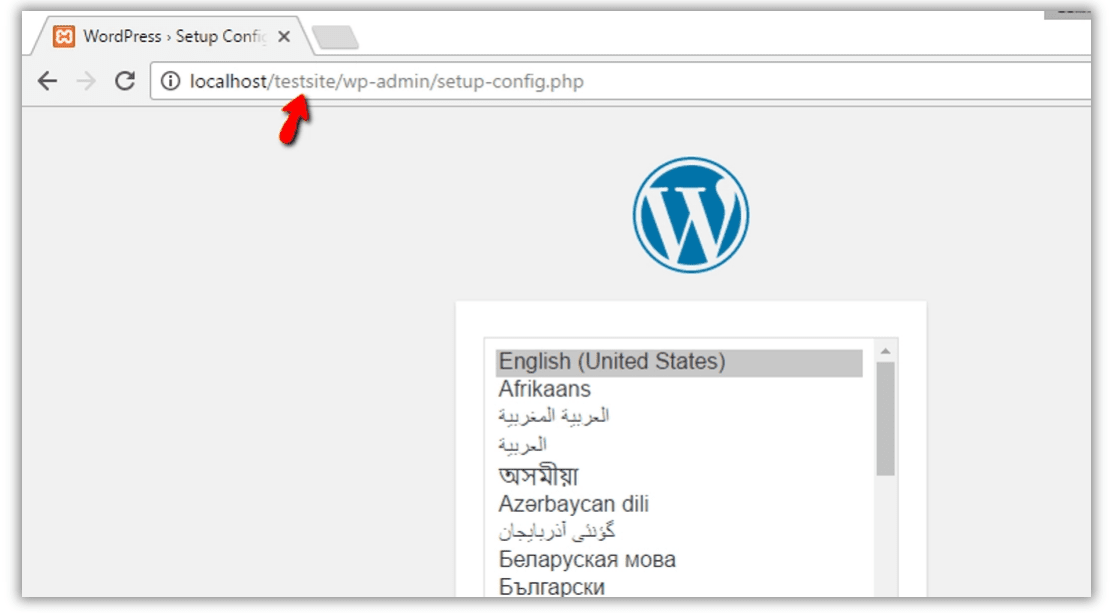
После этого перейдите в папку htdocs – в основной папке установки XAMPP. Если при использовании Windows вы не изменили расположение папки установки XAMPP во время установки, папка htdocs автоматически будет расположена по адресу C:xampphtdocs.
Вы должны создать новую папку для вашего локального сайта WordPress в этой папке. Скопируйте содержимое папки WordPress, которую вы извлекли из zip-файла, в эту новую папку.
установить WordPress
Чтобы запустить программу, вам потребуется доступ к вашему новому веб-сайту WordPress.
- Во-первых, выберите язык веб-сайта из дюжины других вариантов, которые предлагает WordPress.
- Затем программа установки уведомляет, что вам потребуется информация о подключении к базе данных для мастера.
- Введите данные подключения к базе данных и имя базы данных WordPress, имя пользователя, пароль, хост и префикс таблицы, которые вы хотите использовать для таблиц WordPress.
- Если вы забыли имя своей базы данных на этом этапе, вы можете снова войти в phpMyAdmin из панели управления XAMPP и просмотреть его здесь.
- Имя пользователя базы данных должно быть установлено как корень, и пароль следует оставить пустым. Хост должен оставаться таким локальный. Изменить префикс таблицы стоит, если вы планируете создать несколько веб-сайтов WordPress в своей локальной среде.
- Затем вам будет предложено запустить мастер установки WordPress.
- Когда вы читаете, нажмите кнопку установить WordPress .
Теперь WordPress установлен локально на вашем компьютере, и вы можете приступить к входу на новый веб-сайт.
Разве это не было так же просто, как съесть миску супа с лапшой?
О, говоря об этом, я собираюсь получить некоторые!
Обзор клиентов| Установите XAMPP и WordPress:
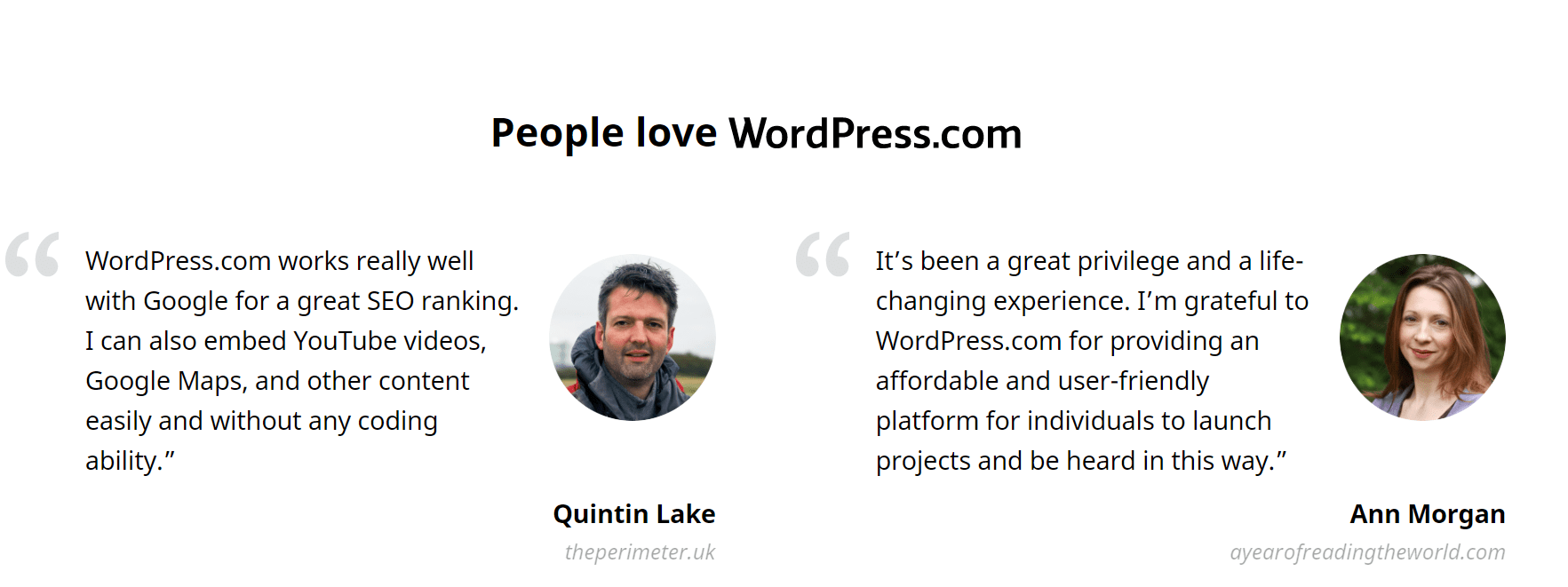
Быстрые ссылки:
- Как создать слайдер в WordPress?
- Как создать всплывающее окно в WordPress?
- Как создать слайдер в WordPress?
Часто задаваемые вопросы | Установите XAMPP и WordPress
✔Как оплатить планы?
Вы можете оплатить свой новый тарифный план WordPress.com, надстройки и домены в магазине, используя любую кредитную карту, дебетовую карту или PayPal.
🌹Могу ли я отменить свой план?
Покупки, сделанные на WordPress.com, могут быть отменены и возвращены в течение периода возврата. Вы также можете отказаться от подписки в любое время, если не хотите, чтобы ваша подписка продлевалась.
🔥Продлевается ли мой план автоматически?
Планы и домены продлеваются ежегодно, и мы позаботимся обо всем. Мы списываем средства с вашего счета за один месяц до окончания периода подписки. Если ваша платежная информация нуждается в обновлении, мы сообщим вам об этом.
👌Для чего используется xampp?
XAMPP — это аббревиатура от кроссплатформенных, Apache, MySQL, PHP и Perl, которая позволяет вам создавать сайт WordPress в автономном режиме на локальном веб-сервере на вашем компьютере. Это простое и легкое решение работает на Windows, Linux и Mac — отсюда и «кроссплатформенность».
😍Сервер xampp бесплатный?
XAMPP — это полностью бесплатный и простой в установке дистрибутив Apache, содержащий MariaDB, PHP и Perl. Пакет с открытым исходным кодом XAMPP был создан таким образом, чтобы его было невероятно легко установить и использовать.
🎉Как узнать, работает ли xampp?
Откройте панель управления XAMPP и запустите модуль apache. Откройте браузер и введите localhost/Test/test. php на вкладке URL. Если ваш браузер печатает «Сервер XAMPP работает успешно», это означает, что XAMPP успешно установлен и правильно настроен.
👀Что такое премиальная тема?
Премиум-темы — это платные темы с захватывающими возможностями настройки и эксклюзивной поддержкой от самих авторов тем. Выберите Премиум-план или Бизнес-план для неограниченного количества премиальных тем.
Популярные видео:
WordPress в социальных сетях:
Начало работы с библиотекой дизайна Figma WordPress https://t.co/kEuraVwZAr
— WordPress (@WordPress) 28 апреля 2021
Станьте одним из первых пользователей плагина Gutenberg. https://t.co/4jJSYww8r7
— WordPress (@WordPress) 21 апреля 2021
Наш последний выпуск People of WordPress приурочен к Международному женскому дню. В этом месяце мы представляем разработчика веб-сайта и #WordPress автор Ольга Глеклер. #Веб-разработчик https://t.co/LuSkAH1ZlW
— WordPress (@WordPress) 8 марта 2021