У овом чланку смо представили Како сортирати у Гоогле листус, Гоогле табеле су одличан алат за праћење, организовање и анализу података.
Иако је програм једноставан за коришћење, може бити збуњујући за оне који нису упознати са дигиталним табелама. Не брини! Научите како да сортирате у Гоогле табелама.
Прво, схватите да Гоогле табеле имају различите опције за сортирање података. Неке од најчешћих функција које трговци користе у Гоогле табелама су:
Користите анализу шта-ако да истражите алтернативне вредности и могућности формуле.
Графикони, дијаграми и табеле су основни начини за визуелизацију података.
Међутим, Гоогле табеле могу бити боље решење за вас од Мицрософт Екцел-а. За разлику од Екцел-а, Гоогле табеле су бесплатне.
Свако ко има Гоогле или Гоогле Воркспаце налог може да користи ову алатку. Многи људи више воле Схеетс него Екцел за заједничке задатке.
Како можемо сортирати у Гоогле табелама?
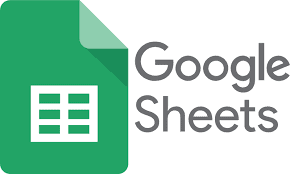
Сортирање у Гоогле табелама према табели у односу на опсег
Сортирање по листу подразумева сређивање података Гоогле табеле у једној колони. Сортирање по опсегу ограничава сортирање на опсег ћелија у табели.
Ова последња функција је корисна ако ваша табела има бројне табеле и желите да организујете једну без утицаја на остале.
primer: Сортирано по листу у табели испод. Наслови књига (колона А) су распоређени по абецедном реду.
Други пример обрће редослед наслова. Аутор, датум издавања и жанр сваке књиге остају уз наслов.
Наслови распоређени у Гоогле табеле
Подаци о обрнутом абецедном реду у Гоогле листови
Два графикона на једном листу су у примеру испод. Постоји велика разлика између дневника књига испод и горњег графикона књига.
Графикон наслова књига је сортиран по опсегу како би се избегло ометање дневника књига испод њега.

Филтрирање података
Филтрирање података је корисно када покушавате да издвојите одређене информације из огромног скупа података. Волим када људи отворе моју табелу и виде само одређене информације.
Корак КСНУМКС: Изаберите опсег ћелија за филтрирање.
Опсег сортирања у Гоогле табелама
Корак КСНУМКС: Направите филтер тако што ћете изабрати картицу Подаци.
Додајте картицу филтера у Гоогле табеле
Да бисте креирали филтер, кликните на дугме „Креирај филтер“. Посматрајте иконе филтера поред сваког наслова колоне и нове границе графикона.
Филтери за колоне графикона Гоогле табеле

Корак КСНУМКС: Хајде да се претварамо да само желимо да видимо наслове историјске фантастике. Да бисте то урадили, изаберите „Филтрирај по вредностима“ из падајућег менија поред „Жанр“.
Картица Филтрирај по вредностима је изабрана у Гоогле табелама.
Корак КСНУМКС: Након тога, поништите све осим „Хисторицал Фицтион“ и притисните „ОК“.
У Гоогле табелама изаберите Историјска фикција док опозивате избор других вредности.
Алтернативно, изаберите „Обриши“ и откуцајте „Хисторицал Фицтион“. Ако вредност по којој желите да сортирате није наведена, можете је сами додати.
У Гоогле табелама изаберите Историјска фикција док опозивате избор других вредности.
Без обзира на методу, крајњи исход би требао бити следећи:
Филтрирани графикон Гоогле табела са насловима историјске фикције
Подаци за сортирање боја
На пример, историјска фантастика би била наранџаста, научна фантастика плава, а одрастање љубичаста.
Сортирајте ове наслове по боји тако да књиге о пунолетству буду на врху:
Сортирање података у Гоогле табелама према боји
Корак КСНУМКС: Изаберите опсег ћелија.
Опсег сортирања у Гоогле табелама
Корак КСНУМКС: Направите филтер тако што ћете изабрати картицу Подаци.
Картица Подаци отвара картицу Филтер креиран Филтер Гоогле табеле
Корак КСНУМКС: Сортирај по боји, боји испуне, затим љубичастој.
- Отворена картица сортирања према боји, затим картица Боја попуни, а затим љубичаста вредност
- Тада ће се сви ИА наслови приказати на врху графикона.
- Подаци Гоогле табела са љубичастим кодом се пењу на врх.
- Да бисте уклонили филтер, кликните на „Подаци“, а затим на „Уклони филтер“.
- Да бисте уклонили филтере Гоогле табела, изаберите картицу Подаци, а затим Уклони филтер.
Запамтите да свако ко има приступ табели може да види ваш филтер. Ако неко може да измени вашу табелу, може да промени филтер.
Тако Гоогле табеле сортирају и филтрирају податке. Сада можете да уредите своје податке дигитално у једној апликацији.
Запамтите, свако ко има Гоогле или Гоогле Воркспаце налог може бесплатно да користи Гоогле табеле. Гоогле-ови алати за дељење и уређивање чине га одличним за заједнички рад. Сорт аваи!




