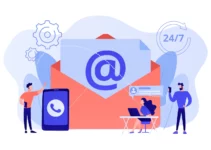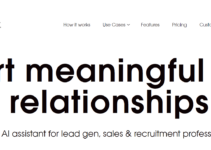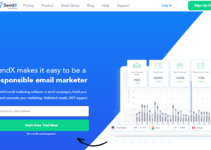I den här artikeln har vi presenterat Hur man bifogar ett e-postmeddelande i Gmail 2024. Har du någonsin haft en chatt med en vän eller kollega och funnit att du vill hänvisa till ett gammalt e-postmeddelande som du skickade?
Lösningar finns tillgängliga, trots att Gmail inte erbjuder en enkel metod för att bifoga ett e-postmeddelande till ett annat meddelande (på grund av att själva meddelandena inte sparas som oberoende filer).
Om du vill använda vår föredragna metod, som beskrivs nedan i steg-för-steg-format, kan du förvänta dig att se tidsbesparingar som ett resultat av att du inte behöver förklara en dialog som kan kallas en bilaga.
Varför det är viktigt att veta hur man bifogar ett e-postmeddelande i Gmail
Det finns en mängd olika anledningar till varför du skulle vilja bifoga meddelandet du skickade tidigare till ett nytt e-postmeddelande, men några av de mer populära inkluderar följande:
Du delegerar ett projekt till en kollega, och som en del av processen måste du vidarebefordra viktig kommunikation till dem samtidigt som du hänvisar till dem i ditt e-postmeddelande.
Du skulle vilja göra din handledare eller en kollega uppmärksam på ett viktigt meddelande som distribuerades tidigare.
När du vill vidarebefordra ett meddelande men behålla rubrikerna från det ursprungliga e-postmeddelandet, vad ska du göra?
Denna lista är inte på något sätt uttömmande; det finns utan tvekan fler. Det finns en god chans att du har varit i ganska liknande omständigheter som den här tidigare, även om dina krav var något annorlunda.
Bifoga en fil till ett e-postmeddelande och skicka den.
Du kan omdirigera e-postmeddelanden i Gmail genom att bifoga en.eml-fil till ett nytt e-postmeddelande. Så här fungerar det "out of the box".
- Markera rutan till vänster om e-postmeddelandet (eller e-postmeddelanden) du vill välja.
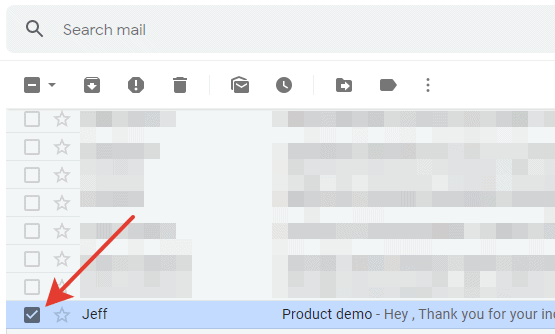
- Klicka på knappen "Mer" i aktivitetspanelen.
- Välj Skicka som bilaga.
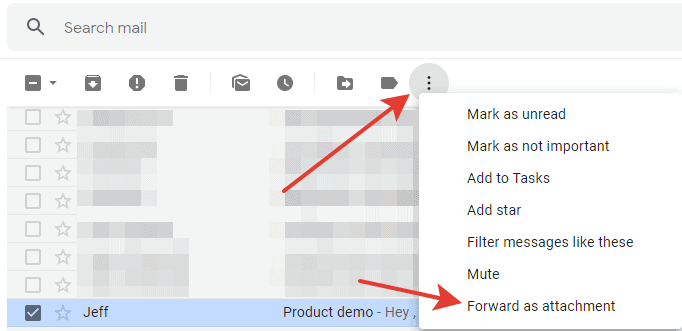
Ett nytt meddelande med bifogat e-postmeddelande kommer att göras.
Det här sättet att vidarebefordra är användbart om du är helt säker på att mottagaren använder Gmail eller ett annat modernt e-postsystem som framgångsrikt kan läsa en.eml-fil som bifogas ett e-postmeddelande medan personen är på resande fot. I händelse av att detta inte inträffar kommer användaren inte att kunna läsa meddelandet i någon egenskap. Det finns en god chans att det öppnas i form av ett textdokument som standard och innehåller mycket information om systemet. Eftersom texten inte kommer att formateras kommer presentationen av den inte att vara särskilt tilltalande.
Skicka ett e-postmeddelande som en PDF-fil
För att säkerställa att det bifogade e-postmeddelandet visas korrekt kan du skriva ut meddelandet i PDF och bifoga det till e-postmeddelandet.
- Öppna e-postmeddelandet du vill lägga till filen i.
- Tryck på Mer och sedan på Skriv ut eller Skriv ut alla.
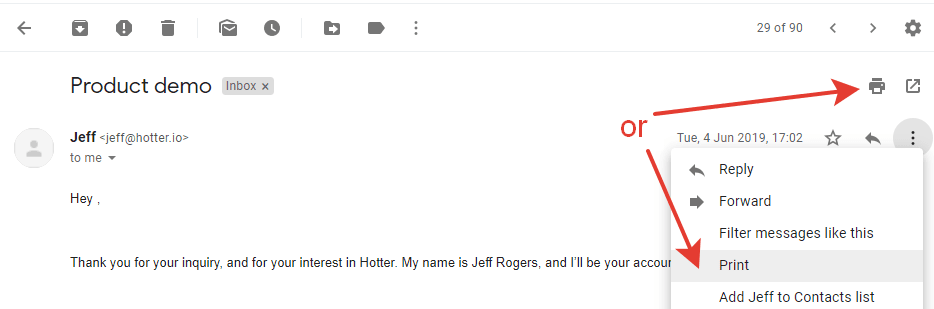
- I den nya dialogrutan Skriv ut väljer du "Spara som PDF".
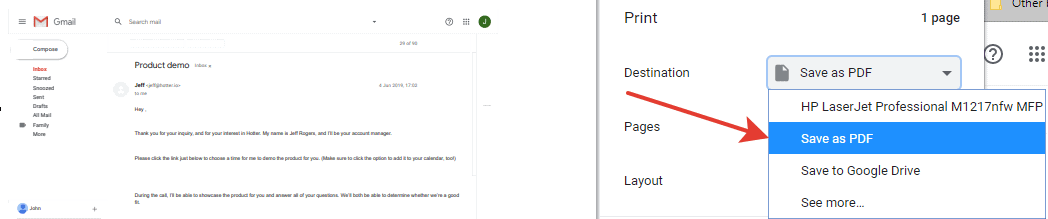
- Klicka på knappen märkt "Spara".
- Välj namnet på filen samt målmappen i det nya fönstret som har dykt upp. Filen kommer att sparas som en PDF.
- Klicka på knappen märkt "Spara".
- Öppna din pdf-mapp.
- Skapa ett nytt e-postmeddelande i Gmail som du vill bifoga en.pdf-kopia av e-postmeddelandet till och bifoga sedan.pdf-filen.
- Använd vänster musknapp, välj din PDF-fil och dra den sedan till e-postmeddelandet.
- Meddelandet kommer att läggas till i slutet av e-postmeddelandet och visas under huvuddelen av meddelandet.
Du har även möjlighet att välja gem-symbolen som finns i det nyproducerade mejlet. I det nyöppnade fönstret, navigera till platsen där pdf:en lagrades och välj sedan den mappen.
Du kan ta en skärmdump av meddelandet istället för att lagra det som en PDF-fil, och proceduren för att infoga den i e-postmeddelandet kommer att vara densamma som den vi förklarade tidigare.
Inklusive ett e-postmeddelande som tidigare lagrats i Google Drive
- Skapa en papperskopia av meddelandet (beskrivs i början av artikeln, i punkt 2).
- Välj "Spara till Google Drive" från rullgardinsmenyn i rutan Destination.
- Klicka på knappen märkt "Spara".
- Starta ett helt nytt e-postkonto.
- För att infoga filer med hjälp av enheten, tryck på knappen som säger Infoga filer.
- Välj filen som du vill bifoga till ditt meddelande.
- För att infoga innehåll, klicka på knappen Infoga.
Snabblänkar:
- Bästa Reverse Email Lookup Gratis
- Best Buy Vd E-post
- Hur man krypterar e-post i Outlook
- Så här ändrar du din Xbox-e-post
Slutsats: Hur man bifogar ett e-postmeddelande i Gmail
En ny funktion har utvecklats av Google som gör det möjligt för användare att bifoga e-postmeddelanden till andra e-postmeddelanden utan att först behöva ladda ner bilagorna.
Funktionaliteten rullas nu ut och det förväntas att alla användare kommer att ha tillgång till den inom de närmaste dagarna. För att använda den här funktionen är det inte nödvändigt för dig att vidta några åtgärder.