I den här artikeln har vi presenterat Hur man sorterar i Google Sheets, Google Sheets är ett utmärkt verktyg för att spåra, organisera och analysera data.
Även om programmet är lätt att använda, kan det vara förvirrande för dem som inte är bekanta med digitala kalkylblad. Oroa dig inte! Läs om hur du sorterar i Google Kalkylark.
Först, inse att Google Sheets har olika alternativ för att sortera data. Några av de vanligaste funktionerna som används av marknadsförare i Google Kalkylark är:
Använd vad-om-analys för att utforska alternativa värde- och formelmöjligheter.
Grafer, diagram och tabeller är grundläggande sätt att visualisera data.
Däremot kan Google Sheets vara en bättre lösning för dig än Microsoft Excel. Till skillnad från Excel är Google Sheets gratis.
Alla med ett Google- eller Google Workspace-konto kan använda verktyget. Många föredrar Kalkylark framför Excel för samarbetsuppgifter.
Hur kan vi sortera i Google Sheets?
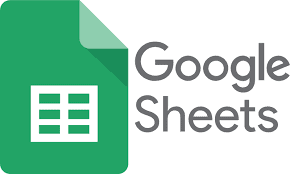
Sortering i Google Kalkylark efter kalkylblad kontra intervall
Att sortera efter ark innebär att du ordnar ditt Google-kalkylarks data i en kolumn. Sortering efter område begränsar sorteringen till ett cellområde i ditt kalkylark.
Den här sista funktionen är användbar om ditt kalkylblad har många tabeller och du vill organisera en utan att påverka resten.
Exempelvis: Sorterat efter blad i nedanstående kalkylblad. Boktitlarna (kolumn A) är alfabetiserade.
Det andra exemplet vänder titelordningen. Författaren, publiceringsdatumet och genren för varje bok kvarstår med titeln.
Titlar ordnade i Google Kalkylark
Omvänd alfabetisk data in Google Sheets
Två grafer på ett ark finns i exemplet nedan. Det är stor skillnad mellan bokloggen nedan och bokdiagrammet ovan.
Grafen för boktitlar sorterades efter intervall för att inte störa bokloggen under den.

Filtrera data
Filtrera data är användbart när man försöker extrahera specifik information från en stor datamängd. Jag älskar när folk öppnar mitt kalkylblad och bara ser viss information.
Steg 1: Välj cellintervallet som ska filtreras.
Sorteringsintervall i Google Kalkylark
Steg 2: Skapa ett filter genom att välja fliken Data.
Lägg till en filterflik i Google Kalkylark
För att skapa ett filter, klicka på knappen "Skapa ett filter". Observera filterikonerna bredvid varje kolumnrubrik och den nya grafkanten.
Filter för grafkolumner i Google Kalkylark

Steg 3: Låt oss låtsas att vi bara vill se historiska skönlitterära titlar. För att göra det, välj "Filtrera efter värden" från rullgardinsmenyn bredvid "Genre".
Fliken Filtrera efter värden är vald i Google Kalkylark.
Steg 4: Efteråt avmarkerar du allt utom "Historisk fiktion" och trycker på "OK".
I Google Kalkylark väljer du Historisk fiktion samtidigt som du avmarkerar andra värden.
Alternativt, välj "Rensa" och skriv "Historisk fiktion". Om värdet du vill sortera efter inte anges kan du lägga till det själv.
I Google Kalkylark väljer du Historisk fiktion samtidigt som du avmarkerar andra värden.
Oavsett metod bör slutresultatet bli följande:
Filtrerat Google Sheets-diagram med historiska skönlitterära titlar
Färgsorteringsdata
Till exempel skulle historisk fiktion vara orange, science fiction-blå och bli myndig lila.
Sortera dessa titlar efter färg så att böcker som blir äldre är överst:
Sortera data i Google Sheets efter färg
Steg 1: Välj ett cellområde.
Sorteringsintervall i Google Kalkylark
Steg 2: Skapa ett filter genom att välja fliken Data.
Flikdata öppnar Filterfliken skapad Google Sheets Filter
Steg 3: Sortera efter färg, fyllningsfärg och sedan lila.
- Sortera efter färgfliken öppnad, sedan Fyllningsfärgsfliken och sedan det lila värdet
- Då kommer alla YA-titlar att visas överst i grafen.
- Google Sheets lilakodade data stiger till toppen.
- För att ta bort filtret, klicka på "Data" och sedan på "Ta bort filter."
- Om du vill ta bort Google Sheets-filter väljer du fliken Data och sedan Ta bort filter.
Kom ihåg att alla som har tillgång till kalkylarket kan se ditt filter. Om någon kan ändra ditt kalkylblad kan de ändra filtret.
Det är så Google Kalkylark sorterar och filtrerar data. Du kan nu ordna dina data digitalt i en app.
Kom ihåg att alla med ett Google- eller Google Workspace-konto kan använda Google Sheets gratis. Googles delnings- och redigeringsverktyg gör det utmärkt för samarbete. Sortera bort!




