ในบทความนี้เราได้นำเสนอ วิธีจัดเรียงใน Google ชีตGoogle ชีตเป็นเครื่องมือที่ยอดเยี่ยมสำหรับการติดตาม จัดระเบียบ และวิเคราะห์ข้อมูล
แม้ว่าโปรแกรมจะใช้งานง่าย แต่ผู้ที่ไม่คุ้นเคยกับสเปรดชีตดิจิทัลอาจสร้างความสับสนได้ ไม่ต้องกังวล! เรียนรู้วิธีจัดเรียงใน Google ชีต
ขั้นแรก โปรดทราบว่า Google ชีตมีตัวเลือกมากมายในการจัดเรียงข้อมูล ฟังก์ชันการทำงานทั่วไปบางส่วนที่นักการตลาดใช้ใน Google ชีต ได้แก่:
ใช้การวิเคราะห์แบบ What-if เพื่อสำรวจค่าทางเลือกและความเป็นไปได้ของสูตร
กราฟ ไดอะแกรม และตารางเป็นวิธีพื้นฐานในการแสดงภาพข้อมูล
อย่างไรก็ตาม Google ชีตอาจเป็นทางออกที่ดีกว่าสำหรับคุณมากกว่า Microsoft Excel Google ชีตนั้นฟรีต่างจาก Excel
ทุกคนที่มีบัญชี Google หรือ Google Workspace จะใช้เครื่องมือนี้ได้ หลายๆ คนชอบชีตมากกว่า Excel สำหรับงานที่ต้องทำงานร่วมกัน
เราจะจัดเรียงใน Google ชีตได้อย่างไร
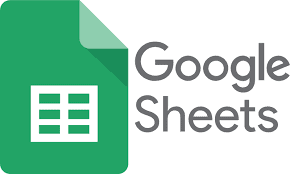
การจัดเรียงใน Google ชีตตามชีตเทียบกับช่วง
การจัดเรียงตามชีตเกี่ยวข้องกับการจัดเรียงข้อมูลของสเปรดชีต Google ของคุณไว้ในคอลัมน์เดียว การจัดเรียงตามช่วงจะจำกัดการจัดเรียงตามช่วงเซลล์ในสเปรดชีตของคุณ
คุณสมบัติสุดท้ายนี้มีประโยชน์หากสเปรดชีตของคุณมีตารางจำนวนมาก และคุณต้องการจัดระเบียบตารางหนึ่งโดยไม่กระทบต่อตารางที่เหลือ
ตัวอย่าง: จัดเรียงตามแผ่นงานในสเปรดชีตด้านล่าง ชื่อหนังสือ (คอลัมน์ A) เรียงตามตัวอักษร
ตัวอย่างที่สองกลับลำดับชื่อเรื่อง ผู้แต่ง วันที่ตีพิมพ์ และประเภทของหนังสือแต่ละเล่มจะยังคงอยู่ในชื่อเรื่อง
ชื่อเรื่องที่จัดเรียงใน Google ชีต
ข้อมูลกลับตัวอักษรใน Google เอกสาร
กราฟสองกราฟในหนึ่งแผ่นอยู่ในตัวอย่างด้านล่าง มีความแตกต่างอย่างมากระหว่างบันทึกหนังสือด้านล่างและกราฟหนังสือด้านบน
กราฟชื่อหนังสือถูกจัดเรียงตามช่วงเพื่อหลีกเลี่ยงการรบกวนบันทึกหนังสือที่อยู่ด้านล่าง

การกรองข้อมูล
การกรองข้อมูลมีประโยชน์เมื่อพยายามดึงข้อมูลเฉพาะจากชุดข้อมูลขนาดใหญ่ ฉันชอบเวลาที่มีคนเปิดสเปรดชีตของฉันและเห็นเฉพาะข้อมูลบางอย่างเท่านั้น
ขั้นตอนที่ 1: เลือกช่วงเซลล์ที่จะกรอง
ช่วงการเรียงลำดับใน Google ชีต
ขั้นตอนที่ 2: สร้างตัวกรองโดยเลือกแท็บข้อมูล
เพิ่มแท็บตัวกรองใน Google ชีต
หากต้องการสร้างตัวกรอง ให้คลิกปุ่ม "สร้างตัวกรอง" สังเกตไอคอนตัวกรองที่อยู่ติดกับแต่ละส่วนหัวของคอลัมน์และเส้นขอบกราฟใหม่
ตัวกรองสำหรับคอลัมน์กราฟ Google ชีต

ขั้นตอนที่ 3: สมมติว่าเราแค่อยากเห็นชื่อนิยายอิงประวัติศาสตร์ โดยเลือก "กรองตามค่า" จากเมนูแบบเลื่อนลงข้าง "ประเภท"
เลือกแท็บกรองตามค่าใน Google ชีต
ขั้นตอนที่ 4: หลังจากนั้น ให้ยกเลิกการเลือกทั้งหมดยกเว้น "นิยายอิงประวัติศาสตร์" แล้วกด "ตกลง"
ใน Google ชีต ให้เลือกนิยายอิงประวัติศาสตร์ขณะยกเลิกการเลือกค่าอื่นๆ
หรือเลือก "ล้าง" และพิมพ์ "นิยายอิงประวัติศาสตร์" หากไม่ได้ระบุค่าที่คุณต้องการจัดเรียง คุณสามารถเพิ่มได้ด้วยตนเอง
ใน Google ชีต ให้เลือกนิยายอิงประวัติศาสตร์ขณะยกเลิกการเลือกค่าอื่นๆ
ไม่ว่าจะด้วยวิธีใดก็ตาม ผลลัพธ์ที่ได้ควรเป็นดังนี้:
กราฟ Google ชีตที่กรองแล้วของชื่อนิยายอิงประวัติศาสตร์
ข้อมูลการเรียงลำดับสี
ตัวอย่างเช่น นิยายอิงประวัติศาสตร์จะเป็นสีส้ม นิยายวิทยาศาสตร์เป็นสีน้ำเงิน และสีม่วงที่กำลังจะมาถึง
จัดเรียงชื่อเหล่านี้ตามสีเพื่อให้หนังสือที่กำลังมาถึงอยู่ด้านบนสุด:
การจัดเรียงข้อมูลใน Google ชีตตามสี
ขั้นตอนที่ 1: เลือกช่วงเซลล์
ช่วงการเรียงลำดับใน Google ชีต
ขั้นตอนที่ 2: สร้างตัวกรองโดยเลือกแท็บข้อมูล
ข้อมูลแท็บ เปิดแท็บตัวกรองที่สร้างตัวกรอง Google ชีต
ขั้นตอนที่ 3: เรียงตามสี สีเติม แล้วก็สีม่วง
- แท็บเรียงลำดับตามสีที่เปิดอยู่ จากนั้นแท็บเติมสี ตามด้วยค่าสีม่วง
- จากนั้นชื่อ YA ทั้งหมดจะแสดงที่ด้านบนของกราฟ
- ข้อมูลที่เป็นรหัสสีม่วงของ Google ชีตจะขึ้นไปอยู่ด้านบน
- หากต้องการลบตัวกรอง ให้คลิก "ข้อมูล" จากนั้นคลิก "ลบตัวกรอง"
- หากต้องการนำตัวกรอง Google ชีตออก ให้เลือกแท็บข้อมูล จากนั้นเลือกนำตัวกรองออก
โปรดจำไว้ว่าใครก็ตามที่สามารถเข้าถึงสเปรดชีตจะสามารถเห็นตัวกรองของคุณได้ หากมีใครแก้ไขสเปรดชีตของคุณได้ ก็สามารถเปลี่ยนตัวกรองได้
นั่นคือวิธีที่ Google ชีตจัดเรียงและกรองข้อมูล ตอนนี้คุณสามารถจัดเรียงข้อมูลของคุณแบบดิจิทัลได้ในแอปเดียว
โปรดทราบว่าทุกคนที่มีบัญชี Google หรือ Google Workspace จะสามารถใช้ Google ชีตได้ฟรี เครื่องมือแบ่งปันและแก้ไขของ Google ทำให้เป็นเลิศสำหรับการทำงานร่วมกัน เรียงไป!




