Bu yazımızda yer verdiğimiz Google E-Tabloda Nasıl Sıralanır?Google E-Tablolar, verileri izlemek, düzenlemek ve analiz etmek için mükemmel bir araçtır.
Programın kullanımı kolay olsa da dijital elektronik tablolara aşina olmayanlar için kafa karıştırıcı olabilir. Merak etme! Google E-Tablolar'da nasıl sıralama yapacağınızı öğrenin.
Öncelikle Google E-Tablolar'ın verileri sıralamak için çeşitli seçeneklere sahip olduğunu anlayın. Pazarlamacıların Google E-Tablolar'da kullandığı en yaygın işlevlerden bazıları şunlardır:
Alternatif değer ve formül olanaklarını keşfetmek için durum analizini kullanın.
Grafikler, diyagramlar ve tablolar verileri görselleştirmenin temel yollarıdır.
Ancak Google E-Tablolar sizin için Microsoft Excel'den daha iyi bir çözüm olabilir. Excel'in aksine Google E-Tablolar ücretsizdir.
Bu aracı, Google veya Google Workspace hesabı olan herkes kullanabilir. Birçok kişi, ortak çalışmaya dayalı görevler için E-Tablolar'ı Excel'e tercih ediyor.
Google E-Tablolar'da nasıl sıralama yapabiliriz?
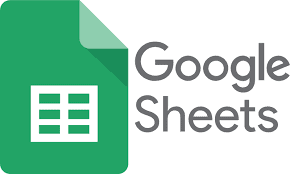
Google E-Tablolar'da Sayfa ve Aralığa göre sıralama
Sayfaya göre sıralama, Google e-tablonuzun verilerinin tek bir sütunda düzenlenmesini içerir. Aralığa göre sıralama, e-tablonuzdaki sıralamayı bir hücre aralığıyla sınırlandırır.
Bu son özellik, e-tablonuzda çok sayıda tablo varsa ve geri kalanını etkilemeden bir tablo düzenlemek istiyorsanız kullanışlıdır.
Örnek: Aşağıdaki e-tabloda sayfaya göre sıralanmıştır. Kitap başlıkları (A sütunu) alfabetik olarak sıralanmıştır.
İkinci örnek başlık sırasını tersine çevirir. Her kitabın yazarı, yayın tarihi ve türü başlığında kalır.
Google E-Tablolar'da düzenlenmiş başlıklar
Ters alfabetik veriler Google E-Tablolar
Aşağıdaki örnekte bir sayfada iki grafik bulunmaktadır. Aşağıdaki kitap günlüğü ile yukarıdaki kitap grafiği arasında büyük bir fark var.
Kitap başlıkları grafiği, altındaki kitap günlüğünün bozulmasını önlemek için aralığa göre sıralandı.

Verileri Filtreleme
Verileri filtrelemek, geniş bir veri kümesinden belirli bilgileri çıkarmaya çalışırken kullanışlıdır. İnsanların e-tablomu açıp yalnızca belirli bilgileri görmesini seviyorum.
1 Adım: Filtrelenecek hücre aralığını seçin.
Google E-Tablolar'daki sıralama aralığı
2 Adım: Veri sekmesini seçerek bir filtre oluşturun.
Google E-Tablolar'a filtre sekmesi ekleyin
Filtre oluşturmak için "Filtre oluştur" düğmesini tıklayın. Her sütun başlığının yanındaki filtre simgelerini ve yeni grafik kenarlığını gözlemleyin.
Google E-Tablo grafik sütunlarına yönelik filtreler

3 Adım: Sadece tarihi kurgu başlıklarını görmek istediğimizi varsayalım. Bunu yapmak için "Tür"ün yanındaki açılır menüden "Değerlere göre filtrele"yi seçin.
Google E-Tablolar'da Değerlere göre filtrele sekmesi seçilidir.
4 Adım: Daha sonra, "Tarihsel Kurgu" dışındaki tüm işaretlerin işaretini kaldırın ve "Tamam"a basın.
Google E-Tablolar'da diğer değerlerin seçimini kaldırırken Tarihsel Kurgu'yu seçin.
Alternatif olarak, "Temizle"yi seçin ve "Tarihsel Kurgu" yazın. Sıralamak istediğiniz değer sağlanmadıysa kendiniz ekleyebilirsiniz.
Google E-Tablolar'da diğer değerlerin seçimini kaldırırken Tarihsel Kurgu'yu seçin.
Yöntem ne olursa olsun, nihai sonuç aşağıdaki gibi olmalıdır:
Tarihi kurgu başlıklarının filtrelenmiş Google E-Tablolar grafiği
Renk Sıralama Verileri
Örneğin, tarihi kurgu turuncu, bilim kurgu mavi ve reşit olma moru olacaktır.
Bu başlıkları reşit olmaya başlayan kitaplar en üstte olacak şekilde renklerine göre sıralayın:
Google E-Tablolar'daki verileri renge göre sıralama
1 Adım: Bir hücre aralığı seçin.
Google E-Tablolar'daki sıralama aralığı
2 Adım: Veri sekmesini seçerek bir filtre oluşturun.
Sekme Verileri, Google E-Tablolar Filtresi oluşturulan Filtre sekmesini açar
3 Adım: Renge göre sıralayın, rengi doldurun ve ardından mor.
- Renge göre sırala sekmesi açıldı, ardından Dolgu Rengi Sekmesi ve ardından mor değer
- Daha sonra tüm YA başlıkları grafiğin üst kısmında görüntülenecektir.
- Google E-Tablolar'ın mor kodlu verileri en üstte yer alıyor.
- Filtreyi kaldırmak için "Veri"yi ve ardından "Filtreyi kaldır"ı tıklayın.
- Google E-Tablolar filtrelerini kaldırmak için Veri sekmesini ve ardından Filtreyi kaldır'ı seçin.
E-tabloya erişimi olan herkesin filtrenizi görebileceğini unutmayın. Birisi e-tablonuzu değiştirebiliyorsa filtreyi de değiştirebilir.
Google E-Tablolar verileri bu şekilde sıralar ve filtreler. Artık verilerinizi tek bir uygulamada dijital olarak düzenleyebilirsiniz.
Google veya Google Workspace hesabı olan herkesin Google E-Tablolar'ı ücretsiz kullanabileceğini unutmayın. Google'ın paylaşım ve düzenleme araçları, onu ortak çalışma için mükemmel kılar. Sıralayın!




