У цій статті ми розповіли Як сортувати в Google SheetS, Google Sheets є чудовим інструментом для відстеження, організації та аналізу даних.
Хоча програма проста у використанні, вона може заплутати тих, хто не знайомий із цифровими електронними таблицями. Не переживай! Дізнайтеся, як сортувати в Google Таблицях.
По-перше, зрозумійте, що Google Таблиці мають різні варіанти сортування даних. Ось деякі з найпоширеніших функцій, які використовуються маркетологами в Google Таблицях:
Використовуйте аналіз "що якщо", щоб дослідити альтернативні значення та можливості формул.
Графіки, діаграми та таблиці є основними способами візуалізації даних.
Однак Google Таблиці можуть бути кращим рішенням для вас, ніж Microsoft Excel. На відміну від Excel, Google Таблиці безкоштовні.
Усі, хто має обліковий запис Google або Google Workspace, можуть використовувати цей інструмент. Багато людей віддають перевагу Таблицям, а не Excel для спільної роботи.
Як ми можемо сортувати в Google Таблицях?
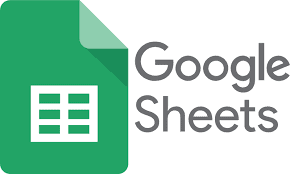
Сортування в Google Таблицях за аркушем чи діапазоном
Сортування за аркушем включає впорядкування даних електронної таблиці Google в одному стовпці. Сортування за діапазоном обмежує сортування діапазоном клітинок у вашій електронній таблиці.
Ця остання функція корисна, якщо у вашій електронній таблиці багато таблиць і ви хочете впорядкувати одну, не впливаючи на решту.
приклад: Відсортовано за аркушами в таблиці нижче. Назви книг (колонка А) розташовані в алфавітному порядку.
Другий приклад змінює порядок заголовків. Автор, дата видання та жанр кожної книги залишаються в назві.
Заголовки впорядковані в Google Таблицях
Зворотно-алфавітні дані в Google Таблиці
У прикладі нижче два графіки на одному аркуші. Існує велика різниця між книжковим журналом нижче та книжковим графіком вище.
Графік назв книг було відсортовано за діапазоном, щоб уникнути переривання журналу книг під ним.

Фільтрація даних
Фільтрування даних корисно, коли ви намагаєтеся отримати певну інформацію з великого набору даних. Мені подобається, коли люди відкривають мою електронну таблицю й бачать лише певну інформацію.
Крок 1: Виберіть діапазон комірок для фільтрування.
Діапазон сортування в Google Таблицях
Крок 2: Створіть фільтр, вибравши вкладку Дані.
Додайте вкладку фільтра в Google Таблиці
Щоб створити фільтр, натисніть кнопку «Створити фільтр». Зверніть увагу на піктограми фільтрів біля заголовка кожного стовпця та нову межу графіка.
Фільтри для стовпців графіка Google Sheet

Крок 3: Давайте уявимо, що ми просто хочемо побачити назви історичної літератури. Для цього виберіть «Фільтрувати за значеннями» зі спадного меню поруч із «Жанром».
У Google Таблицях вибрано вкладку «Фільтрувати за значеннями».
Крок 4: Згодом зніміть усі позначки, окрім «Історична фантастика» та натисніть «ОК».
У Google Таблицях виберіть «Історична література», знімаючи прапорці з інших значень.
Або виберіть «Очистити» та введіть «Історична фантастика». Якщо значення, за яким ви хочете відсортувати, не вказано, ви можете додати його самостійно.
У Google Таблицях виберіть «Історична література», знімаючи прапорці з інших значень.
Незалежно від методу, кінцевий результат повинен бути таким:
Відфільтрований графік Google Таблиць назв історичної художньої літератури
Дані сортування кольорів
Наприклад, історична фантастика буде помаранчевою, наукова фантастика — синьою, а повноліття — фіолетовою.
Розсортуйте ці назви за кольором, щоб книги для повноліття були вгорі:
Сортування даних у Google Таблицях за кольором
Крок 1: Виберіть діапазон клітинок.
Діапазон сортування в Google Таблицях
Крок 2: Створіть фільтр, вибравши вкладку Дані.
Вкладка «Дані» відкриває вкладку «Фільтр», створений фільтр Google Таблиць
Крок 3: Сортування за кольором, колір заливки, потім фіолетовий.
- Відкрита вкладка «Сортувати за кольором», потім вкладка «Колір заливки», потім фіолетове значення
- Тоді всі назви YA відображатимуться у верхній частині графіка.
- Дані Google Таблиць у фіолетовому коді піднімаються на вершину.
- Щоб видалити фільтр, натисніть «Дані», а потім «Видалити фільтр».
- Щоб видалити фільтри Google Таблиць, виберіть вкладку Дані, а потім Видалити фільтр.
Пам’ятайте, що кожен, хто має доступ до електронної таблиці, може побачити ваш фільтр. Якщо хтось може змінити вашу електронну таблицю, він може змінити фільтр.
Ось як Google Таблиці сортують і фільтрують дані. Тепер ви можете впорядкувати свої дані в цифровому вигляді в одній програмі.
Пам’ятайте, що кожен, хто має обліковий запис Google або Google Workspace, може безкоштовно користуватися Google Таблицями. Інструменти Google для обміну та редагування роблять його чудовим для спільної роботи. Відсортуйте!




