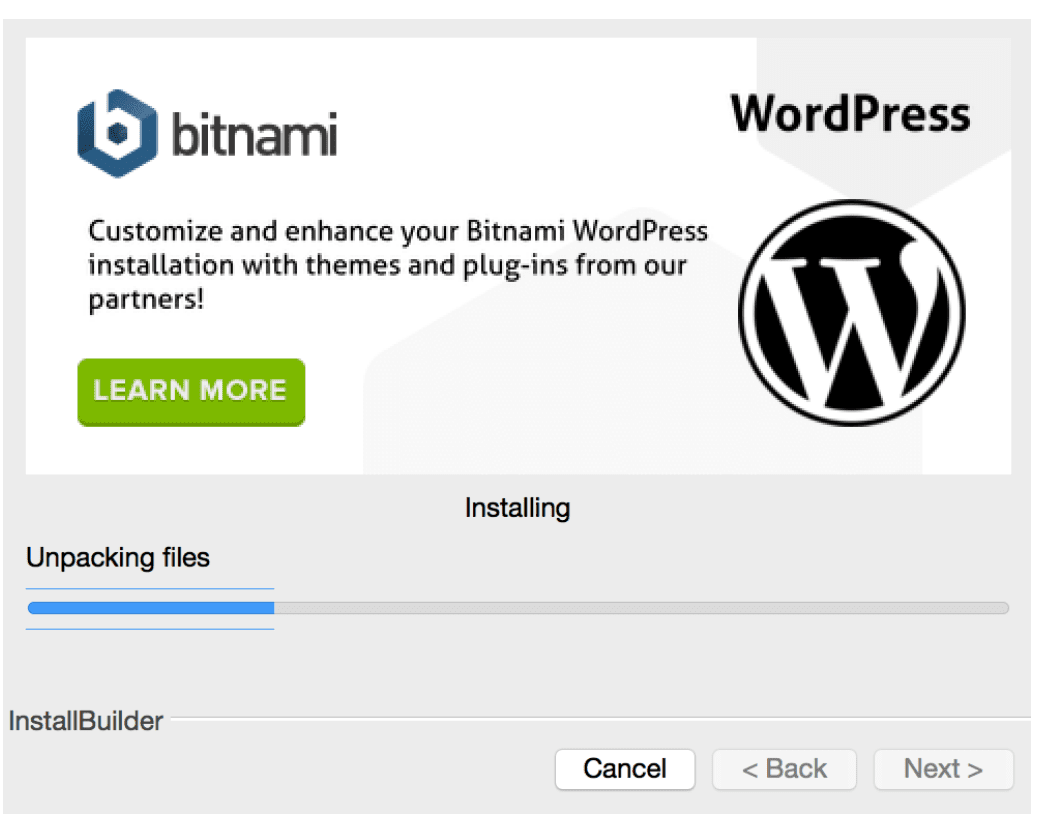Встановіть XAMPP і WordPress: якщо ви хочете трохи використати тестування та розробку свого веб-сайту, установіть WordPress на комп’ютері — один із найкращих способів.
Коли ви локально встановлюєте WordPress на свій комп’ютер, ви миттєво отримуєте можливість тестувати теми, нові випуски, плагіни та оновлення коду перед використанням у виробництві.
Отже, є цей безкоштовний додаток під назвою XAMPP що дозволяє створити локальне середовище WordPress. як? Читайте разом!
Зміст
Яка користь від встановлення WordPress локально?
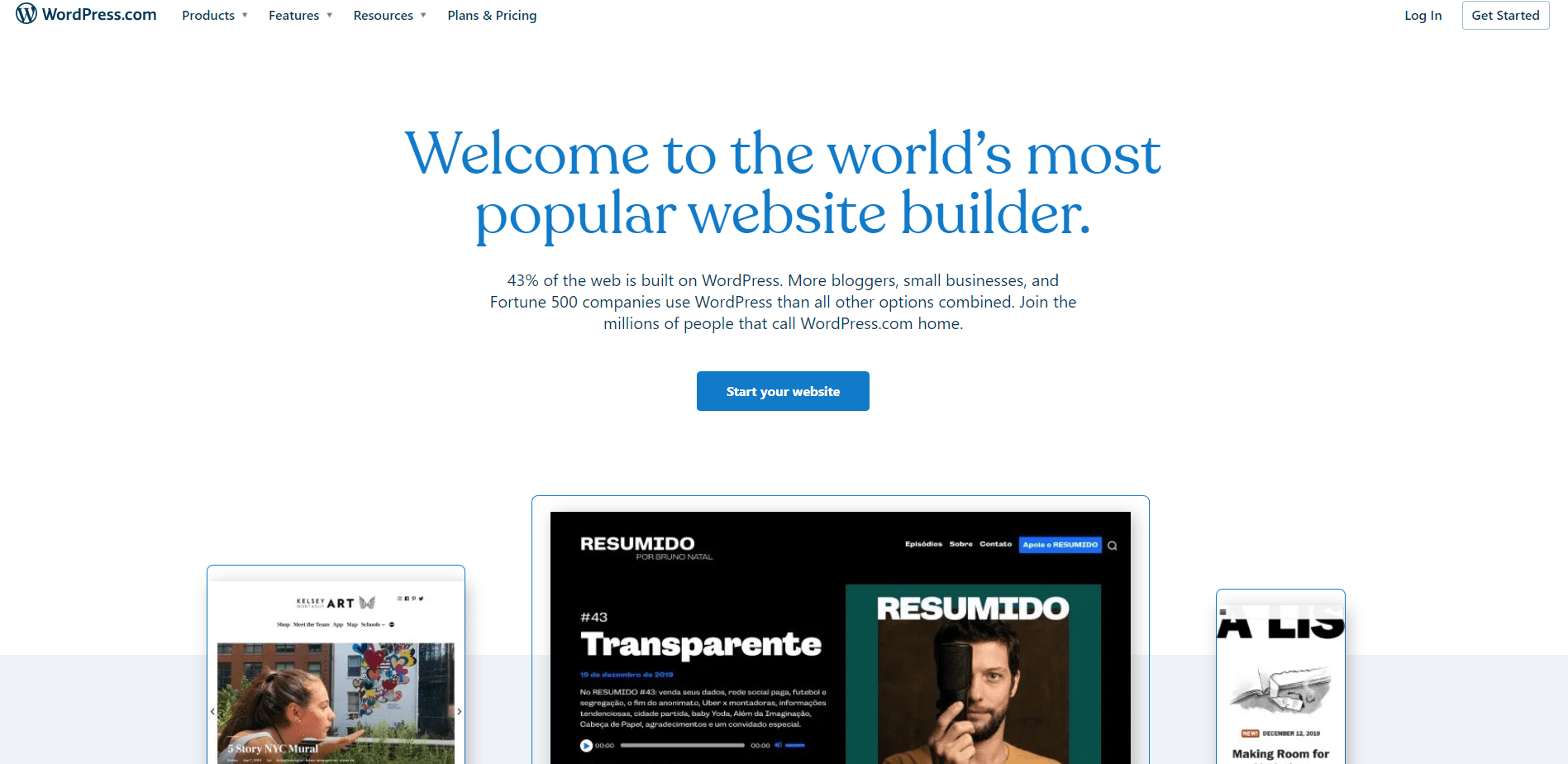
Навіщо вам взагалі намагатися встановити WordPress на свій комп’ютер? А чому саме локально? Ви могли б мати нещодавно встановлені оновлення на своєму веб-сайті й заощадити багато часу.
Ось вагома причина для того, щоб WordPress завантажувався локально.
Будь-який досвідчений користувач WordPress сказав би вам, що встановлення WordPress на вашому комп’ютері, а не просто запуск оновлень, убереже вас від цього ризику.
Це тому, що коли ви оновлюєте або встановлюєте оновлення, завжди існує ймовірність збою вашого веб-сайту. Навіть від думки про це у мене болить голова!
Знайдіть тут кілька причин, чому люди встановлюють WordPress локально на свій комп’ютер.
- Оформлення сайту: Ви можете використовувати свій локальний веб-сайт WordPress як Постановчий сайт WordPress. Коли ви внесете потрібні зміни, ви завжди можете надіслати їх на свій активний веб-сайт.
- Тестування: Якщо у вас локально встановлено WordPress, ви завжди можете безпечно протестувати оновлення, налаштування та інші подібні налаштування.
- Офлайн-доступ: Для локального сайту WordPress не потрібне підключення до Інтернету. Ви можете налаштувати його для тестування веб-сайту в Інтернеті, до якого можна отримати доступ з будь-якої точки світу. Тож навіть коли ви подорожуєте чи працюєте у віддаленій місцевості, ви не будете боятися, що не зможете працювати через проблеми з підключенням.
- Розробка: Локальна версія WordPress є ідеальним місцем для створення та зміни всіх плагінів і тем WordPress.
- Безпека та конфіденційність: Веб-сайт WordPress встановлюється онлайн, тоді як локальна інсталяція WordPress доступна лише вам на вашому комп’ютері. Тож ви можете бути до біса впевнені, що ваш веб-сайт у безпеці.
- Швидкість: Очевидно, що локальна інсталяція працює швидше, ніж її онлайн-аналітики.
Це лише деякі з багатьох причин, чому вам слід локально встановити WordPress на вашому комп’ютері.
Що це за XAMPP?
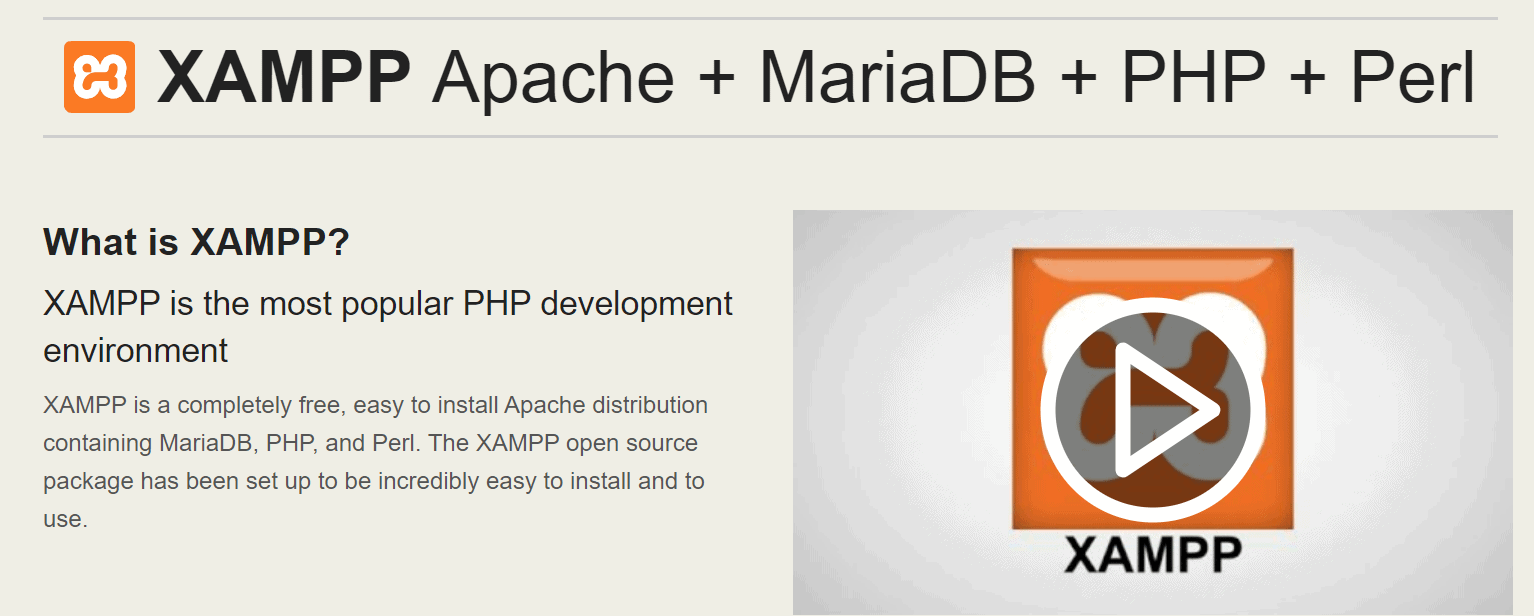
Щоб запустити WordPress, вам потрібно переконатися, що на вашому комп’ютері встановлено такі програми з відкритим кодом.
Однак за допомогою програми XAMPP ви можете бути впевнені, що ваш WordPress буде завантажено без усіх цих трьох програм, згаданих вище.
Ви також можете використовувати цю програму для встановлення інших веб-рішень, таких як Joomla, PrestaShop, PHPBB, OpenCart і Drupal, і багато іншого.
XMPP означає кросплатформенність, Apache, MariaDB, PHP і Perl. Це кросплатформний. Відомо, що він працює на кількох операційних системах.
Користувачі та розробники мають так багато варіантів, якщо вони мають цю програму.
Ви можете прочитати більше або знайти допомогу тут за адресою Форум спільноти XAMPP.
Як встановити XAMPP на комп’ютер?
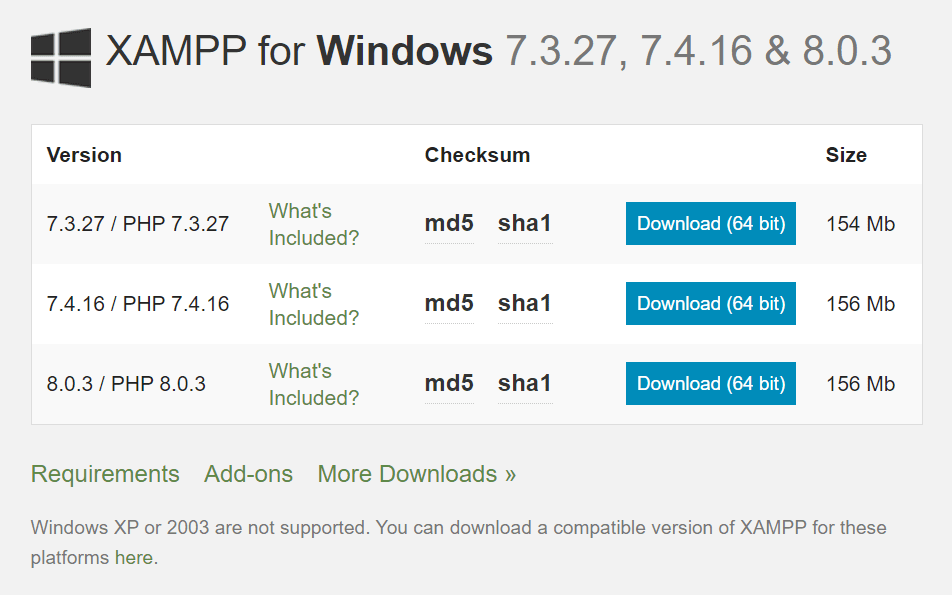
XAMPP — це програмне забезпечення з відкритим кодом, яке можна завантажити безкоштовно. Оскільки це кросплатформна програма, вона доступна для операційних систем Windows, Linux, Mac і Solaris.
Ви можете завантажити різні версії XAMPP з PHP для кожної операційної системи. Він прийде з кілька додатків які дозволяють встановлювати популярні програми поверх XAMPP.
- Компонування різних ОС може відрізнятися, але головне для ОС залишається незмінним – Linux, Solaris і Mac.
- Почніть із завантаження версії XAMPP, яка найкраще відповідає вашим потребам, а потім двічі клацніть файл .exe.
- Виберіть сервер і компоненти мови програми, які ви хочете інсталювати. Усі частини спочатку вибираються за замовчуванням.
- Визначте розташування папки інсталяції, де буде інстальовано XAMPP, яке пізніше стане місцем інсталяції сайту WordPress.
- Тут ви знайдете коротку замітку про програму Bitnami. Але це вже зовсім інша стаття.
- Ви можете розпочати роботу над XAMPP, виконавши всі кроки.
- Знадобиться всього кілька хвилин, щоб все було зроблено, розпаковано всі файли та встановлено на комп’ютер.
- XAMPP може бути позначений антивірусом, тому переконайтеся, що ви надали йому доступ. Файл можна завантажити англійською або німецькою мовами.
- Ось і готово!
Панель керування спочатку може здатися трохи складною, але стане простіше, коли ви почнете з нею працювати та з’ясуєте, де що знаходиться.
- Ліворуч ви побачите компоненти модуля, які вже встановлені. Праворуч відображатимуться такі дії: Пуск, Конфігурація, Журнали та Адміністратор. Кнопки дій адміністратора будуть сірими, доки відповідні модулі не запустяться.
- Далі праворуч будуть посилання на такі корисні функції, як область конфігурації панелі керування, командна оболонка, файловий провідник, служби та утиліта Netstat.
- Від початку до кінця процес встановлення не повинен тривати більше кількох хвилин.
- Щоб інсталювати WordPress із Bitnami, потрібно запустити служби Apache і MySQL. Для цього вам потрібно буде натиснути на кнопки запуску кожного модуля.
- XAMPP залишається на панелі завдань вашого вікна, доки ви не натиснете кнопку вийти. Коли ви клацаєте правою кнопкою миші кнопку XAMPP, ви можете вмикати та вимикати модулі. Звідси також можна вийти з XAMPP.
- За допомогою друку локальний у рядок URL-адреси браузера, ви можете перевірити, чи ваш сервер працює ідеально. Коли ви це зробите, ви повинні побачити сторінку привітання XAMPP, яка містить усі технічні деталі вашої інсталяції.
- Тож тепер, після встановлення Apache та MySQL, ви також можете почати інсталювати WordPress.
Налаштування WordPress за допомогою XAMPP вручну
Bitnami — найкращий і найпростіший спосіб інсталювати WordPress, але ви також повинні знати ручний процес.
Є три кроки:
- Створіть свою базу даних WordPress
- Завантажити WordPress
- встановити WordPress
Створення бази даних
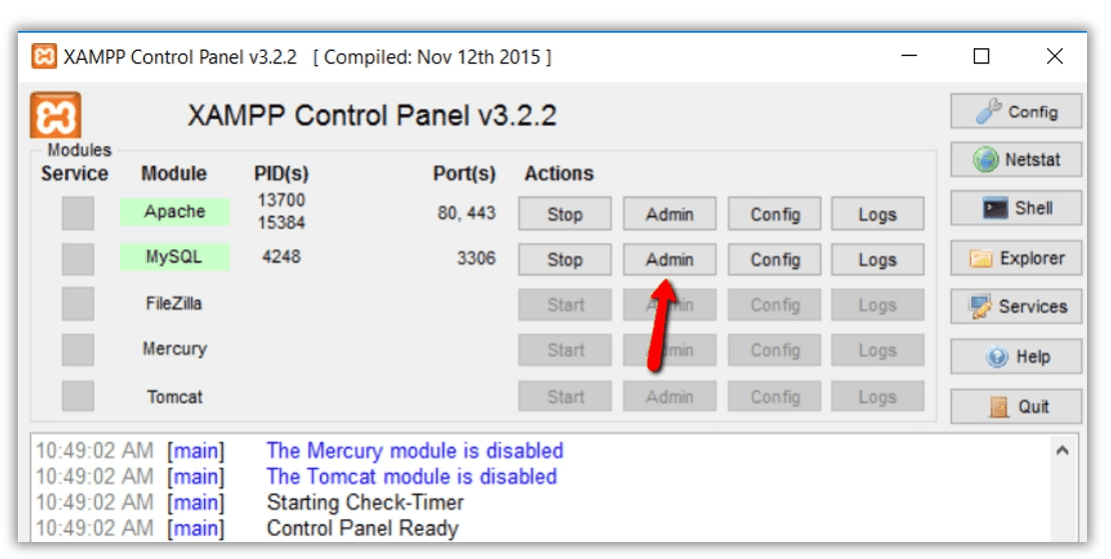
Ви можете створити свою базу даних у програмі phpMyAdmin, яка встановлюється разом із XAMPP. Щоб отримати доступ до нього, вам потрібно натиснути кнопку адміністратора в модулі MySQL.
- Програма phpMyAdmin автоматично завантажиться у вашому браузері.
- Натисніть на базами даних вкладці, введіть назву вашої бази даних WordPress і натисніть на створювати кнопку. Переконайтеся, що пізніше ви запам’ятали назву майстра встановлення WordPress.
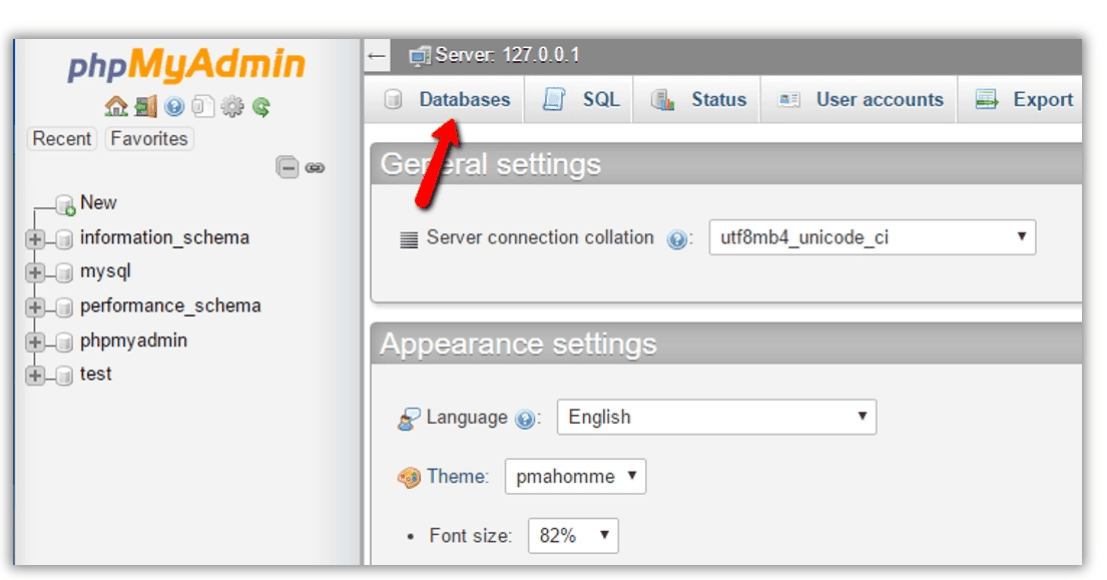
- Під час використання XAMPP вам не потрібно створювати користувача бази даних.
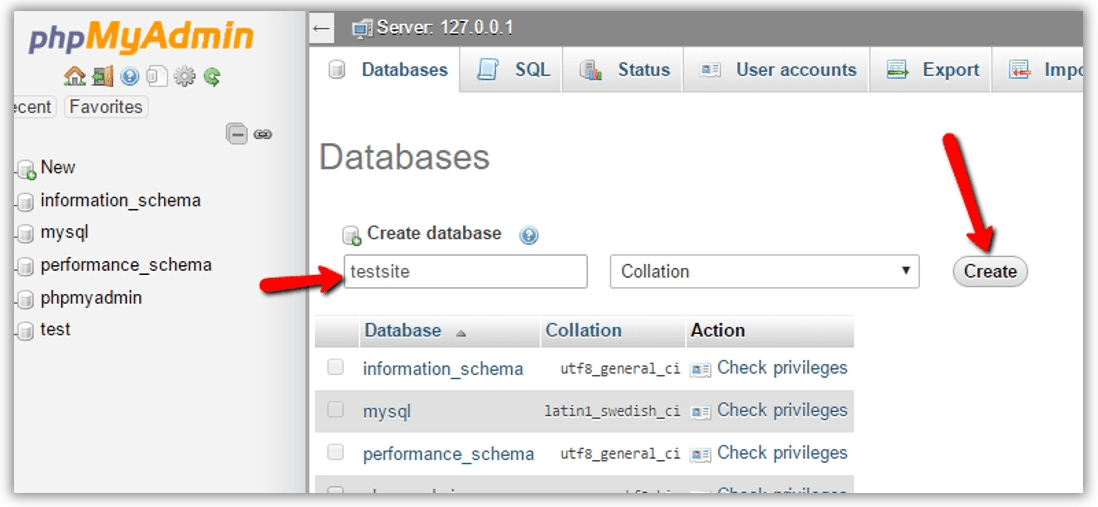
Завантажити WordPress
Завантажте WordPress безпосередньо з тут. Після цього розпакуйте ZIP-файл, щоб розпакувати папку WordPress.
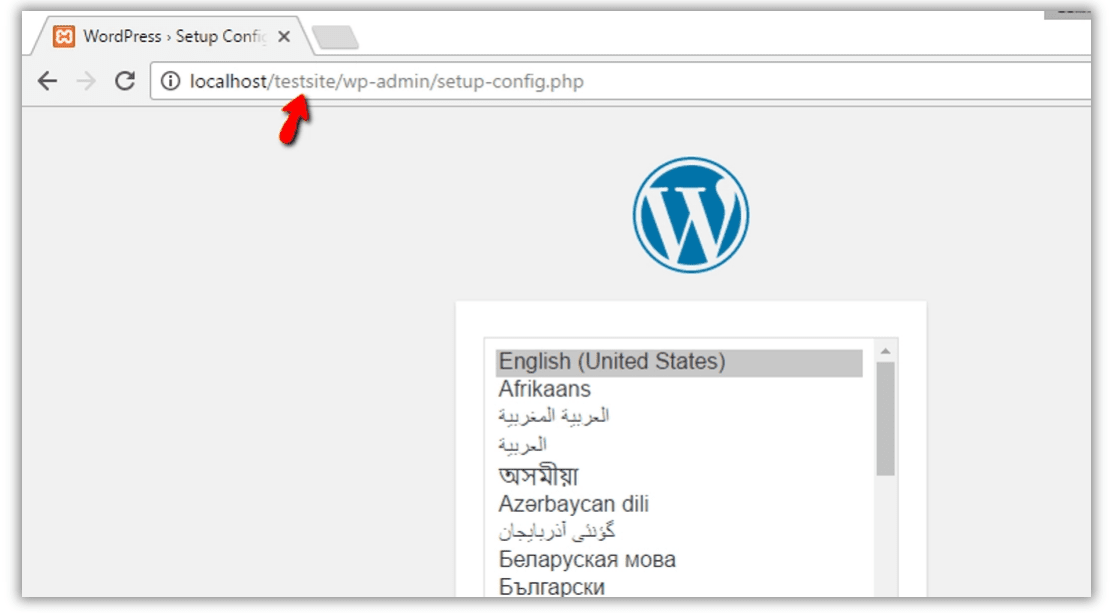
Після цього перейдіть до папки htdocs – у вашій основній папці встановлення XAMPP. Під час використання Windows, якщо ви не змінили розташування папки інсталяції XAMPP під час налаштування, папка htdocs буде автоматично розташована в C:xampphtdocs.
Ви повинні створити нову папку для свого локального сайту WordPress у цій папці. Скопіюйте вміст папки WordPress, яку ви видобули з zip-файлу, у цю нову папку.
встановити WordPress
Щоб запустити програму, вам знадобиться отримати доступ до вашого нового веб-сайту WordPress.
- Спочатку виберіть мову веб-сайту з дюжини інших варіантів, які пропонує WordPress.
- Далі інсталятор повідомить, що вам знадобиться інформація про підключення до бази даних для майстра.
- Введіть деталі з’єднання з базою даних і ім’я бази даних WordPress, ім’я користувача, пароль, хост і префікс таблиці, який ви хочете використовувати для таблиць WordPress.
- Якщо ви забули назву своєї бази даних на цьому етапі, ви можете знову увійти в phpMyAdmin з панелі керування XAMPP і спостерігати за цим тут.
- Ім’я користувача бази даних має бути встановлено як корінь а пароль слід залишити порожнім. Господар має залишатися таким локальний. Змінити префікс таблиці варто, якщо ви плануєте створити кілька веб-сайтів WordPress у вашому локальному середовищі.
- Потім вам буде запропоновано запустити майстер встановлення WordPress.
- Коли ви читаєте, натисніть встановити WordPress кнопки.
Тепер WordPress інстальовано локально на вашому комп’ютері, і ви можете почати вхід на свій новий веб-сайт.
Хіба це не було так просто, як з’їсти миску локшини з супом?
О, якщо говорити про це, я збираюся отримати трохи!
Відгук клієнта| Встановіть XAMPP і WordPress:
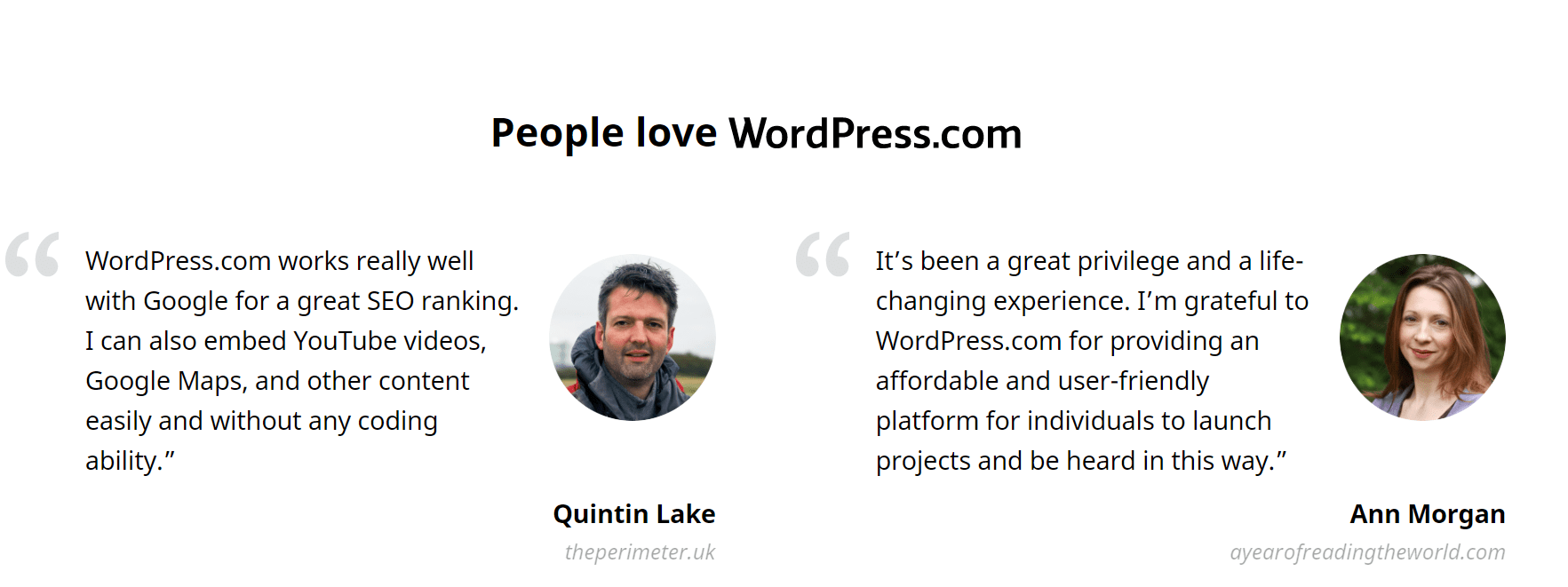
Швидкі посилання:
- Як створити слайдер у WordPress?
- Як створити спливаюче вікно в WordPress?
- Як створити слайдер у WordPress?
Поширені запитання | Встановіть XAMPP і WordPress
✔Як я оплачую плани?
Ви можете оплатити свій новий тарифний план WordPress.com, доповнення та домени в магазині за допомогою будь-якої основної кредитної картки, дебетової картки або PayPal.
🌹Чи можу я скасувати свій план?
Покупки, зроблені на WordPress.com, можна скасувати та повернути протягом періоду повернення. Ви також можете скасувати підписку в будь-який час, якщо не бажаєте поновлювати свою підписку.
🔥Чи мій план автоматично поновлюється?
Плани та домени оновлюються щорічно, і ми подбаємо про все. Ми стягуємо кошти з вашого рахунку за місяць до закінчення періоду підписки. Якщо вашу платіжну інформацію потрібно оновити, ми повідомимо вас.
👌Для чого використовується xampp?
XAMPP — це абревіатура для кросплатформних, Apache, MySQL, PHP і Perl, і вона дозволяє створювати сайт WordPress в автономному режимі на локальному веб-сервері на вашому комп’ютері. Це просте та легке рішення працює на Windows, Linux і Mac – отже, «кросплатформна» частина.
😍Чи безкоштовний сервер xampp?
XAMPP — це абсолютно безкоштовний, простий у встановленні дистрибутив Apache, що містить MariaDB, PHP і Perl. Пакет із відкритим вихідним кодом XAMPP було налаштовано таким чином, що він неймовірно простий у встановленні та використанні.
🎉Як дізнатися, чи працює xampp?
Відкрийте панель керування XAMPP і запустіть модуль apache. Відкрийте браузер і введіть localhost/Test/test. php на вкладці URL. Якщо ваш браузер друкує «Сервер XAMPP працює успішно», це означає, що XAMPP успішно встановлено та правильно налаштовано.
👀Що таке преміальна тема?
Преміум-теми — це платні теми із захоплюючими можливостями налаштування та ексклюзивною підтримкою від самих авторів тем. Виберіть преміум-план або бізнес-план для необмеженої кількості преміум-тем.
Популярні відео:
WordPress у соціальних мережах:
Початок роботи з бібліотекою дизайну Figma WordPress https://t.co/kEuraVwZAr
— WordPress (@WordPress) Квітень 28, 2021
Станьте першим користувачем плагіна Gutenberg. https://t.co/4jJSYww8r7
— WordPress (@WordPress) Квітень 21, 2021
Наш останній випуск People of WordPress приурочений до Міжнародного жіночого дня. Цього місяця ми представляємо розробника веб-сайту та #WordPress укладач Ольга Глеклер. #Веб-розробник https://t.co/LuSkAH1ZlW
— WordPress (@WordPress) Березня 8, 2021