Trong bài viết này, chúng tôi đã giới thiệu Cách sắp xếp trong Google Trang tínhs, Google Trang tính là một công cụ tuyệt vời để theo dõi, sắp xếp và phân tích dữ liệu.
Mặc dù chương trình rất dễ sử dụng nhưng nó có thể gây nhầm lẫn cho những người không quen với bảng tính kỹ thuật số. Đừng lo lắng! Tìm hiểu cách sắp xếp trong Google Trang tính.
Đầu tiên, hãy nhận ra rằng Google Trang tính có nhiều tùy chọn khác nhau để sắp xếp dữ liệu. Một số chức năng phổ biến nhất được các nhà tiếp thị sử dụng trong Google Trang tính là:
Sử dụng phân tích what-if để khám phá các khả năng về công thức và giá trị thay thế.
Đồ thị, sơ đồ và bảng là những cách cơ bản để trực quan hóa dữ liệu.
Tuy nhiên, Google Sheets có thể là giải pháp tốt hơn cho bạn so với Microsoft Excel. Không giống như Excel, Google Trang tính miễn phí.
Bất kỳ ai có tài khoản Google hoặc Google Workspace đều có thể sử dụng công cụ này. Nhiều người thích Trang tính hơn Excel cho các tác vụ cộng tác.
Làm cách nào chúng tôi có thể sắp xếp trong Google Trang tính?
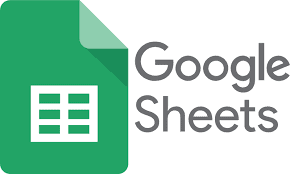
Sắp xếp trong Google Trang tính theo Trang tính so với Phạm vi
Sắp xếp theo trang tính bao gồm việc sắp xếp dữ liệu bảng tính Google của bạn vào một cột. Sắp xếp theo phạm vi hạn chế việc sắp xếp theo một phạm vi ô trong bảng tính của bạn.
Tính năng cuối cùng này rất hữu ích nếu bảng tính của bạn có nhiều bảng và bạn muốn sắp xếp một bảng mà không ảnh hưởng đến những bảng còn lại.
Ví dụ: Sắp xếp theo trang tính trong bảng tính bên dưới. Tên sách (cột A) được sắp xếp theo thứ tự bảng chữ cái.
Ví dụ thứ hai đảo ngược thứ tự tiêu đề. Tác giả, ngày xuất bản và thể loại của mỗi cuốn sách vẫn giữ nguyên tiêu đề.
Tiêu đề được sắp xếp trong Google Trang tính
Dữ liệu đảo ngược bảng chữ cái trong Google Sheets
Hai biểu đồ trên một trang tính nằm trong ví dụ dưới đây. Có sự khác biệt lớn giữa nhật ký sách bên dưới và biểu đồ sách ở trên.
Biểu đồ tên sách được sắp xếp theo phạm vi để tránh làm gián đoạn nhật ký sách bên dưới nó.

Lọc dữ liệu
Lọc dữ liệu rất hữu ích khi cố gắng trích xuất thông tin cụ thể từ một tập dữ liệu lớn. Tôi thích khi mọi người mở bảng tính của tôi và chỉ nhìn thấy những thông tin cụ thể.
Bước 1: Chọn phạm vi ô để lọc.
Sắp xếp phạm vi trong Google Trang tính
Bước 2: Tạo bộ lọc bằng cách chọn tab Dữ liệu.
Thêm tab bộ lọc trong Google Trang tính
Để tạo bộ lọc, hãy nhấp vào nút “Tạo bộ lọc”. Quan sát các biểu tượng bộ lọc bên cạnh mỗi tiêu đề cột và đường viền biểu đồ mới.
Bộ lọc cho các cột biểu đồ trên Google Trang tính

Bước 3: Hãy giả vờ như chúng ta chỉ muốn xem những tựa tiểu thuyết lịch sử. Để làm như vậy, hãy chọn “Lọc theo giá trị” từ menu thả xuống bên cạnh “Thể loại”.
Tab Lọc theo giá trị được chọn trong Google Trang tính.
Bước 4: Sau đó, bỏ chọn tất cả trừ “Hư cấu lịch sử” và nhấn “OK”.
Trong Google Trang tính, hãy chọn Tiểu thuyết lịch sử trong khi bỏ chọn các giá trị khác.
Ngoài ra, hãy chọn “Xóa” và nhập “Tiểu thuyết lịch sử”. Nếu giá trị bạn muốn sắp xếp theo không được cung cấp, bạn có thể tự thêm giá trị đó.
Trong Google Trang tính, hãy chọn Tiểu thuyết lịch sử trong khi bỏ chọn các giá trị khác.
Bất kể phương pháp nào, kết quả cuối cùng sẽ như sau:
Biểu đồ Google Trang tính đã lọc về các tựa sách tiểu thuyết lịch sử
Dữ liệu sắp xếp màu
Ví dụ: tiểu thuyết lịch sử sẽ có màu cam, xanh khoa học viễn tưởng và màu tím sắp đến tuổi.
Sắp xếp các tựa sách này theo màu sắc để những cuốn sách dành cho lứa tuổi mới lớn ở trên cùng:
Sắp xếp dữ liệu trong Google Sheets theo màu
Bước 1: Chọn một phạm vi ô.
Sắp xếp phạm vi trong Google Trang tính
Bước 2: Tạo bộ lọc bằng cách chọn tab Dữ liệu.
Tab Dữ liệu mở tab Bộ lọc đã tạo Bộ lọc Google Trang tính
Bước 3: Sắp xếp theo màu sắc, tô màu, sau đó là màu tím.
- Sắp xếp theo tab màu đã mở, sau đó đến Tab tô màu, sau đó là giá trị màu tím
- Khi đó tất cả các tiêu đề YA sẽ hiển thị ở đầu biểu đồ.
- Dữ liệu được mã hóa màu tím của Google Sheets vươn lên dẫn đầu
- Để xóa bộ lọc, hãy nhấp vào “Dữ liệu” rồi nhấp vào “Xóa bộ lọc”.
- Để xóa bộ lọc Google Trang tính, hãy chọn tab Dữ liệu, sau đó chọn Xóa bộ lọc.
Hãy nhớ rằng bất kỳ ai có quyền truy cập vào bảng tính đều có thể nhìn thấy bộ lọc của bạn. Nếu ai đó có thể sửa đổi bảng tính của bạn thì họ có thể thay đổi bộ lọc.
Đó là cách Google Trang tính sắp xếp và lọc dữ liệu. Bây giờ bạn có thể sắp xếp dữ liệu của mình bằng kỹ thuật số trong một ứng dụng.
Hãy nhớ rằng bất kỳ ai có tài khoản Google hoặc Google Workspace đều có thể sử dụng Google Trang tính miễn phí. Các công cụ chia sẻ và chỉnh sửa của Google khiến nó trở nên tuyệt vời cho công việc cộng tác. Sắp xếp đi!




