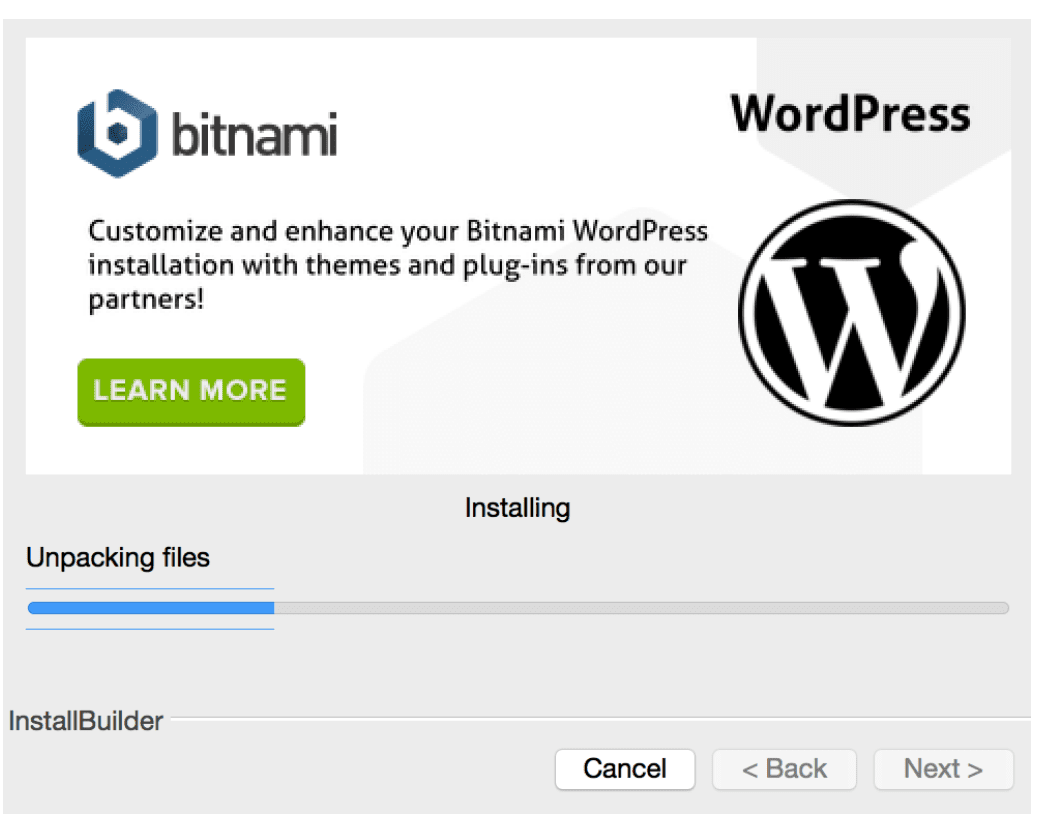Cài đặt XAMPP và WordPress: Nếu bạn muốn tận dụng lợi thế của việc thử nghiệm và phát triển trang web của mình, cài đặt WordPress trên máy tính là một trong những cách tốt nhất.
Khi cài đặt cục bộ WordPress trên máy tính, bạn sẽ có ngay khả năng kiểm tra các chủ đề, bản phát hành mới, plugin và bản cập nhật mã trước khi sử dụng chúng trong sản xuất.
Vì vậy, có ứng dụng miễn phí này được gọi là XAMPP cho phép bạn tạo một môi trường WordPress cục bộ. Làm sao? Hãy đọc cùng nhé!
Mục lục
Việc sử dụng cài đặt WordPress cục bộ là gì?
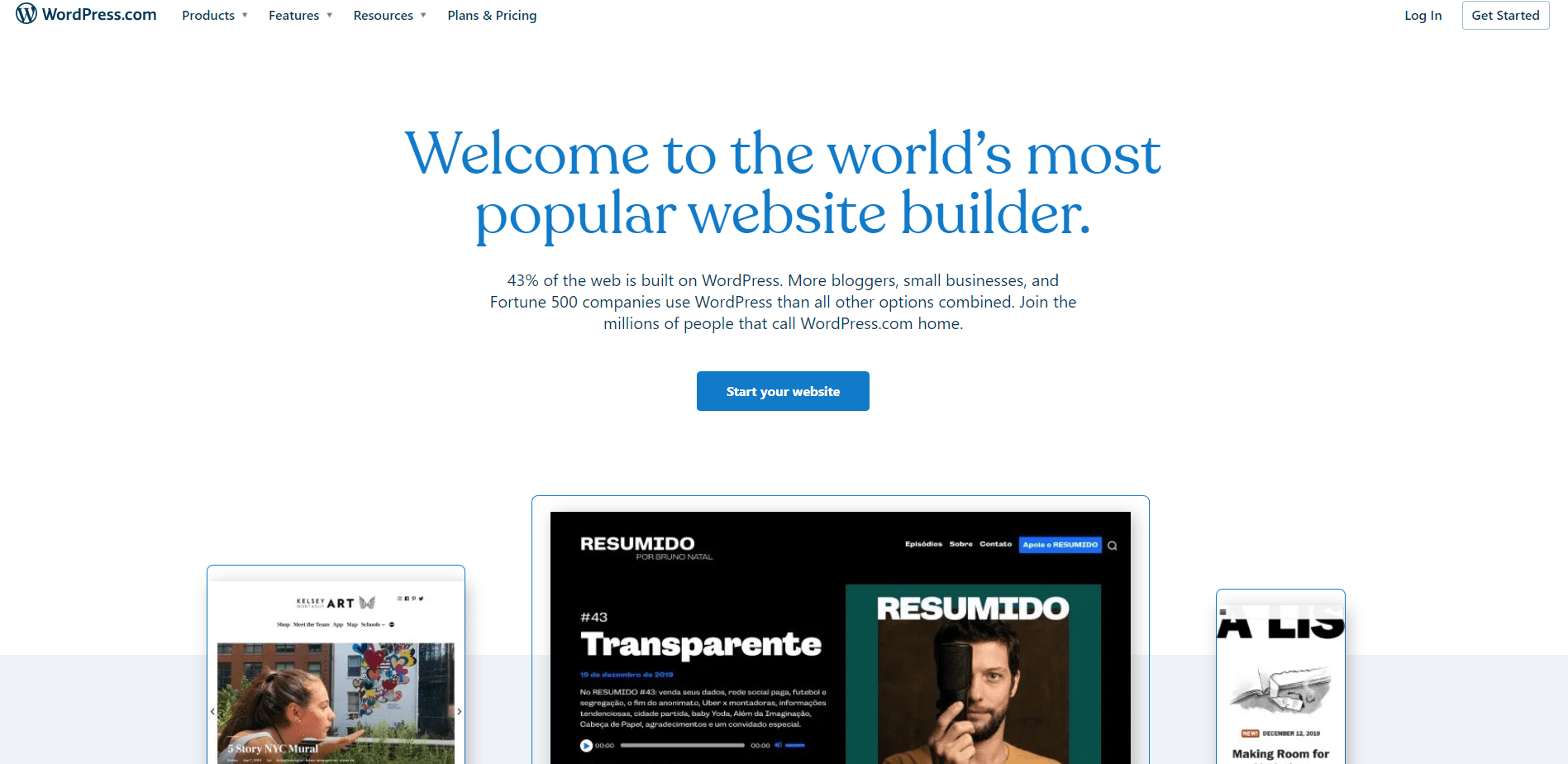
Tại sao bạn nên thử cài đặt WordPress trên máy tính của mình? Và tại sao chỉ ở địa phương? Bạn có thể có các bản cập nhật mới được cài đặt trên trang web trực tiếp của mình và tiết kiệm rất nhiều thời gian.
Đây là lý do chính đáng để bạn tiếp tục tải xuống WordPress cục bộ.
Bất kỳ người dùng WordPress có kinh nghiệm nào cũng sẽ nói với bạn rằng việc cài đặt WordPress trên máy tính của bạn và không chỉ chạy các bản cập nhật sẽ giúp bạn tránh khỏi rủi ro đó.
Điều này là do khi bạn cập nhật hoặc cài đặt các bản cập nhật, luôn có khả năng trang web của bạn bị sập. Ngay cả ý nghĩ đó cũng làm tôi đau đầu!
Tìm một số lý do tại sao mọi người cài đặt WordPress cục bộ trên máy tính của họ tại đây.
- Trang web dàn dựng: Bạn có thể sử dụng trang web WordPress địa phương của mình làm Trang web dàn dựng WordPress. Khi bạn đã thực hiện sửa đổi theo ý muốn, bạn luôn có thể đẩy nó lên trang web trực tiếp của mình.
- Thử nghiệm: Khi bạn có bản cài đặt cục bộ của WordPress, bạn luôn có thể kiểm tra các bản nâng cấp, chỉnh sửa và các tùy chỉnh khác một cách an toàn.
- Truy cập ngoại tuyến: Một trang web WordPress địa phương không cần kết nối internet. Bạn có thể thiết lập nó để kiểm tra một trang web trực tuyến có thể được truy cập từ mọi nơi trên thế giới. Vì vậy ngay cả khi bạn đang đi du lịch hay làm việc ở vùng sâu vùng xa cũng sẽ không lo sợ không thể làm việc vì vấn đề kết nối.
- Phát triển: Phiên bản cục bộ của WordPress là nơi hoàn hảo để tạo và sửa đổi tất cả các plugin và chủ đề WordPress.
- An ninh và sự riêng tư: Trang web WordPress được cài đặt trực tuyến, trong khi cài đặt WordPress cục bộ chỉ có thể được truy cập đối với bạn trên máy tính của bạn. Vì vậy, bạn có thể chắc chắn rằng bạn an toàn và bảo mật với trang web của mình.
- Tốc độ: Rõ ràng, quá trình cài đặt cục bộ chạy nhanh hơn so với các bản cài đặt trực tuyến.
Đây chỉ là một vài trong số rất nhiều lý do bạn nên cài đặt WordPress cục bộ trên máy tính của mình.
XAMPP này là gì?
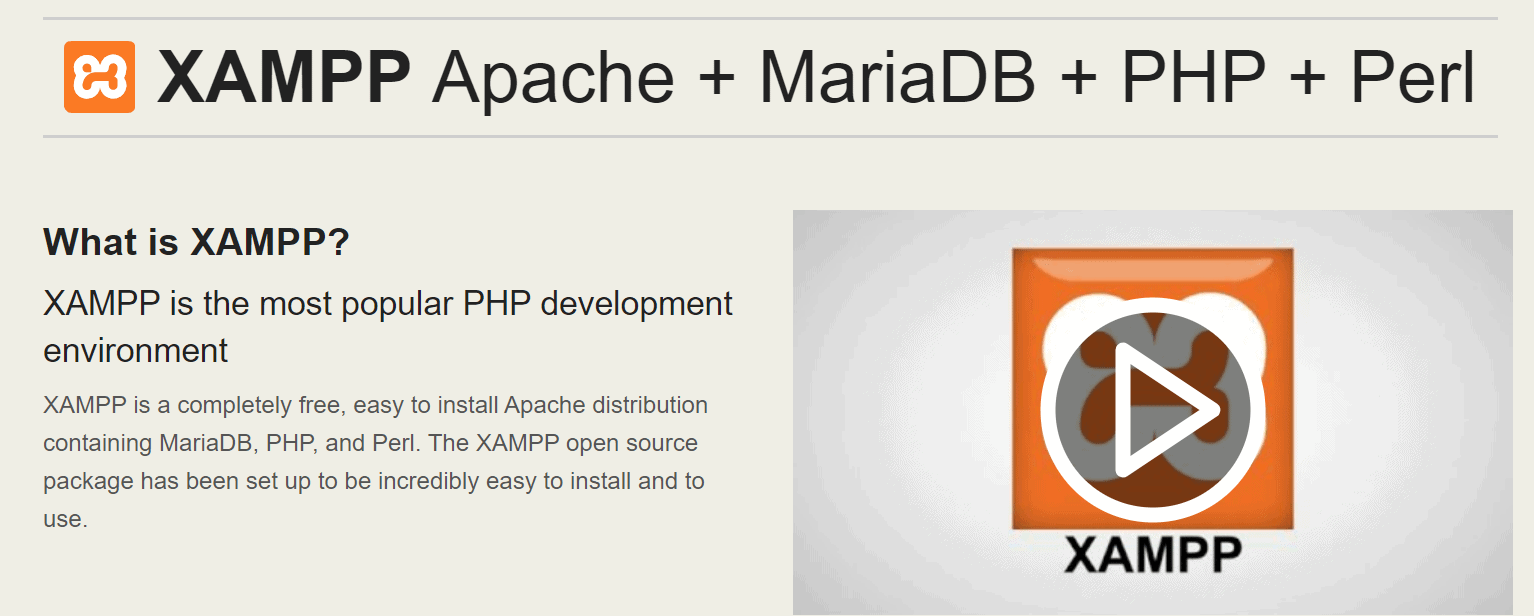
Để chạy WordPress, bạn cần đảm bảo đã cài đặt các ứng dụng nguồn mở sau trên máy tính của mình.
Tuy nhiên, với ứng dụng XAMPP, bạn có thể chắc chắn rằng WordPress của bạn sẽ được tải xuống mà không cần cả ba ứng dụng được đề cập ở trên.
Bạn cũng có thể sử dụng ứng dụng này để cài đặt các giải pháp trang web khác như Joomla, PrestaShop, PHPBB, OpenCart và Drupal, v.v.
XMPP là viết tắt của Đa nền tảng, Apache, MariaDB, PHP và Perl. Đó là đa nền tảng. Nó được cho là đang hoạt động trên nhiều hệ điều hành.
Người dùng và nhà phát triển có rất nhiều lựa chọn nếu họ có ứng dụng này.
Bạn có thể đọc thêm hoặc tìm trợ giúp tại đây Diễn đàn cộng đồng XAMPP.
Làm cách nào để cài đặt XAMPP trên máy tính của bạn?
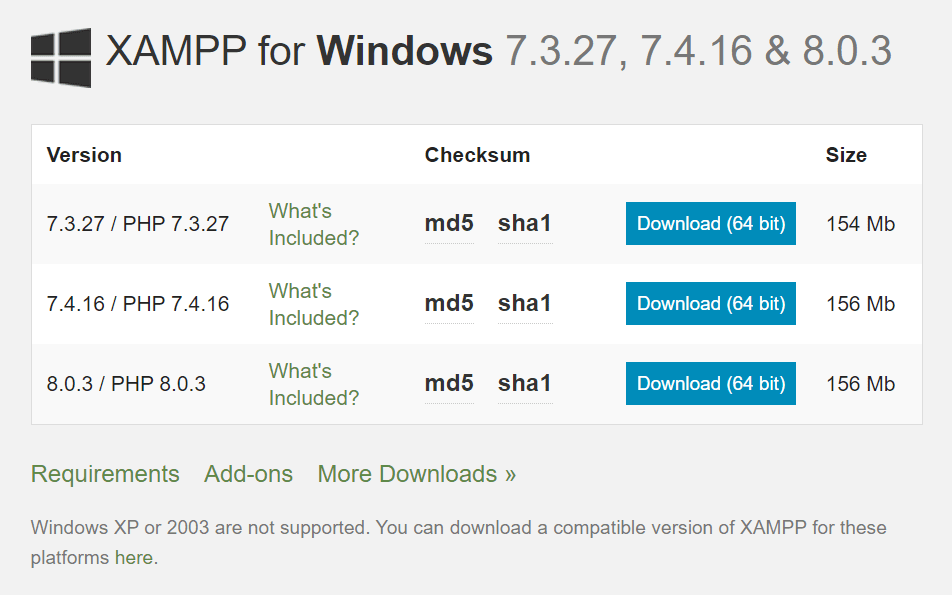
XAMPP là phần mềm mã nguồn mở có thể tải xuống miễn phí. Vì là một ứng dụng đa nền tảng nên nó có sẵn cho các hệ điều hành Windows, Linux, Mac và Solaris.
Bạn có thể tải xuống các phiên bản XAMPP khác nhau với PHP cho mỗi hệ điều hành. Nó sẽ đi kèm với nhiều tiện ích bổ sung cho phép bạn cài đặt các ứng dụng phổ biến trên XAMPP.
- Bố cục của các hệ điều hành khác nhau sẽ khác nhau, nhưng điều thiết yếu vẫn giống nhau đối với hệ điều hành – Linux, Solaris và Mac.
- Bắt đầu bằng việc tải xuống phiên bản XAMPP phù hợp nhất với nhu cầu của bạn và sau đó nhấp đúp vào tệp .exe.
- Chọn máy chủ và các thành phần ngôn ngữ chương trình mà bạn muốn cài đặt. Tất cả các phần lúc đầu được chọn theo mặc định.
- Xác định vị trí của thư mục cài đặt nơi XAMPP sẽ được cài đặt, sau này sẽ là trang cài đặt của trang WordPress.
- Bạn sẽ tìm thấy một ghi chú ngắn về ứng dụng Bitnami tại đây. Nhưng đó hoàn toàn là một bài viết khác.
- Bạn có thể bắt đầu làm việc trên XAMPP sau khi hoàn thành tất cả các bước.
- Sẽ chỉ mất vài phút để hoàn tất mọi việc, giải nén tất cả các tệp và cài đặt chúng trên máy tính.
- XAMPP có thể bị phần mềm chống vi-rút gắn cờ, vì vậy hãy đảm bảo bạn cấp quyền truy cập cho nó. Tệp có thể được tải xuống bằng tiếng Anh hoặc tiếng Đức.
- Ở đó, bạn đã hoàn tất!
Bảng điều khiển ban đầu có thể hơi khó khăn nhưng mọi việc sẽ trở nên đơn giản hơn khi bạn bắt đầu làm việc với nó và tìm ra mọi thứ ở đâu.
- Ở bên trái, bạn sẽ thấy các thành phần mô-đun đã được cài đặt. Ở bên phải sẽ có các hành động nhắc đến: Start, Config, Logs và Admin. Các nút hành động của quản trị viên sẽ có màu xám cho đến khi các mô-đun thuộc về chạy.
- Sẽ có các liên kết đến các chức năng hữu ích như khu vực cấu hình bảng điều khiển, shell lệnh, file explorer, dịch vụ và công cụ tiện ích Netstat ở phía bên phải.
- Từ đầu đến cuối, quá trình cài đặt sẽ không mất quá vài phút.
- Để cài đặt WordPress với Bitnami, bạn cần chạy dịch vụ Apache và MySQL. Để làm điều đó, bạn sẽ phải nhấp vào nút bắt đầu của mỗi mô-đun.
- XAMPP vẫn còn trên thanh tác vụ cửa sổ của bạn cho đến khi bạn nhấp vào nút thoát. Khi nhấp chuột phải vào nút XAMPP, bạn có thể bật và tắt các mô-đun. Bạn cũng có thể thoát XAMPP từ đây.
- Bằng cách gõ localhost vào thanh URL của trình duyệt, bạn có thể kiểm tra xem máy chủ của mình có hoạt động tốt không. Khi thực hiện điều đó, bạn sẽ thấy trang chào mừng XAMPP bao gồm tất cả các chi tiết kỹ thuật về cài đặt của bạn.
- Vì vậy, bây giờ, sau khi Apache và MySQL đã được cài đặt, bạn cũng có thể bắt đầu cài đặt WordPress.
Thiết lập WordPress bằng XAMPP theo cách thủ công
Bitnami là phương pháp tốt nhất và dễ nhất để cài đặt WordPress, nhưng bạn cũng nên biết quy trình thủ công.
Có ba bước:
- Tạo cơ sở dữ liệu WordPress của bạn
- Tải về WordPress
- cài đặt WordPress
Tạo cơ sở dữ liệu
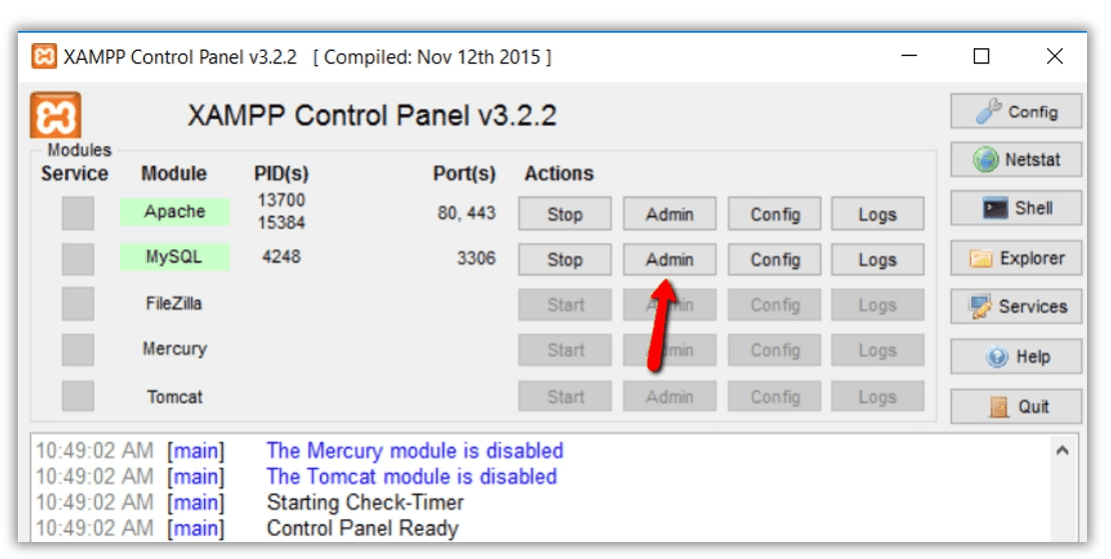
Bạn có thể tạo cơ sở dữ liệu của mình tại ứng dụng phpMyAdmin được cài đặt cùng với XAMPP. Để truy cập nó, bạn phải nhấp vào nút quản trị từ mô-đun MySQL.
- Ứng dụng phpMyAdmin sẽ tự động tải trên trình duyệt của bạn.
- Click vào cơ sở dữ liệu tab, nhập tên cho cơ sở dữ liệu WordPress của bạn và nhấp vào tạo cái nút. Đảm bảo bạn nhớ tên của trình hướng dẫn cài đặt WordPress sau này.
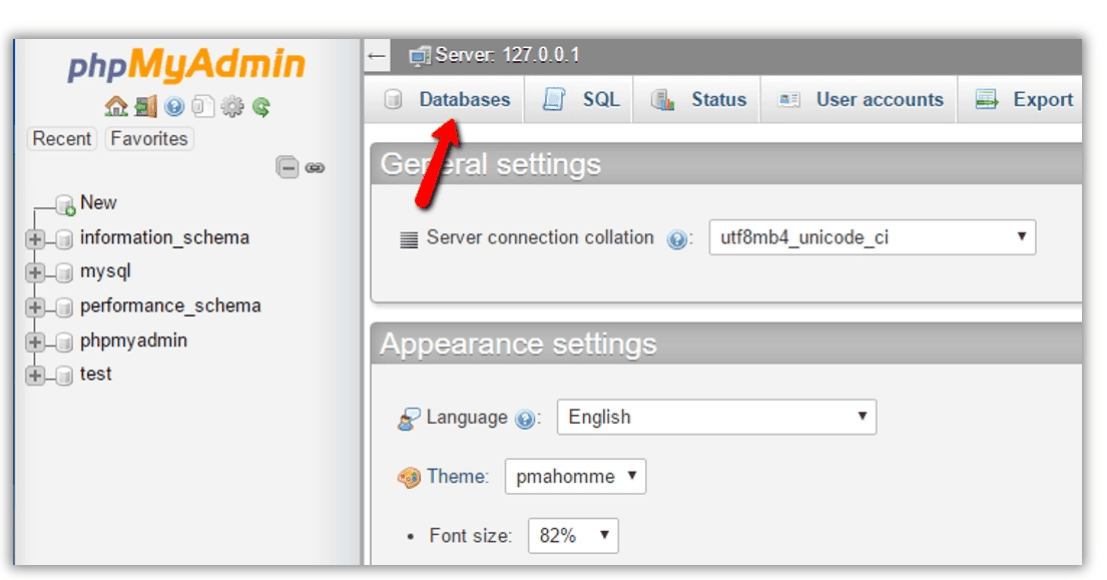
- Bạn không phải tạo người dùng cơ sở dữ liệu khi sử dụng XAMPP.
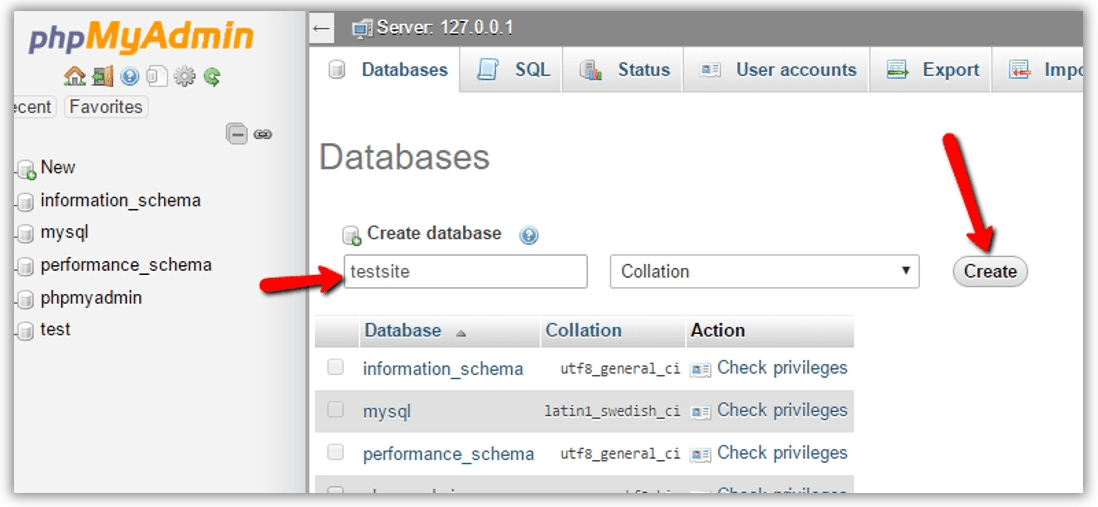
Tải về WordPress
Tải xuống WordPress trực tiếp từ tại đây. Sau đó, giải nén tệp ZIP để giải nén thư mục WordPress.
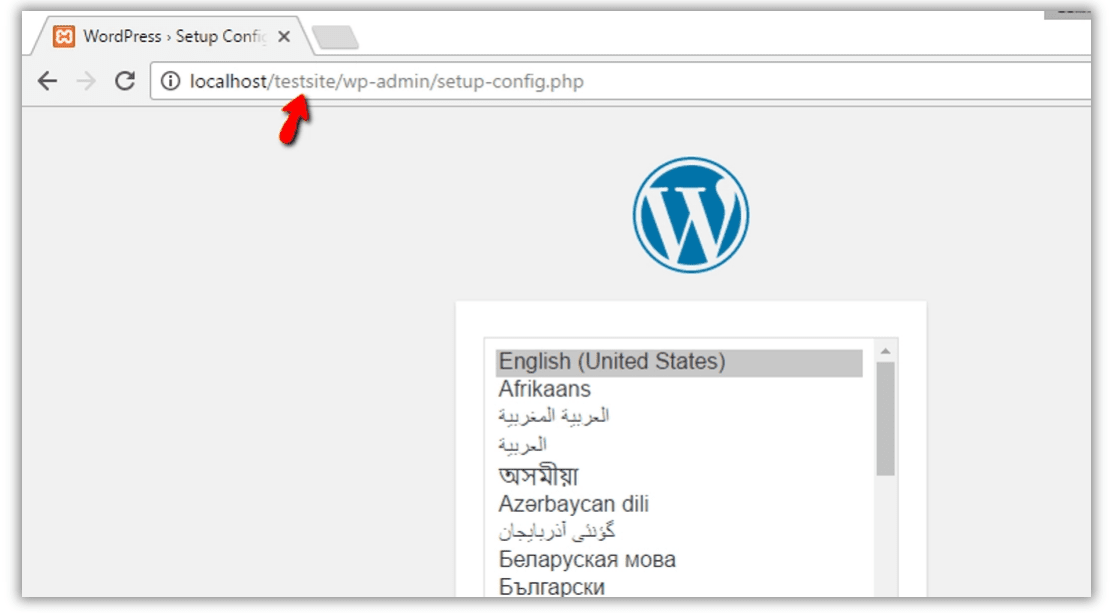
Sau đó, hãy chuyển đến thư mục htdocs của bạn - trong thư mục cài đặt XAMPP chính của bạn. Trong khi sử dụng Windows, nếu bạn không thay đổi vị trí thư mục cài đặt XAMPP trong quá trình thiết lập, thư mục htdocs sẽ tự động được đặt tại C:xampphtdocs.
Bạn nên tạo một thư mục mới cho trang WordPress cục bộ của mình trong thư mục này. Sao chép nội dung của thư mục WordPress mà bạn đã trích xuất từ tệp zip vào thư mục mới này.
cài đặt WordPress
Để chạy chương trình, bạn sẽ phải truy cập trang web WordPress mới của mình.
- Đầu tiên, chọn ngôn ngữ trang web từ hàng tá tùy chọn khác mà WordPress cung cấp.
- Tiếp theo, trình cài đặt sẽ thông báo rằng bạn sẽ cần thông tin kết nối cơ sở dữ liệu của mình cho trình hướng dẫn.
- Nhập chi tiết kết nối cơ sở dữ liệu và tên cơ sở dữ liệu WordPress, tên người dùng, mật khẩu, máy chủ và tiền tố bảng mà bạn muốn sử dụng cho các bảng WordPress.
- Nếu bạn quên tên cơ sở dữ liệu của mình ở giai đoạn này, bạn có thể đăng nhập lại vào phpMyAdmin từ bảng điều khiển XAMPP và quan sát tại đây.
- Tên người dùng cơ sở dữ liệu sẽ được đặt là gốc và mật khẩu nên để trống. Máy chủ nên giữ nguyên như localhost. Việc thay đổi tiền tố bảng là điều đáng làm nếu bạn dự định tạo nhiều trang web WordPress trong môi trường cục bộ của mình.
- Sau đó, bạn sẽ được yêu cầu chạy trình hướng dẫn cài đặt WordPress.
- Khi bạn đang đọc, hãy nhấp vào cài đặt WordPress .
WordPress hiện đã được cài đặt cục bộ trên máy tính của bạn và bạn có thể bắt đầu đăng nhập vào trang web mới của mình.
Chẳng phải dễ dàng như ăn một tô mì nước sao?
Ồ, nói về chuyện đó thì tôi sẽ đi lấy một ít!
Đánh giá của khách hàng| Cài đặt XAMPP và WordPress:
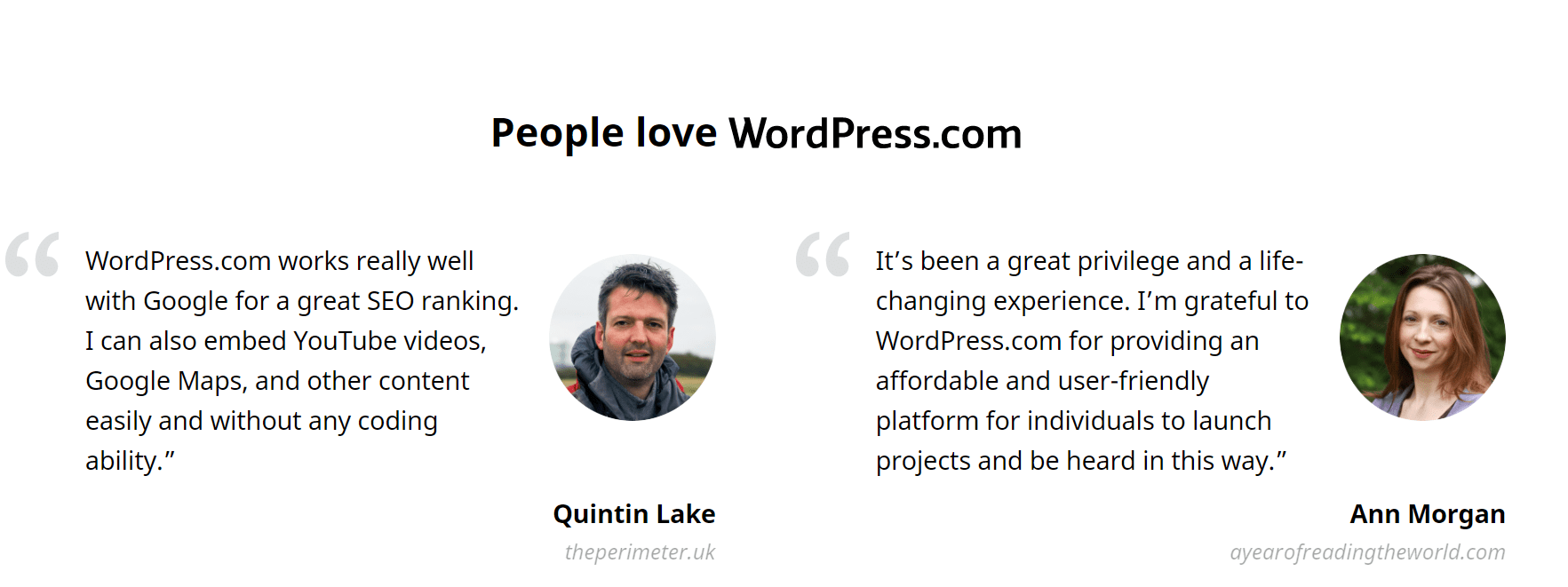
Liên kết nhanh:
- Làm cách nào để tạo thanh trượt trong WordPress?
- Làm cách nào để tạo một cửa sổ bật lên trong WordPress?
- Làm cách nào để tạo thanh trượt trong WordPress?
Câu hỏi thường gặp | Cài đặt XAMPP và WordPress
✔Làm cách nào để thanh toán cho các gói?
Bạn có thể thanh toán cho gói, tiện ích bổ sung và miền WordPress.com hoàn toàn mới của mình trong phần thanh toán của Cửa hàng bằng bất kỳ thẻ tín dụng, thẻ ghi nợ hoặc PayPal chính nào.
❌Tôi có thể hủy gói của mình được không?
Các giao dịch mua được thực hiện trên WordPress.com có thể bị hủy và hoàn tiền trong thời gian hoàn tiền. Bạn cũng có thể hủy đăng ký bất kỳ lúc nào nếu bạn không muốn gia hạn đăng ký của mình.
🔥Gói của tôi có tự động gia hạn không?
Các gói và tên miền gia hạn hàng năm và chúng tôi lo liệu mọi thứ. Chúng tôi tính phí tài khoản của bạn một tháng trước khi kết thúc thời gian đăng ký. Nếu thông tin thanh toán của bạn cần cập nhật, chúng tôi sẽ cho bạn biết.
👌Xampp dùng để làm gì?
XAMPP là tên viết tắt của đa nền tảng, Apache, MySQL, PHP và Perl và nó cho phép bạn xây dựng trang web WordPress ngoại tuyến, trên máy chủ web cục bộ trên máy tính của bạn. Giải pháp đơn giản và nhẹ nhàng này hoạt động trên Windows, Linux và Mac - do đó là phần “đa nền tảng”.
😍Máy chủ xampp có miễn phí không?
XAMPP là bản phân phối Apache hoàn toàn miễn phí, dễ cài đặt có chứa MariaDB, PHP và Perl. Gói nguồn mở XAMPP đã được thiết lập để cực kỳ dễ cài đặt và sử dụng.
🎉Làm cách nào để biết xampp có hoạt động hay không?
Mở bảng điều khiển XAMPP và khởi động mô-đun apache. Mở trình duyệt của bạn và gõ localhost/Test/test. php trong tab URL. Nếu trình duyệt của bạn in “XAMPP Server run thành công”, điều đó có nghĩa là XAMPP đã được cài đặt thành công và được cấu hình chính xác.
👀Chủ đề cao cấp là gì?
Chủ đề cao cấp là chủ đề trả phí với các tùy chọn thú vị để tùy chỉnh và hỗ trợ độc quyền từ chính tác giả chủ đề. Chọn Gói cao cấp hoặc Gói doanh nghiệp cho Chủ đề cao cấp không giới hạn.
Video phổ biến:
WordPress trên phương tiện truyền thông xã hội:
Bắt đầu với Thư viện thiết kế Figma WordPress https://t.co/kEuraVwZAr
— WordPress (@WordPress) 28 Tháng Tư, 2021
Trở thành người sử dụng sớm Plugin Gutenberg. https://t.co/4jJSYww8r7
— WordPress (@WordPress) 21 Tháng Tư, 2021
Phiên bản People of WordPress mới nhất của chúng tôi trùng với Ngày Quốc tế Phụ nữ. Tháng này chúng tôi giới thiệu nhà phát triển trang web và #WordPress cộng tác viên Olga Gleckler. #Nhà phát triển web https://t.co/LuSkAH1ZlW
— WordPress (@WordPress) 8 Tháng ba, 2021