この記事全体は、WordPress にアナウンス バーを追加する方法に特化しています。 Web サイトのユーザーは 15 秒以内に離脱するため、重要な情報は目立つように表示する必要があります。
WordPress サイトの美しさはアナウンスバーから恩恵を受けることができます。 この機能は、収入とトラフィックを増加させるための新しいセールやプロモーションを強調表示します。
この投稿では、アナウンス バーが Web サイトをどのように改善できるかについて説明します。 XNUMX つのステップでこの機能を WordPress サイトに追加する方法。 さあ行こう!
目次
Web サイトのアナウンス バー: なぜ必要ですか?
通知バーは視認性が高く、ユーザーに指示できるため、非常に効果的です。
これらがない場合、顧客はオファーやセールの詳細を記載したページを手動で検索する必要があります。 ユーザーは、これに必要な追加の労力を理解できないかもしれません。
この機能を使用すると、ターゲット層に常に最新の動向を知らせることができます。 これらの通知バーはページの上部に向かって目立つように配置されているため、ほとんどの読者に確実に表示されます。
訪問者は、お知らせバーを見て、割引やその他のプロモーションについて簡単に知ることができます。
現在、多くの Web サイトでは、アナウンス バーを使用する代わりにポップアップ ウィンドウを使用していますが、これは訪問者にとって、同様に、あるいはそれ以上に煩わしいものである可能性があります。 ほとんどのポップアップは全画面表示され、訪問者の以前のビューが完全に見えなくなります。
これは真実かもしれませんが、アナウンス バーによって誰もあなたの資料を見ることができなくなります。 サイト訪問者は、Web サイトの残りの部分を探索している間、そのメッセージを念頭に置いている可能性があります。
ページの上部にアナウンス バーを貼り付けると、訪問者がページを下にスクロールした場合でも、常にアナウンス バーが表示されるようになります。
さらに、アナウンスバーの外観は好みに応じて変更できます。 その結果、訪問者にとってあなたのウェブサイトはより洗練され、独創的で興味深いものに見えるかもしれません。
あなたが使用している場合 Beaver Builder のようなページビルダーに一致するカスタムのアナウンス バーをサイトに追加できます。 ブランドの美学 そしてより多くの訪問者を呼び込みます。
クイックリンク:
- WordPress ページタイトルを削除するには?
- WordPress サイトのカラーパレットを作成するには?
- WordPress でメンテナンス モード ページを作成するには?
- WordPress でカスタム 404 エラー ページを作成するには?
結論: WordPress にアナウンスバーを追加するには?
ホームページにアナウンス バーを設置すると、より多くの訪問者を引き付けることができる場合があります。 無料配達を販売または提供する場合、アナウンス バーを使用して顧客との対話を行うことができます。
WordPress サイトのカスタム通知バーを設計するのにサポートが必要ですか? このスペースに関するご意見をお待ちしております。

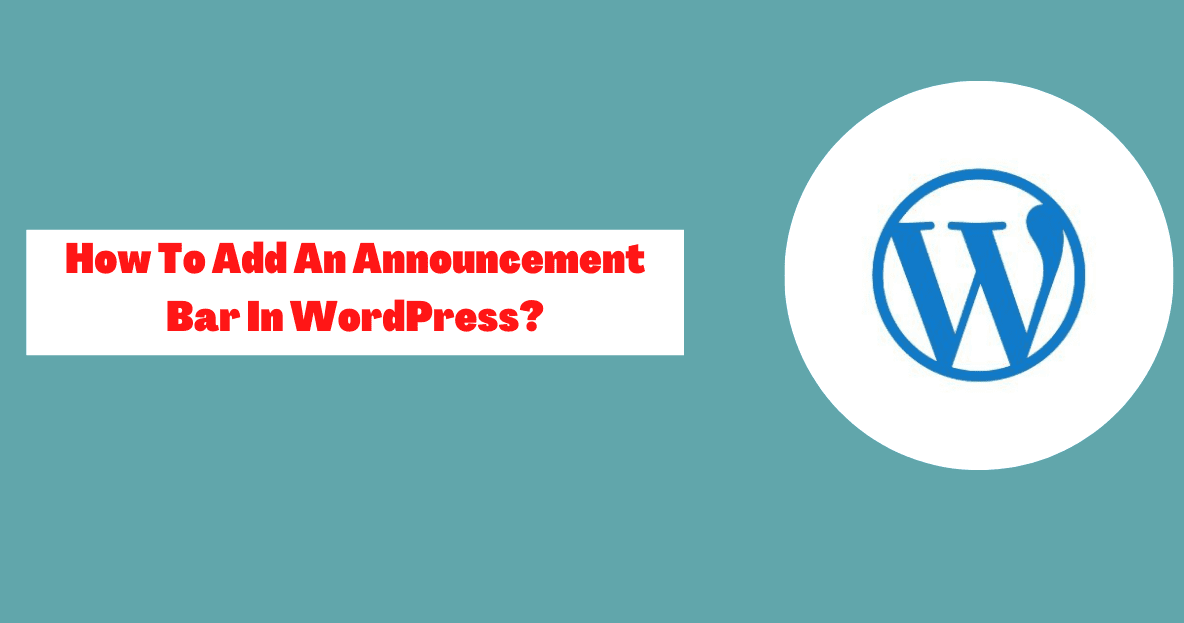

![2024 年にクライアントとのコミュニケーションを効果的に管理するには? [5つの重要なヒント]](https://megablogging.org/wp-content/uploads/2022/11/Client-Communication-Management-211x150.png)
![WordPress 2024 でリード獲得ランディング ページを作成するには? [ステップバイステップガイド]](https://megablogging.org/wp-content/uploads/2022/11/How-to-Create-a-Lead-Capture-Landing-Page-in-WordPress-211x150.png)
