大幅なアップグレードを行う場合に、WordPress でメンテナンス モード ページを構築する方法を疑問に思われるかもしれません。 これにより、視聴者に最新の情報を提供し続けることができます。 また、新しい素材の話題を生む可能性もあります。
メンテナンス モード ページの目的は、WordPress ウェブサイトを最新の状態に保つことです。 Beaver Builder を使用して作成する方法。 さぁ、始めよう!
目次
WordPress でメンテナンス モード ページを作成するには? 4つのステップ
Beaver Builder プラグインと最初のメンテナンス モード ページをすぐに使い始めましょう。 私たち ドラッグアンドドロップページビルダー、ユニークなレイアウトを作成するのは子供の遊びです。
時間がない場合は、メンテナンス モード ページを最初からデザインするのではなく、テンプレートを利用することもできます。
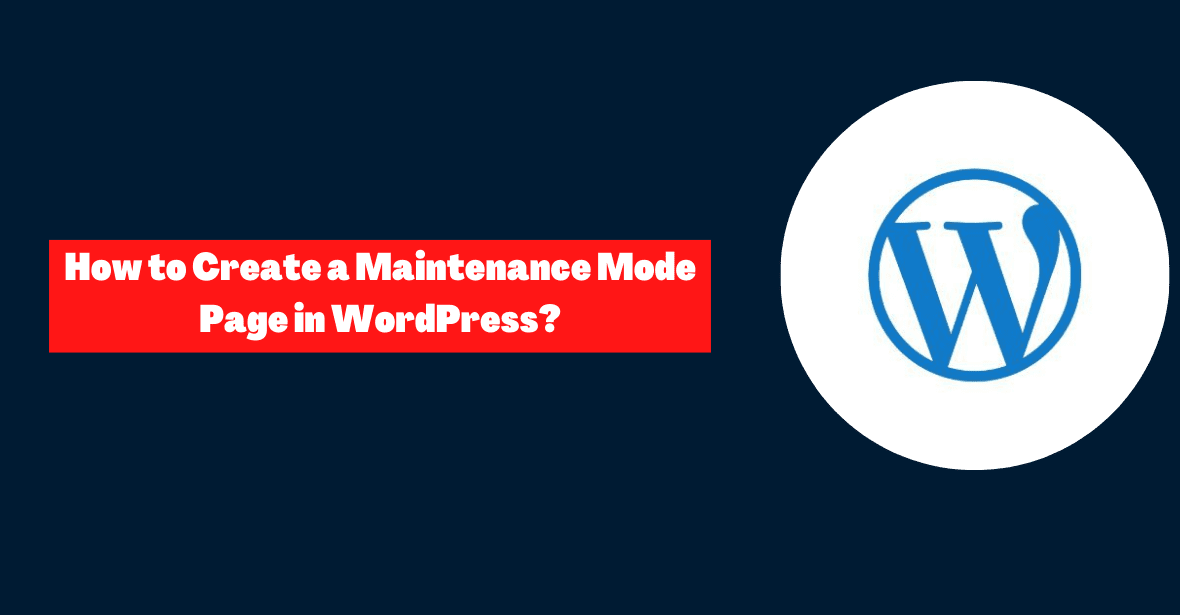
さらに制御するには、 PowerPack Beaver ビルダー プラグイン。 近日公開予定のメンテナンス モード テンプレートは、膨大なテンプレート ライブラリの一部です。
ステップ 1: 新しい Web ページを作成する
まずは、Beaver Builder という無料のプラグインを使用します。 この投稿の最後では、プレミアム ソリューションを使用してメンテナンス モード ページをさらに改善する方法を説明します。
Beaver Builder の有料版がすでにインストールされている場合は、さらに何かを購入したりダウンロードしたりする必要はありません。
- まず、プラグインメニューに移動します WordPress コントロール パネル。 まず、[新規追加] タブに移動し、検索バーで「Beaver Builder Lite」を検索します。 次のステップは、セットアップして使用を開始することです。
- [ページ] > [新規追加] に移動して、メンテナンス用のページを作成できます。 今すぐページのタイトルを作成してください。 次に、表示されるオプションから「Launch Beaver Builder」を選択します。
- Beaver Builder エディターを含む新しいタブが開き、メンテナンス モード ページの外観と操作性を開始できるようになります。
ステップ 2: メンテナンス テンプレートを選択する
Beaver Builder Lite は、サイトで使用できる事前に設計されたテンプレートのライブラリを提供します。 サイトの雰囲気に合わせて変更できる標準のメンテナンス モード ページもあります。
新しいページを作成したら、右上に移動してそこにあるプラス記号をクリックします。 ここでは、さまざまな要素を再配置して、独自の Web ページを作成できます。
新しいプロジェクトごとに最初から始めるのではなく、[テンプレート] タブに移動するだけです。
ランディング ページ オプションは、[グループ] ドロップダウンにある場合があります。 次に、「メンテナンス」というラベルのタブをクリックします。
上部のタブでテンプレートを取得し、サイト上の表示したい場所にドロップするだけです。
ステップ 3: 画像とテキストを編集する
メンテナンステンプレートを入力したら、適切な情報を追加して編集します。 背景画像の上にマウスを置き、レンチ記号をクリックすると、行設定が表示されます。
- 「背景写真」まで下にスクロールし、「削除」を選択します。 ここで、メディア ライブラリから写真を追加するか、アップロードすることができます。
- 正しい写真を見つけたら、「写真を選択」をクリックします。 メンテナンス ページでの表示方法が気に入った場合は、変更を保存します。
- デフォルトのテキストを変更することもできます。 まず、見出しの設定をクリックします。
- 「一般」タブに移動してテキストを変更します。 見出しの下に独自の文言を追加します。
- 「スタイル」タブでフォント、色、ヘッダーのサイズを変更します。 編集後、「保存」をクリックします。
- 本文も同様に編集できます。 [全般] タブでテキストをカスタマイズし、フォント サイズを変更します。
- デフォルトのデザインには、Call to Action (CTA) ボタンも含まれています。 オプションをクリックして文言を変更し、アイコンを追加します。
- 次に、ボタンの移動先の URL を指定します。 これは、同等の Web サイト ページまたは電子メール アドレスを収集するためのランディング ページである可能性があります。
- 次に、ボタンを変更し、[スタイル] タブで色にマウスを置きます。 ここで文字の色とフォントを変更します。
- ページに問題がなければ、「保存」をクリックし、「公開」をクリックします。 ウェブサイトのメンテナンス中にリンクが切れた場合は、このページにリダイレクトしてください。
ステップ 4: 追加機能を含める
必要なものはすべて Beaver Builder Lite にあります。 このユーティリティでは、基本的なメンテナンス ページを作成できます。 カウントダウン タイマーやリード獲得フォームなどの追加機能にアクセスするには、プレミアム プラグインが必要です。
Lite プラグインと同様に、Beaver Builder Pro ではメンテナンス ページを作成および更新できます。 モジュールを追加して、メンテナンス ページをよりインタラクティブにします。
- モジュールでは、ページにカウントダウン タイマーを配置できます。 サイトがいつ再開されるかを訪問者に知らせます。
- [全般] ページで、開始日を設定できます。 タイムゾーンを含めます。
- 数字の色とサイズはスタイルで変更できます。 次に、必要に応じて背景を作成します。
- メンテナンス モード ページでも潜在顧客を収集できる場合があります。 ニュースレターを購読して、今後の改善点について聞いてください。
- 見込み客を獲得したい場所に購読フォーム モジュールをドラッグ アンド ドロップします。 次に、電子メール マーケティング サービスをリンクして返信を追跡します。
- [全般] タブでは、カスタム メッセージを追加できます。 これは、サインアップ後に人々に表示されるものです。
- [ボタン] タブでは、購読ボタンをカスタマイズできます。 ここにテキストとアイコンを追加できます。 下部で背景の色を選択することもできます。
- Google reCAPTCHA オプションを追加することもできます。 この機能はスパムをフィルタリングして除外し、正当な見込み客のみを提供します。
- メンテナンス ページに満足したら、保存するか公開します。 PowerPack などのプラグインにより、ユーザーが新しいメンテナンス モード ページにリダイレクトされる場合があります。
クイックリンク:
- WordPress ブログの Web ホスティング更新でお金を節約する方法
- ワンクリックですべてのWordPressコメントを素早く削除するにはどうすればよいですか?
- XAMPP と WordPress を Windows PC にローカルにインストールするにはどうすればよいですか?
- WordPress ウェブサイトでスパムコメントを阻止するにはどうすればよいですか?
結論: WordPress 2024 でメンテナンス モード ページを作成するには?
Web サイトをスムーズかつ安全に実行し続けるために、Web サイトのテーマを更新したり、新しいプラグインを追加したりすることが必要になる場合があります。 メンテナンス中にサイトのエラーが発生すると、訪問者に重大な影響を与える可能性があります。
メンテナンス中は特定のページが利用できないことをサイト訪問者に通知するために、メンテナンス モード ページを設定できます。


![2024 年にクライアントとのコミュニケーションを効果的に管理するには? [5つの重要なヒント]](https://megablogging.org/wp-content/uploads/2022/11/Client-Communication-Management-211x150.png)
![WordPress 2024 でリード獲得ランディング ページを作成するには? [ステップバイステップガイド]](https://megablogging.org/wp-content/uploads/2022/11/How-to-Create-a-Lead-Capture-Landing-Page-in-WordPress-211x150.png)
