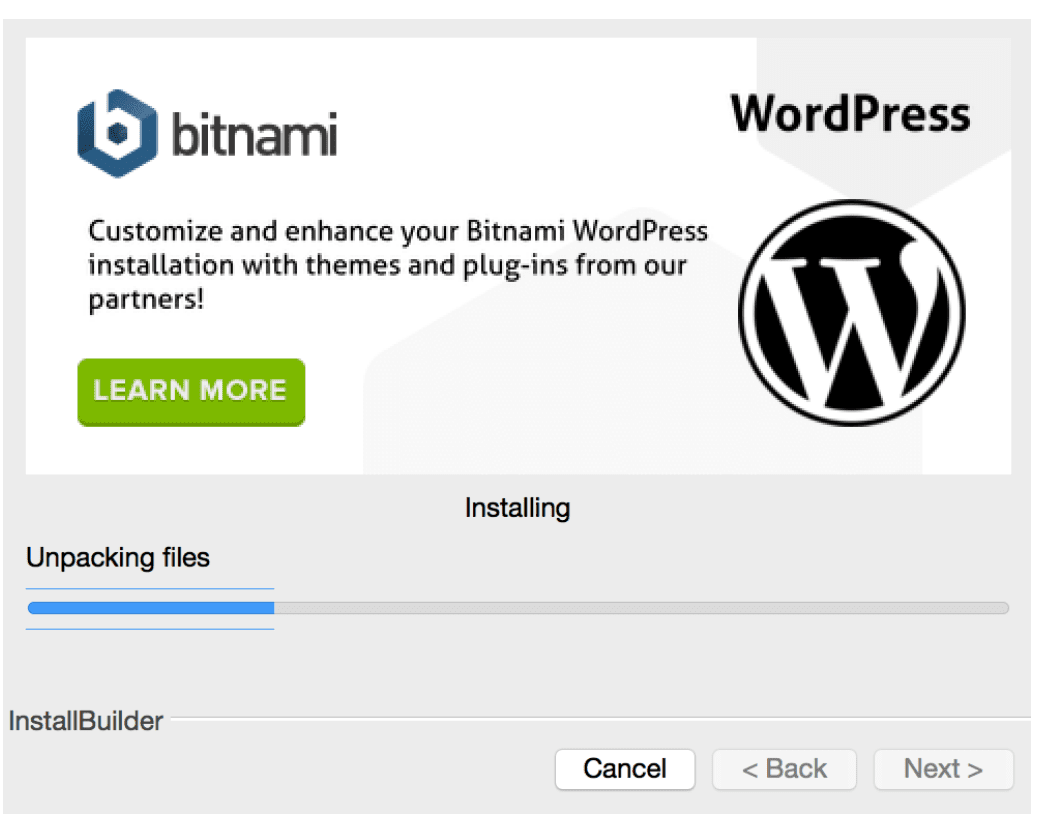XAMPP と WordPress をインストールする: Web サイトのテストと開発を活用したい場合は、コンピューターに WordPress をインストールするのが最良の方法の XNUMX つです。
WordPress をコンピュータにローカルにインストールすると、テーマ、新しいリリース、プラグイン、コードの更新を実稼働環境で使用する前に即座にテストできるようになります。
それで、この無料のアプリケーションがあります XAMPP これにより、ローカルの WordPress 環境を作成できます。 どうやって? 読んで!
目次
WordPress をローカルにインストールすると何の役に立つのですか?
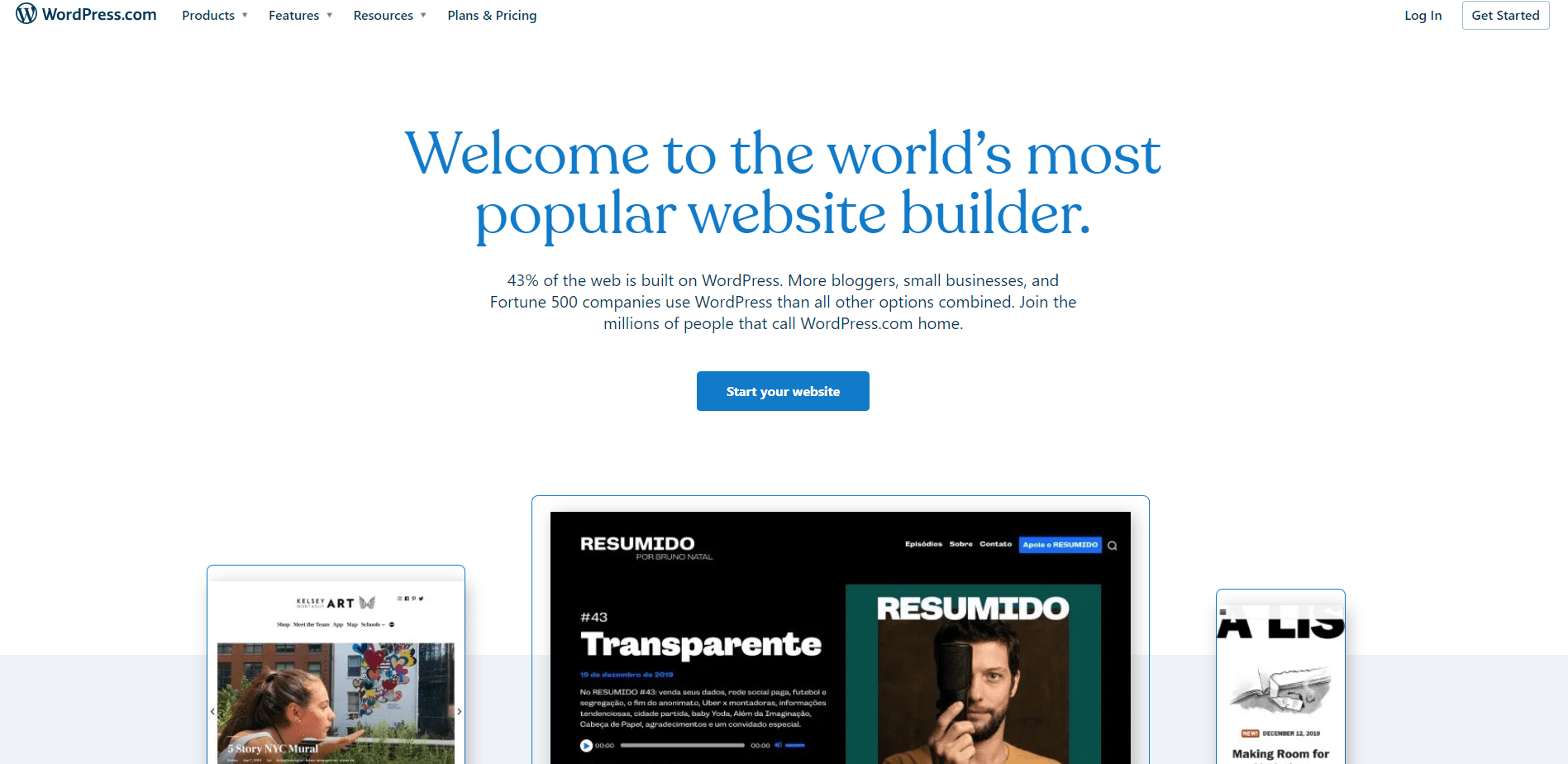
なぜ WordPress をコンピュータにインストールしようとする必要があるのでしょうか? そしてなぜ地元だけなのでしょうか? ライブ Web サイトにアップデートを新たにインストールすれば、時間を大幅に節約できます。
WordPress をローカルにダウンロードしておいた方がよい理由はここにあります。
経験豊富な WordPress ユーザーなら、アップデートを実行するだけでなく、コンピューターに WordPress をインストールしておけば、そのリスクを回避できると言うでしょう。
これは、更新またはアップデートをインストールすると、Web サイトがクラッシュする可能性が常にあるためです。 それを考えるだけでも頭が痛くなります!
ここで、人々が自分のコンピュータに WordPress Locally をインストールする理由をいくつか見つけてください。
- ウェブサイトのステージング: ローカルの WordPress Web サイトを WordPressステージングサイト。 必要な変更を加えたら、いつでもライブ Web サイトにプッシュできます。
- テスト: WordPress をローカルにインストールすると、アップグレード、微調整、その他のカスタマイズをいつでも安全にテストできます。
- オフライン アクセス: ローカルの WordPress Web サイトにはインターネット接続は必要ありません。 世界中のどこからでもアクセスできる Web サイトをオンラインでテストするように設定できます。 そのため、旅行中や遠隔地で仕事をしている場合でも、接続の問題により仕事ができないという心配はありません。
- 開発: WordPress のローカル バージョンは、すべての WordPress プラグインとテーマを作成および変更するのに最適な場所です。
- セキュリティとプライバシー: WordPress Web サイトはオンラインでインストールされますが、ローカルの WordPress インストールにはコンピューター上のユーザーのみがアクセスできます。 したがって、自分のウェブサイトが安全であることを確信できます。
- その2:シャフトスピード(回転数): 明らかに、ローカル インストールはオンライン インストールよりも高速に実行されます。
これらは、コンピューターに WordPress をローカルにインストールする必要がある多くの理由のうちのほんの一部です。
このXAMPPって何ですか?
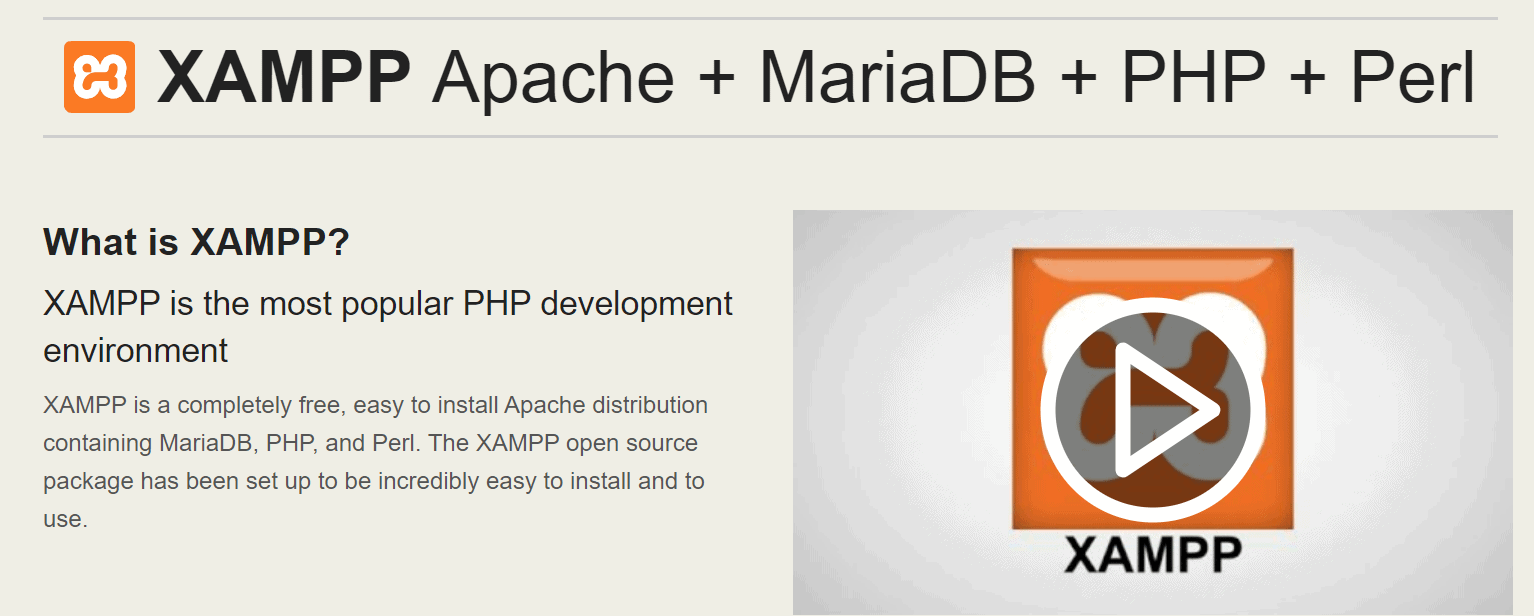
WordPress を実行するには、次のオープンソース アプリケーションがコンピューターにインストールされていることを確認する必要があります。
ただし、XAMPP アプリケーションを使用すると、上記の XNUMX つのアプリがすべてなくても WordPress が確実にダウンロードされます。
このアプリを使用して、Joomla、PrestaShop、PHPBB、OpenCart、Drupal などの他の Web サイト ソリューションをインストールすることもできます。
XMPP は、クロスプラットフォーム、Apache、MariaDB、PHP、および Perl の略です。 クロスプラットフォームです。 複数のオペレーティング システムで動作しているようです。
このアプリケーションがあれば、ユーザーと開発者には非常に多くの選択肢があります。
ここで詳細を読んだり、ヘルプを見つけたりできます。 XAMPPのコミュニティフォーラム.
XAMPP をコンピュータにインストールするにはどうすればよいですか?
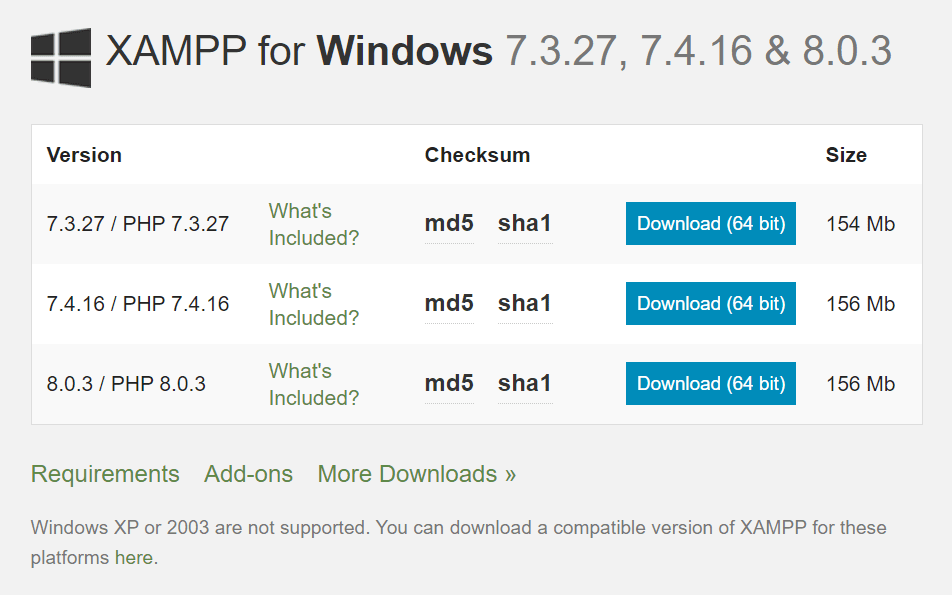
XAMPP は無料でダウンロードできるオープンソース ソフトウェアです。 これはクロスプラットフォーム アプリケーションであるため、Windows、Linux、Mac、および Solaris オペレーティング システムで利用できます。
オペレーティング システムごとに、PHP を使用してさまざまなバージョンの XAMPP をダウンロードできます。 付いてきます 複数のアドオン これにより、人気のあるアプリケーションを XAMPP 上にインストールできるようになります。
- さまざまな OS のレイアウトは異なりますが、本質的なものは OS によって変わりません。 Linux、Solaris、Mac。
- まず、ニーズに最も適した XAMPP バージョンをダウンロードし、.exe ファイルをダブルクリックします。
- インストールするサーバーおよびプログラム言語コンポーネントを選択します。 最初はデフォルトですべてのパーツが選択されています。
- XAMPP がインストールされるインストール フォルダーの場所を定義します。これは、後で WordPress サイトをインストールするサイトになります。
- Bitnami アプリケーションに関する短いメモはここにあります。 しかし、それはまったく別の記事です。
- すべての手順が完了したら、XAMPP での作業を開始できます。
- すべての作業が完了し、すべてのファイルを解凍してコンピュータにインストールするまでに、わずか数分しかかかりません。
- XAMPP はウイルス対策ソフトによってフラグが立てられる可能性があるため、必ずアクセスを許可してください。 ファイルは英語またはドイツ語でダウンロードできます。
- これで完了です。
コントロールパネルは最初は少し難しいかもしれませんが、操作を開始してすべてがどこにあるかを理解すると、簡単になります。
- 左側には、すでにインストールされているモジュール コンポーネントが表示されます。 右側には、「開始」、「構成」、「ログ」、および「管理」というアクションがあります。 管理アクション ボタンは、所属するモジュールが実行されるまで灰色になります。
- 右側には、コントロール パネル設定領域、コマンド シェル、ファイル エクスプローラー、サービス、Netstat ユーティリティ ツールなどの便利な機能へのリンクがあります。
- インストール プロセスには最初から最後まで数分もかかりません。
- Bitnami を使用して WordPress をインストールするには、Apache および MySQL サービスを実行する必要があります。 これを行うには、各モジュールの開始ボタンをクリックする必要があります。
- XAMPP は、終了ボタンをクリックするまでウィンドウのタスクバーに残ります。 XAMPP ボタンを右クリックすると、モジュールのオンとオフを切り替えることができます。 ここから XAMPP を終了することもできます。
- 入力して ローカルホスト ブラウザの URL バーに入力すると、サーバーが完全に実行されているかどうかを確認できます。 これを行うと、インストールの技術的な詳細がすべて含まれた XAMPP のようこそページが表示されます。
- Apache と MySQL がインストールされたら、WordPress のインストールも開始できるようになりました。
XAMPP を使用して WordPress を手動でセットアップする
Bitnami は WordPress をインストールするための最良かつ簡単な方法ですが、手動プロセスについても知っておく必要があります。
XNUMXつのステップがあります。
- WordPress データベースを作成する
- ワードプレスをダウンロード
- ワードプレスをインストール
データベースの作成
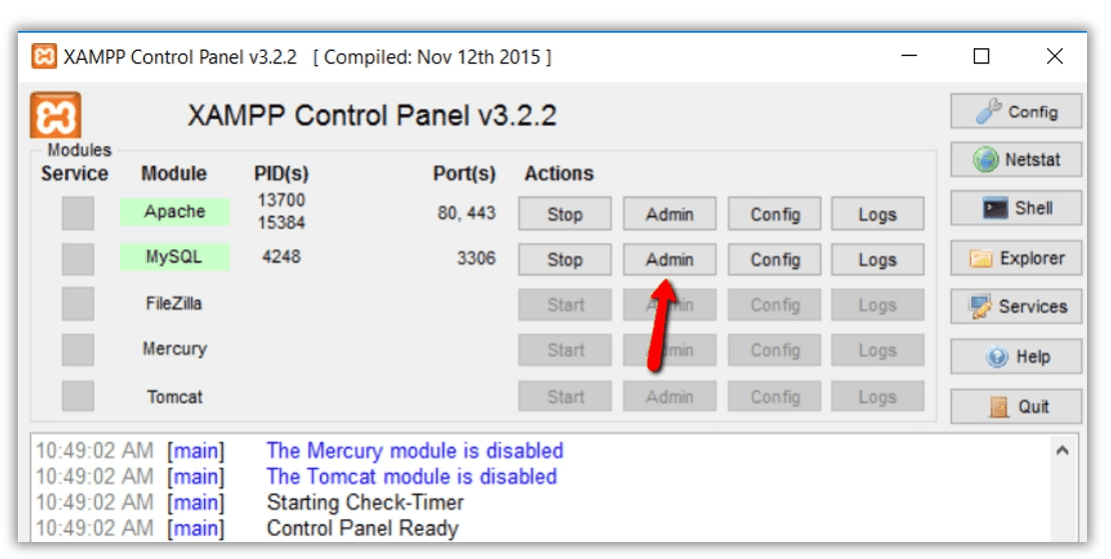
XAMPP とともにインストールされる phpMyAdmin アプリでデータベースを作成できます。 これにアクセスするには、MySQL モジュールから [管理] ボタンをクリックする必要があります。
- phpMyAdmin アプリはブラウザに自動的にロードされます。
- セットアップボタンをクリックすると、セットアップが開始されます データベースを追加しました タブで、WordPress データベースの名前を入力し、 作ります ボタン。 後で WordPress インストール ウィザードの名前を覚えておいてください。
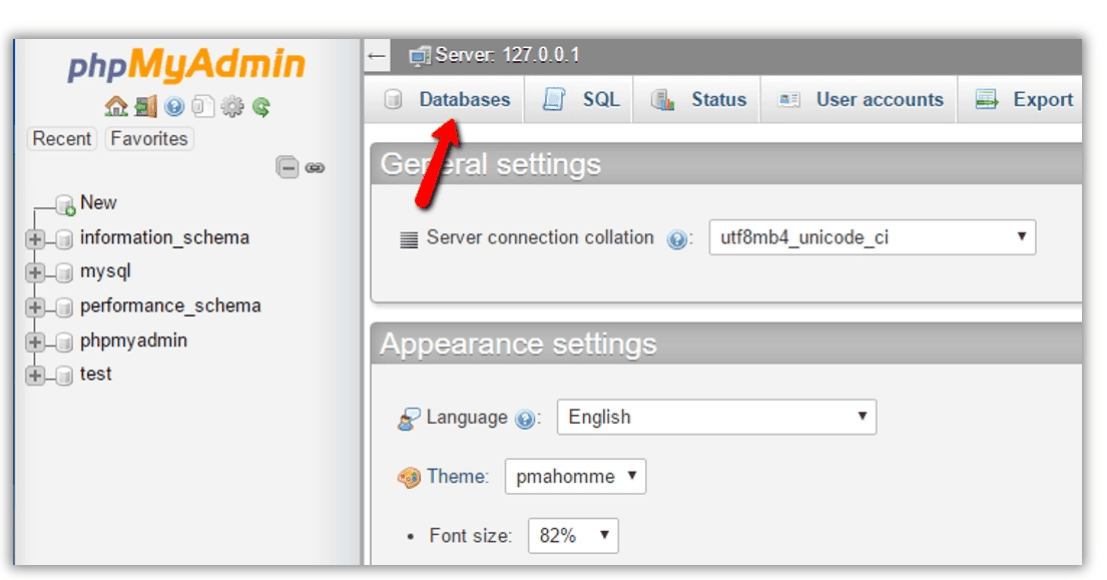
- XAMPP を使用する場合、データベース ユーザーを作成する必要はありません。
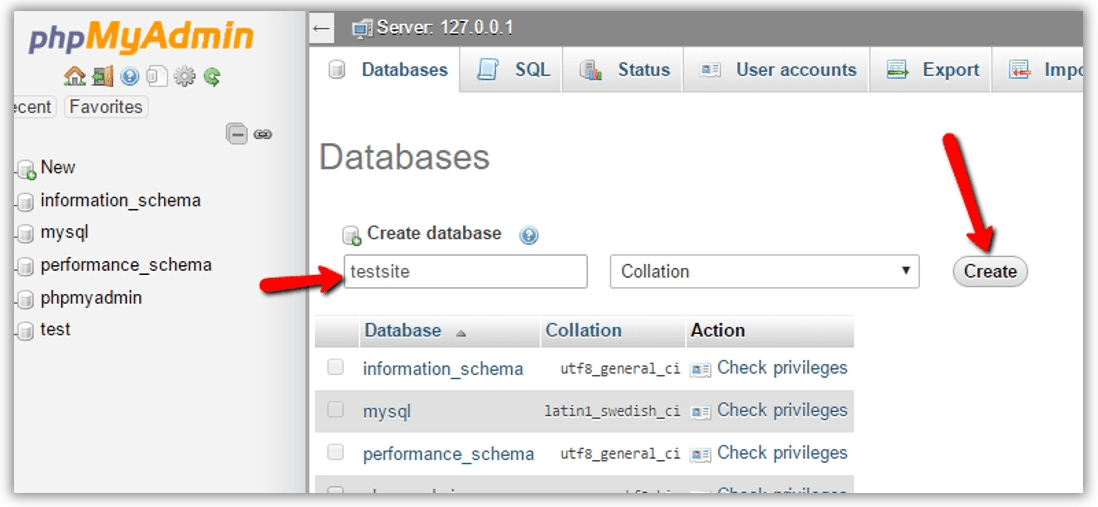
ワードプレスをダウンロード
WordPress を次から直接ダウンロードします。 こちら。 その後、ZIP ファイルを解凍して WordPress フォルダーを解凍します。
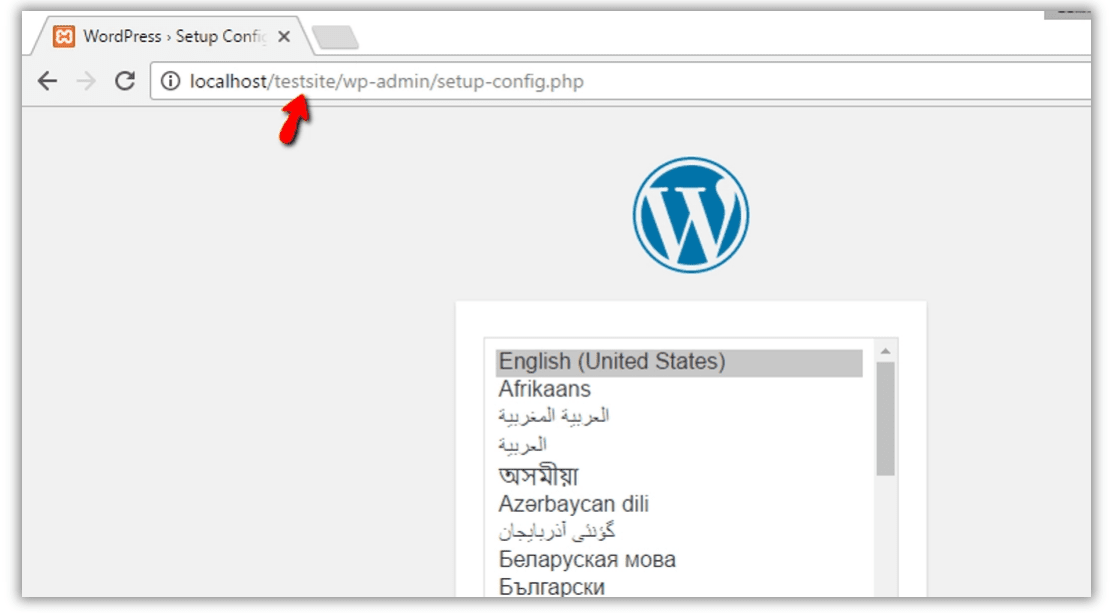
この後、メインの XAMPP インストール フォルダー内の htdocs フォルダーに移動します。 Windows を使用している場合、セットアップ中に XAMPP インストール フォルダーの場所を変更しなかった場合、htdocs フォルダーは自動的に C:xampphtdocs に配置されます。
このフォルダー内にローカル WordPress サイト用の新しいフォルダーを作成する必要があります。 zip ファイルから抽出した WordPress フォルダーの内容をこの新しいフォルダーにコピーします。
ワードプレスをインストール
プログラムを実行するには、新しい WordPress Web サイトにアクセスする必要があります。
- まず、WordPress が提供するその他の多数のオプションから Web サイトの言語を選択します。
- 次に、インストーラーは、ウィザードにデータベース接続情報が必要であることを通知します。
- データベース接続の詳細と、WordPress テーブルに使用する WordPress データベース名、ユーザー名、パスワード、ホスト、テーブル プレフィックスを入力します。
- この段階でデータベース名を忘れた場合は、XAMPP コントロール パネルから phpMyAdmin に再度ログインして、ここで確認できます。
- データベースのユーザー名は次のように設定されます。 根、 パスワードは空のままにしておく必要があります。 ホストはそのままにしておく必要があります ローカルホスト。 ローカル環境に複数の WordPress Web サイトを作成する予定がある場合は、テーブルの接頭辞を変更する価値があります。
- 次に、WordPress インストール ウィザードを実行するように求められます。
- 読んでいるときに、 ワードプレスをインストール
これで WordPress がコンピュータにローカルにインストールされ、新しい Web サイトへのログインを開始できるようになります。
スープ麺を食べるのと同じくらい簡単ではありませんか?
ああ、そう言えば、ちょっと買ってくるよ!
お客様のレビュー| XAMPP と WordPress をインストールします。
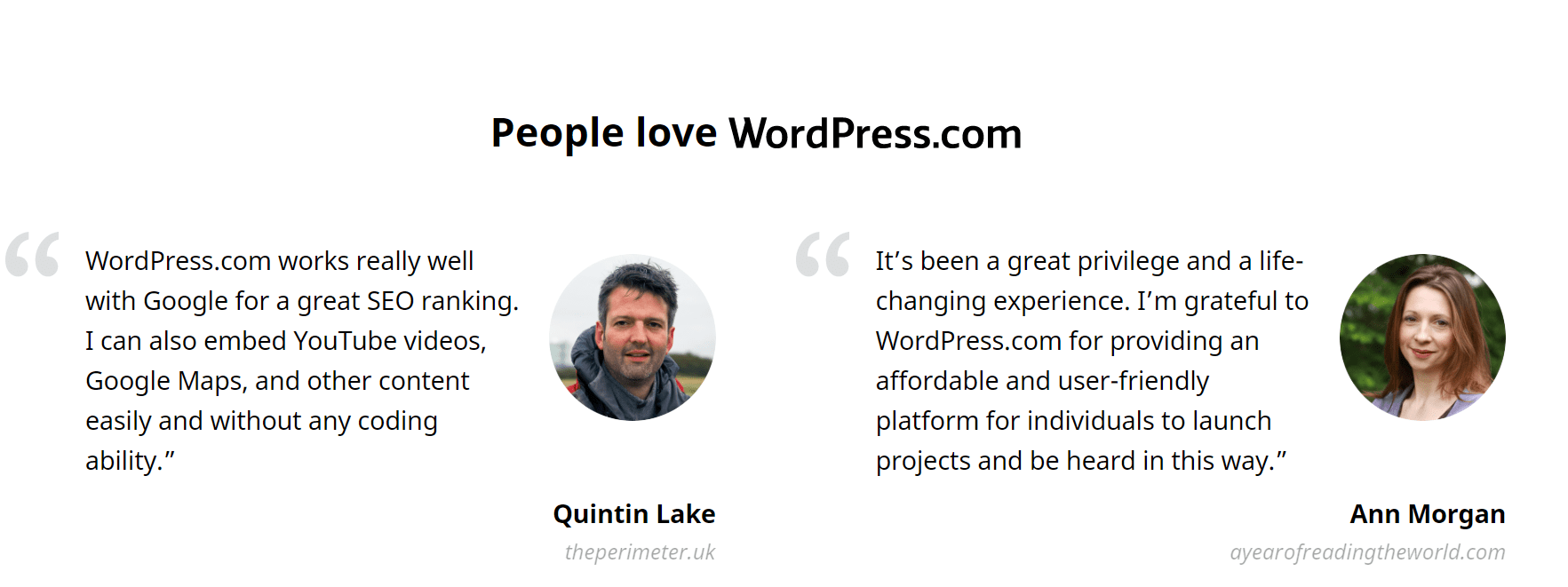
クイックリンク:
よくある質問 | XAMPPとWordPressをインストールする
✔プランの支払い方法は?
新しい WordPress.com プラン、アドオン、ドメインの料金は、主要なクレジット カード、デビット カード、または PayPal を使用して、ストアのチェックアウトで支払うことができます。
🌹プランをキャンセルできますか?
WordPress.com で購入した商品は、返金期間内であればキャンセルおよび返金が可能です。 サブスクリプションを更新したくない場合は、いつでもサブスクリプションを解除できます。
🔥私のプランは自動更新されますか?
プランとドメインは毎年更新され、私たちがすべてを処理します。 サブスクリプション期間が終了する XNUMX か月前に、アカウントに課金されます。 お支払い情報の更新が必要な場合は、お知らせします。
👌xampp は何に使用されますか?
XAMPP は、クロスプラットフォーム、Apache、MySQL、PHP、および Perl の略語で、コンピューター上のローカル Web サーバー上に WordPress サイトをオフラインで構築できるようにします。 このシンプルで軽量なソリューションは Windows、Linux、Mac で動作するため、「クロスプラットフォーム」部分と言えます。
😍xamppサーバーは無料ですか?
XAMPP は完全に無料で、インストールが簡単な Apache ディストリビューションで、MariaDB、PHP、および Perl が含まれています。 XAMPP オープン ソース パッケージは、インストールと使用が非常に簡単になるように設定されています。
🎉xampp が動作しているかどうかを確認するにはどうすればよいですか?
XAMPP コントロール パネルを開き、Apache モジュールを起動します。 ブラウザを開いて「localhost/Test/test」と入力します。 「URL」タブの「php」。 ブラウザに「XAMPP サーバーは正常に実行されています」と表示された場合は、XAMPP が正常にインストールされ、正しく構成されていることを意味します。
👀プレミアムテーマとは何ですか?
プレミアム テーマは、カスタマイズのためのエキサイティングなオプションと、テーマ作成者自身による独占的なサポートを備えた有料テーマです。 無制限のプレミアム テーマを利用するには、プレミアム プランまたはビジネス プランを選択してください。
人気のビデオ:
ソーシャルメディア上のWordPress:
Figma WordPress デザイン ライブラリを使ってみる https://t.co/kEuraVwZAr
— ワードプレス (@WordPress) 2021 年 4 月 28 日
Gutenberg プラグインの早期採用者になりましょう。 https://t.co/4jJSYww8r7
— ワードプレス (@WordPress) 2021 年 4 月 21 日
People of WordPress の最新版は、国際女性デーに合わせて発行されます。 今月はウェブサイト開発者と #WordPress 寄稿者オルガ・グレクラー。 #ウェブ開発者 https://t.co/LuSkAH1ZlW
— ワードプレス (@WordPress) 2021 年 3 月 8 日