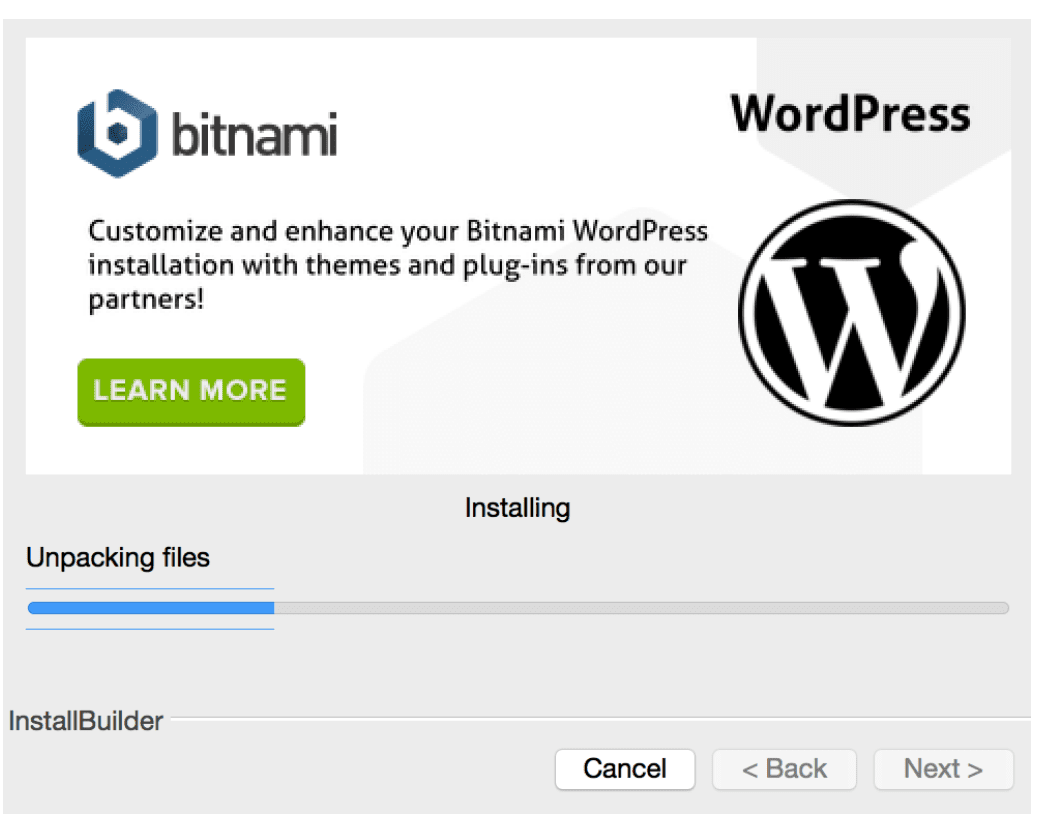XAMPP 및 WordPress 설치: 웹 사이트 테스트 및 개발을 일부 활용하려면 컴퓨터에 WordPress를 설치하는 것이 가장 좋은 방법 중 하나입니다.
컴퓨터에 WordPress를 로컬로 설치하면 프로덕션에서 사용하기 전에 테마, 새 릴리스, 플러그인 및 코드 업데이트를 즉시 테스트할 수 있는 능력을 얻게 됩니다.
그래서 이 무료 애플리케이션이 있습니다. XAMPP 이를 통해 로컬 WordPress 환경을 만들 수 있습니다. 어떻게? 함께 읽어보세요!
차례
WordPress를 로컬에 설치하면 어떻게 되나요?
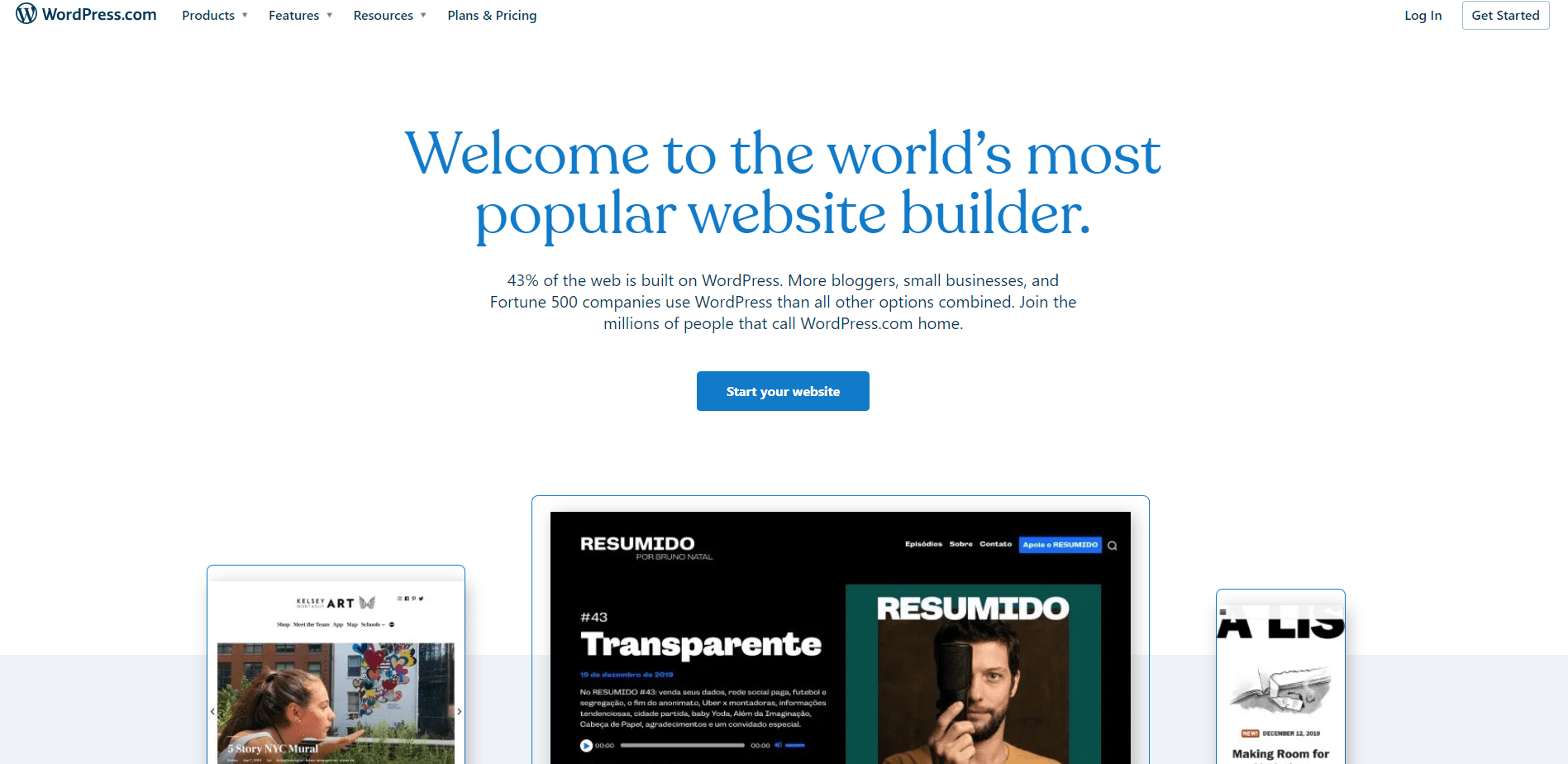
컴퓨터에 WordPress를 설치하려고 시도해야 하는 이유는 무엇입니까? 그리고 왜 로컬에서만요? 라이브 웹사이트에 새로 업데이트를 설치하면 많은 시간을 절약할 수 있습니다.
WordPress를 로컬로 다운로드한 상태로 유지해야 하는 이유는 다음과 같습니다.
숙련된 WordPress 사용자라면 업데이트만 실행하는 것이 아니라 컴퓨터에 WordPress를 설치하면 이러한 위험을 피할 수 있다고 말할 것입니다.
업데이트를 업데이트하거나 설치할 때 웹사이트가 다운될 가능성이 항상 있기 때문입니다. 그런 생각만 해도 머리가 아프네요!
사람들이 자신의 컴퓨터에 WordPress를 로컬로 설치하는 이유를 여기에서 찾아보세요.
- 웹사이트 준비: 로컬 WordPress 웹사이트를 다음과 같이 사용할 수 있습니다. WordPress 준비 사이트. 원하는 대로 수정한 후에는 언제든지 라이브 웹사이트에 푸시할 수 있습니다.
- 테스트 : WordPress를 로컬에 설치하면 언제든지 업그레이드, 조정 및 기타 사용자 정의를 안전하게 테스트할 수 있습니다.
- 오프라인 액세스: 로컬 WordPress 웹사이트에는 인터넷 연결이 필요하지 않습니다. 전 세계 어디에서나 액세스할 수 있는 온라인 웹사이트를 테스트하도록 설정할 수 있습니다. 따라서 여행을 가거나 외딴 지역에서 일할 때에도 연결 문제로 인해 일을 하지 못할 염려가 없습니다.
- 개발: WordPress의 로컬 버전은 모든 WordPress 플러그인과 테마를 생성하고 수정하기에 완벽한 장소입니다.
- 보안 및 개인 정보 보호: WordPress 웹사이트는 온라인으로 설치되는 반면, 로컬 WordPress 설치는 귀하의 컴퓨터에서만 액세스할 수 있습니다. 따라서 귀하는 귀하의 웹사이트가 안전하고 안전하다고 확신할 수 있습니다.
- 속도 : 분명히 로컬 설치는 온라인 설치보다 빠르게 실행됩니다.
이는 컴퓨터에 WordPress를 로컬로 설치해야 하는 많은 이유 중 몇 가지에 불과합니다.
이 XAMPP는 무엇인가요?
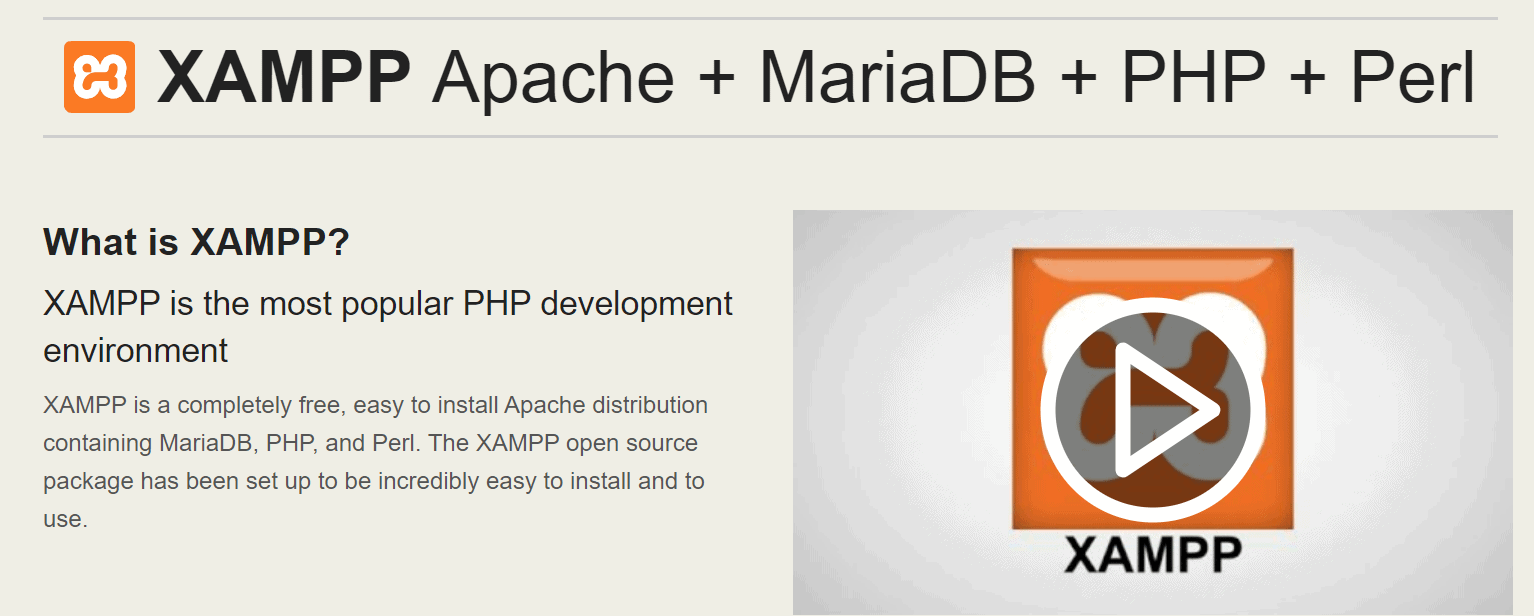
WordPress를 실행하려면 컴퓨터에 다음 오픈 소스 애플리케이션이 설치되어 있는지 확인해야 합니다.
그러나 XAMPP 애플리케이션을 사용하면 위에 언급된 세 가지 앱이 모두 없어도 WordPress를 다운로드할 수 있습니다.
또한 이 앱을 사용하여 Joomla, PrestaShop, PHPBB, OpenCart, Drupal 등과 같은 다른 웹사이트 솔루션을 설치할 수도 있습니다.
XMPP는 Cross-Platform, Apache, MariaDB, PHP 및 Perl을 나타냅니다. 크로스 플랫폼입니다. 여러 운영체제에서 작동하는 것으로 보입니다.
사용자와 개발자에게 이 애플리케이션이 있다면 많은 옵션이 있습니다.
여기에서 자세한 내용을 읽거나 도움말을 찾을 수 있습니다. XAMPP 커뮤니티 포럼.
컴퓨터에 XAMPP를 설치하는 방법은 무엇입니까?
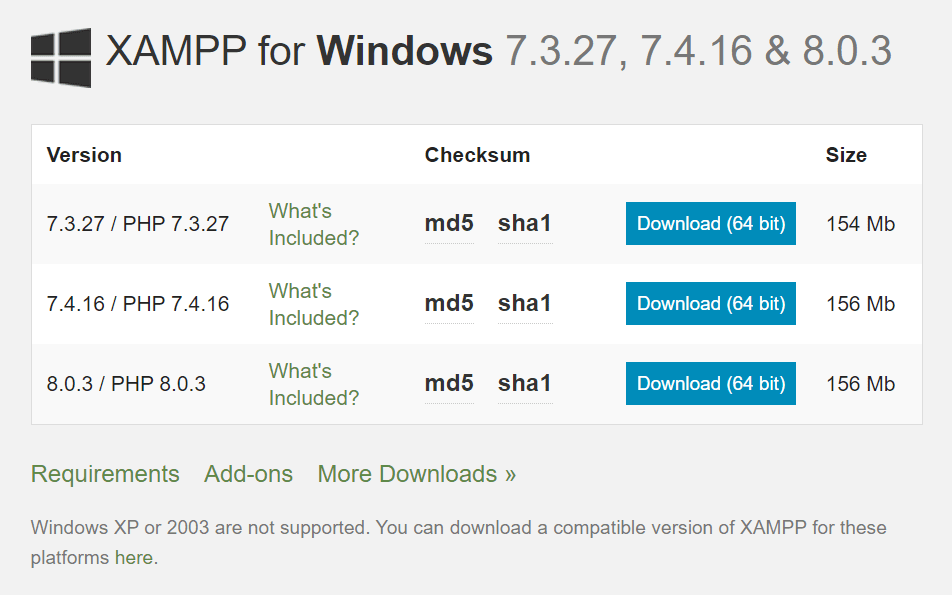
XAMPP는 무료로 다운로드할 수 있는 오픈 소스 소프트웨어입니다. 크로스 플랫폼 애플리케이션이기 때문에 Windows, Linux, Mac 및 Solaris 운영 체제에서 사용할 수 있습니다.
각 운영 체제에 대해 PHP가 포함된 다양한 버전의 XAMPP를 다운로드할 수 있습니다. 그것은 함께 올 것이다 여러 추가 기능 이를 통해 XAMPP 위에 널리 사용되는 애플리케이션을 설치할 수 있습니다.
- 다양한 OS의 레이아웃은 다양하지만 OS의 핵심은 동일합니다. 리눅스, 솔라리스, 맥.
- 귀하의 요구 사항에 가장 적합한 XAMPP 버전을 다운로드한 다음 .exe 파일을 두 번 클릭하세요.
- 설치하려는 서버 및 프로그램 언어 구성요소를 선택하십시오. 처음에는 모든 부품이 기본적으로 선택됩니다.
- XAMPP가 설치될 설치 폴더의 위치를 정의합니다. 이 위치는 나중에 WordPress 사이트 설치 사이트가 됩니다.
- 여기에서 Bitnami 애플리케이션에 대한 간단한 메모를 찾을 수 있습니다. 그러나 그것은 완전히 또 다른 기사입니다.
- 모든 단계를 완료하면 XAMPP 작업을 시작할 수 있습니다.
- 모든 작업이 완료되고 모든 파일의 압축을 풀고 컴퓨터에 설치하는 데 몇 분 밖에 걸리지 않습니다.
- XAMPP는 바이러스 백신에 의해 플래그가 지정될 수 있으므로 액세스 권한을 부여해야 합니다. 파일은 영어나 독일어로 다운로드할 수 있습니다.
- 이제 끝났습니다!
제어판은 처음에는 다소 어려울 수 있지만 작업을 시작하고 모든 것이 어디에 있는지 파악하면 훨씬 더 간단해집니다.
- 왼쪽에는 이미 설치된 모듈 구성 요소가 표시됩니다. 오른쪽에는 시작, 구성, 로그 및 관리를 언급하는 작업이 있습니다. 관리자 작업 버튼은 해당 모듈이 실행될 때까지 회색으로 표시됩니다.
- 맨 오른쪽에는 제어판 구성 영역, 명령 셸, 파일 탐색기, 서비스 및 Netstat 유틸리티 도구와 같은 유용한 기능에 대한 링크가 있습니다.
- 처음부터 끝까지 설치 과정은 몇 분 이상 걸리지 않습니다.
- Bitnami와 함께 WordPress를 설치하려면 Apache 및 MySQL 서비스를 실행해야 합니다. 그렇게 하려면 각 모듈의 시작 버튼을 클릭해야 합니다.
- XAMPP는 종료 버튼을 클릭할 때까지 창 작업 표시줄에 남아 있습니다. XAMPP 버튼을 마우스 오른쪽 버튼으로 클릭하면 모듈을 켜고 끌 수 있습니다. 여기에서도 XAMPP를 종료할 수 있습니다.
- 입력하여 로컬 호스트 브라우저의 URL 표시줄에 접속하면 서버가 완벽하게 실행되고 있는지 확인할 수 있습니다. 그렇게 하면 설치에 대한 모든 기술 세부 정보가 포함된 XAMPP 시작 페이지가 표시됩니다.
- 이제 Apache와 MySQL을 설치한 후 WordPress도 설치할 수 있습니다.
XAMPP를 사용하여 수동으로 WordPress 설정
Bitnami는 WordPress를 설치하는 가장 좋고 쉬운 방법이지만 수동 프로세스도 알아야 합니다.
세 단계가 있습니다.
- WordPress 데이터베이스 만들기
- WordPress 다운로드
- 워드 프레스를 설치
데이터베이스 생성
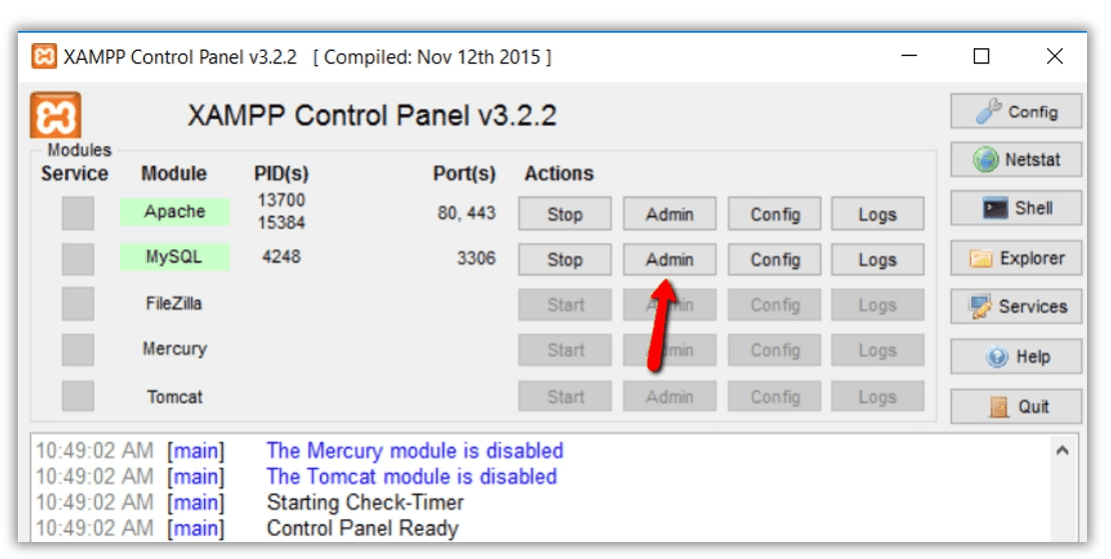
XAMPP와 함께 설치되는 phpMyAdmin 앱에서 데이터베이스를 생성할 수 있습니다. 이에 액세스하려면 MySQL 모듈에서 관리 버튼을 클릭해야 합니다.
- phpMyAdmin 앱이 브라우저에 자동으로 로드됩니다.
- 온 클릭 데이터베이스 탭에서 WordPress 데이터베이스의 이름을 입력하고 만들 단추. 나중에 WordPress 설치 마법사의 이름을 기억해 두십시오.
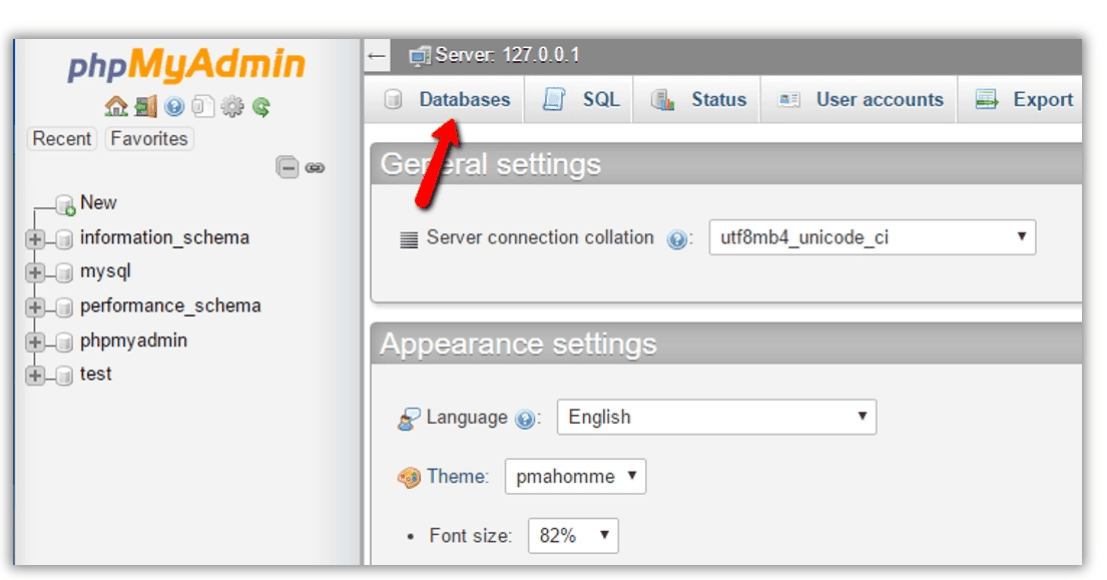
- XAMPP를 사용할 때는 데이터베이스 사용자를 만들 필요가 없습니다.
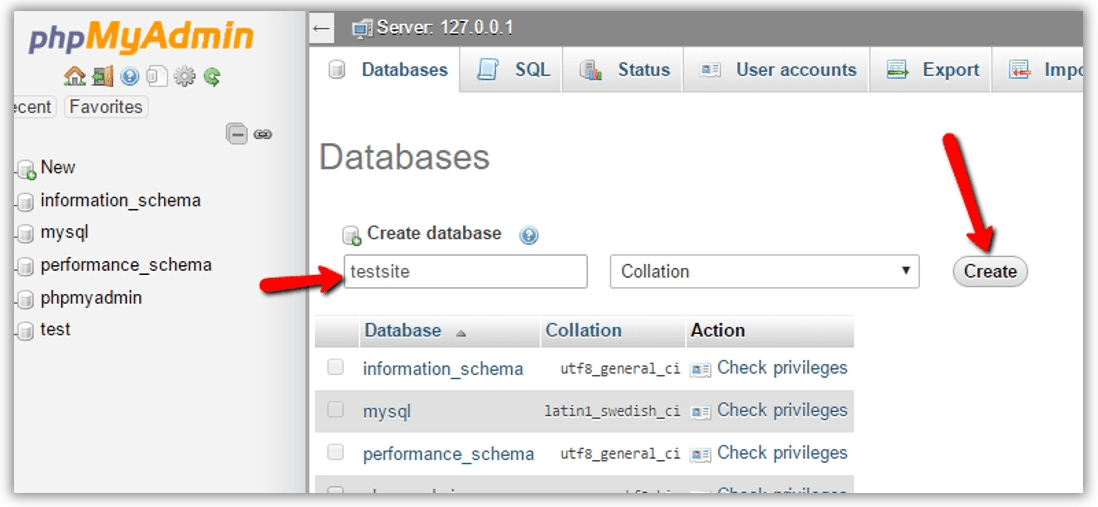
WordPress 다운로드
WordPress를 직접 다운로드하세요. 여기에서 지금 확인해 보세요.. 그런 다음 ZIP 파일을 추출하여 WordPress 폴더의 압축을 풉니다.
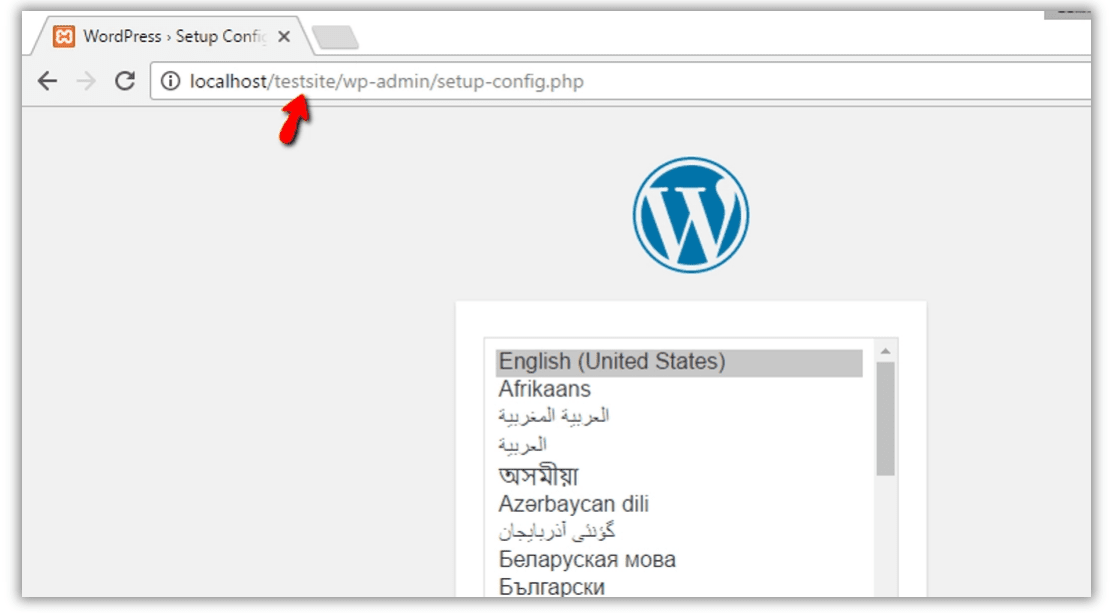
그런 다음 기본 XAMPP 설치 폴더 내의 htdocs 폴더로 이동하세요. Windows를 사용하는 동안 설정 중에 XAMPP 설치 폴더의 위치를 변경하지 않으면 htdocs 폴더가 자동으로 C:xampphtdocs에 위치하게 됩니다.
이 폴더 내에 로컬 WordPress 사이트를 위한 새 폴더를 만들어야 합니다. zip 파일에서 추출한 WordPress 폴더의 내용을 이 새 폴더에 복사합니다.
워드 프레스를 설치
프로그램을 실행하려면 새로운 WordPress 웹사이트에 액세스해야 합니다.
- 먼저, WordPress에서 제공하는 XNUMX가지 다른 옵션 중에서 웹사이트 언어를 선택하세요.
- 다음으로 설치 프로그램은 마법사에 대한 데이터베이스 연결 정보가 필요하다는 것을 알립니다.
- WordPress 테이블에 사용할 데이터베이스 연결 세부 정보와 WordPress 데이터베이스 이름, 사용자 이름, 비밀번호, 호스트 및 테이블 접두사를 입력합니다.
- 이 단계에서 데이터베이스 이름을 잊어버린 경우 XAMPP 제어판에서 phpMyAdmin에 다시 로그인하여 여기에서 확인할 수 있습니다.
- 데이터베이스 사용자 이름은 다음과 같이 설정됩니다. 루트, 비밀번호는 비워두어야 합니다. 호스트는 다음과 같이 유지되어야 합니다. 로컬 호스트. 로컬 환경에서 여러 WordPress 웹 사이트를 만들려는 경우 테이블 접두사를 변경하는 것이 좋습니다.
- 그런 다음 WordPress 설치 마법사를 실행하라는 메시지가 표시됩니다.
- 읽으면서 다음을 클릭하세요. 워드 프레스를 설치 버튼을 클릭합니다.
이제 WordPress가 컴퓨터에 로컬로 설치되었으며 새 웹사이트에 로그인을 시작할 수 있습니다.
국수 한 그릇 먹는 것만큼 쉽지 않았나요?
아, 그러고 보니 나도 좀 사야겠다!
고객 리뷰| XAMPP 및 WordPress를 설치합니다.
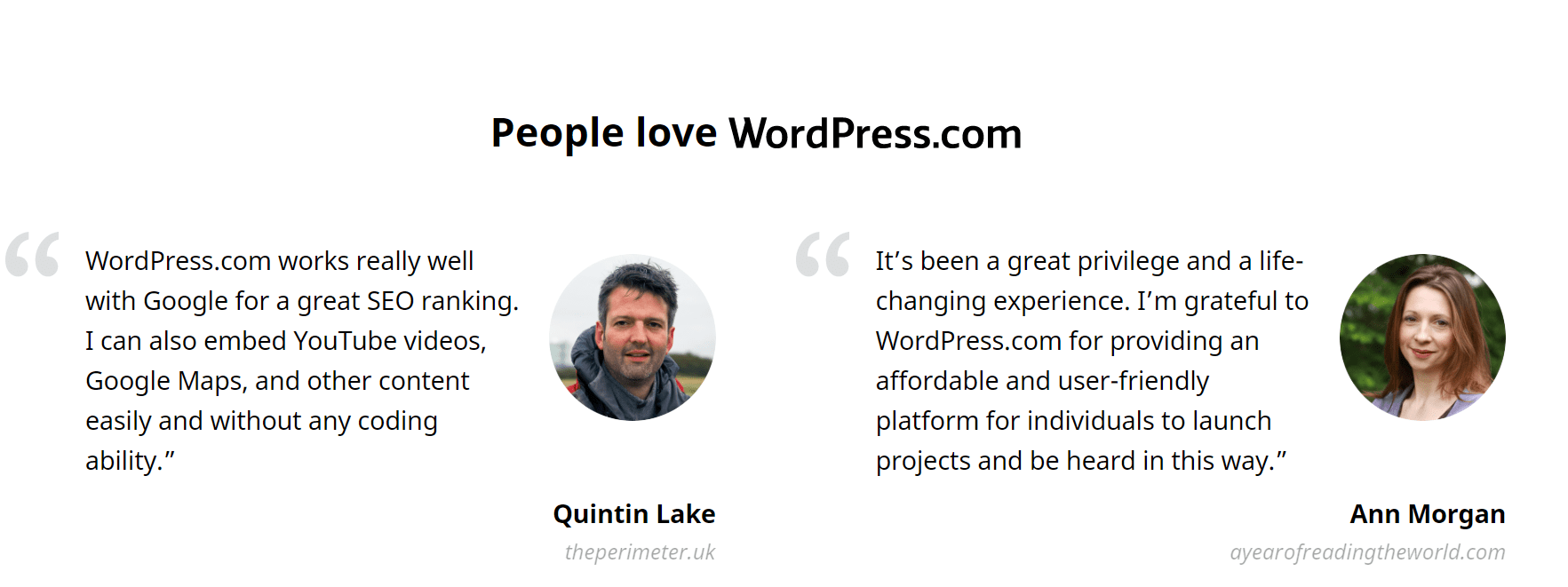
빠른 링크:
자주 묻는 질문 | XAMPP 및 WordPress 설치
✔요금제 결제는 어떻게 하나요?
주요 신용카드, 직불카드 또는 PayPal을 사용하여 스토어 결제에서 새로운 워드프레스닷컴 플랜, 추가 기능 및 도메인 비용을 지불할 수 있습니다.
🌺플랜을 취소할 수 있나요?
워드프레스닷컴에서 구매한 상품은 환불 기간 동안 취소 및 환불이 가능합니다. 구독 갱신을 원하지 않으면 언제든지 구독을 취소할 수 있습니다.
🔥내 요금제가 자동으로 갱신되나요?
요금제와 도메인은 매년 갱신되며 모든 것을 관리합니다. 구독 기간이 종료되기 한 달 전에 귀하의 계정에 비용이 청구됩니다. 결제 정보를 업데이트해야 하는 경우 알려드리겠습니다.
👌xampp는 무엇에 사용되나요?
XAMPP는 크로스 플랫폼, Apache, MySQL, PHP 및 Perl의 약어이며 컴퓨터의 로컬 웹 서버에서 WordPress 사이트를 오프라인으로 구축할 수 있습니다. 이 간단하고 가벼운 솔루션은 Windows, Linux 및 Mac에서 작동하므로 "크로스 플랫폼" 부분입니다.
😍xampp 서버는 무료인가요?
XAMPP는 MariaDB, PHP 및 Perl이 포함된 완전 무료이며 설치가 쉬운 Apache 배포판입니다. XAMPP 오픈 소스 패키지는 설치 및 사용이 매우 쉽게 설정되었습니다.
🎉xampp이 작동하는지 어떻게 알 수 있나요?
XAMPP 제어판을 열고 아파치 모듈을 시작합니다. 브라우저를 열고 localhost/Test/test를 입력하세요. URL 탭에 php. 브라우저에 'XAMPP 서버가 성공적으로 실행됩니다'라고 표시되면 XAMPP가 성공적으로 설치되고 올바르게 구성되었음을 의미합니다.
🙌프리미엄 테마란 무엇인가요?
프리미엄 테마는 사용자 정의를 위한 흥미로운 옵션과 테마 작성자의 독점 지원이 포함된 유료 테마입니다. 무제한 프리미엄 테마를 이용하려면 프리미엄 플랜 또는 비즈니스 플랜을 선택하세요.
인기있는 비디오 :
소셜 미디어의 WordPress:
Figma WordPress 디자인 라이브러리 시작하기 https://t.co/kEuraVwZAr
— 워드프레스(@WordPress) 2021 년 4 월 28 일
구텐베르그 플러그인의 얼리 어답터가 되어 보세요. https://t.co/4jJSYww8r7
— 워드프레스(@WordPress) 2021 년 4 월 21 일
People of WordPress의 최신 버전은 세계 여성의 날과 일치합니다. 이번 달에는 웹사이트 개발자와 #WordPress 기고자 Olga Gleckler. #웹 개발자 https://t.co/LuSkAH1ZlW
— 워드프레스(@WordPress) 2021 년 3 월 8 일