iCloud is a great service for backing up your photos and videos.
However, if you want to access them on an Android device then there’s no straightforward way as it currently exists in the Google Play Store – which means that users must use Apple Music or another third-party app instead of using Photos from within its own built-in application.
Apple’s dedication to providing the highest level of security has never failed them. That is why so many services were not compatible with Android devices until now! With Apple Music being an exception, you can only access your photos and other content through a different app on Google Play Store
Here’s how you can access your photos and other content on an Android device! If there was ever a time when we needed innovation, it’s now.
With smartphones rising in popularity but not being able to deliver all of our favorite Apple Services like Music or Photos with ease left us feeling frustrated- until now that is because Google has announced they will be adding support for another service from Cupertino onto their Play Store which means users no longer need any third-party apps if they want quick & easy playback across multiple platforms.
How to Access iCloud Photos on Android? What is iCloud?
iCloud is a cloud storage and computing service from Apple. It was launched in October 2011.
iCloud allows users to store data such as photos, videos, documents, and music on remote servers for download to their iOS devices, such as the iPhone, iPad, and iPod Touch. iCloud also allows users to share and sync this data across all of their devices.
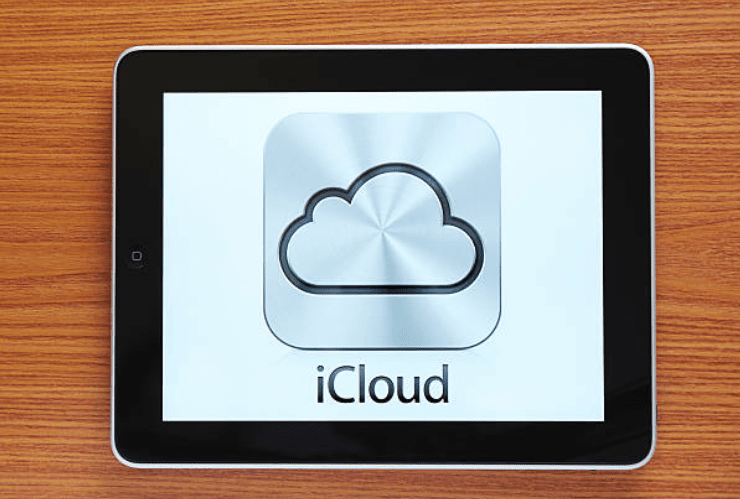
iCloud is integrated with iOS and macOS, and it lets you access your files from any Apple device or a Windows PC.
iCloud Drive is the file storage system that lets you sync files between your Mac and iPhone. It’s similar to other cloud storage services like Google Drive and Dropbox.
Steps to access iCloud Photos on Android using Computer
Assuming that you have already set up iCloud on your Android device, follow these steps to access iCloud photos on your Android device using a computer:
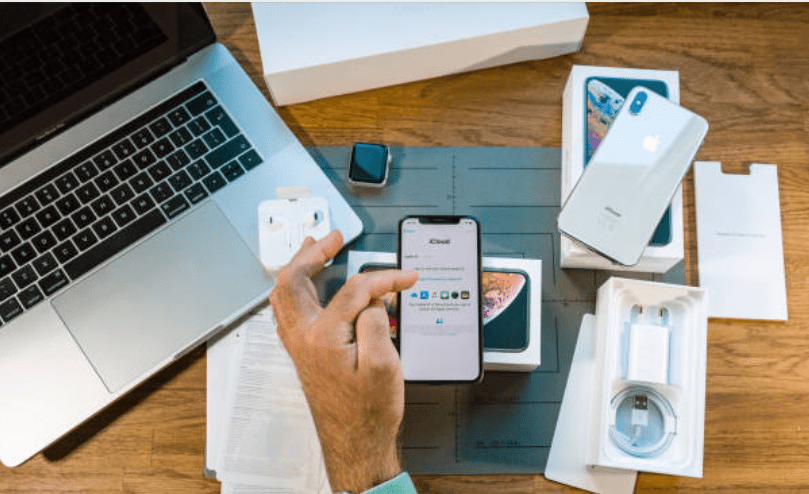
1. On your computer, open a web browser and go to www.icloud.com.
2. Sign in with your Apple ID and password.
3. Click on the Photos icon.
4. All the photos and videos that are stored in iCloud will be displayed here.
5. To download any of these photos or videos, simply click on them and select the Download option.
6. The file will be downloaded to your computer’s Downloads folder.
Steps to access iCloud Photos on Android using MobileTrans
Assuming you have already installed and launched MobileTrans on your computer, follow these steps to access iCloud photos on Android:
1. On the main screen of MobileTrans, select the “Phone Transfer” module.
2. Connect your Android device to the computer using a USB cable. Once the connection is successful, your device will be detected by the software.
3. On the next screen, select “iCloud” as the source and enter your iCloud credentials.
4. After logging in, select the photos that you want to transfer and click on “Start Transfer”.
5. The selected photos will now be transferred to your Android device. You can access them from the “Gallery” app.
Follow these simple steps to access iCloud photos on your Android device using MobileTrans. The software makes it extremely easy to transfer photos, contacts, music, and more between devices.
Access iCloud Photos on Android with Browser
1. Download and install the Google Chrome browser on your Android device.
2. Open Chrome and go to www.icloud.com.
3. Enter your Apple ID and password to sign in to your iCloud account.
4. Tap the Photos icon to open the iCloud Photos app.
5. Select the photos and videos that you want to download.
6. Tap the Download icon (the downward-pointing arrow) to save the selected items to your device.
You can also use the iCloud website to access your photos and videos on a computer. Just follow the same steps as above, but sign in to www.icloud.com on your computer instead of using the app.
Quick Links:
- How To Set Up Passbook On An iPhone? A Complete Guide
- How To Clear Icon Badges From iPhone Apps?
- How To Make Ringtones For iPhone? Make Your Own.
Conclusion: How to Access iCloud Photos on Android?
If you are an Android user and want to access your iCloud photos, we have outlined the process for you in this blog post.
Keep in mind that you will need a Google account in order to follow these steps. With just a few simple clicks, you can be viewing your cherished memories on your Android device.






