This whole article is dedicated to How To Add An Announcement Bar In WordPress. Because website users leave within 15 seconds, crucial information must be displayed prominently.
Your WordPress site’s aesthetic could benefit from an announcement bar. This feature highlights new sales and promotions to increase income and traffic.
This post will discuss how announcement bars can improve your website. How to add this functionality to your WordPress site in three steps. Let’s go!
Table of Contents
Website Announcement Bars: Why You Need Them?
Because of their high visibility and ability to instruct users, notification bars are very effective.
If you don’t have them, your customers will have to manually search for the page that details your offer or sale. Users may not appreciate the additional effort this demands.
Using this function, you can always inform your target demographic of the latest developments. The prominent placement of these notification bars towards the page’s top ensures that they are seen by most readers.
Visitors may learn about discounts and other promotions with ease as they see your announcement bar.
Instead of using announcement bars, many websites now use pop-up windows, which may be just as, if not more annoying to visitors. Most pop-ups are full-screen affairs that completely obscure the visitor’s previous view.
While this may be true, an announcement bar will not prevent anybody from seeing your material. Your site visitors may keep that message in mind while they explore the rest of your website.
Sticking an announcement bar at the top of the page ensures that visitors will always see it, even if they scroll down the page.
In addition, the appearance of the announcement bar may be altered to your liking. As a result, your website may seem more polished, original, and interesting to visitors.
If you use a page builder like Beaver Builder, you can add a custom announcement bar to your site that matches your brand’s aesthetic and draws in more visitors.
Quick Links:
- How to Remove a WordPress Page Title?
- How to Create a Color Palette for Your WordPress Site?
- How to Create a Maintenance Mode Page in WordPress?
- How To Create A Custom 404 Error Page In WordPress?
Conclusion: How To Add An Announcement Bar In WordPress?
An announcement bar on your homepage may help attract more visitors. When selling or offering free delivery, you can use announcement bars to engage with your clients.
Do you need help designing a custom notification bar for your WordPress site? We’d love to hear your feedback about the space.

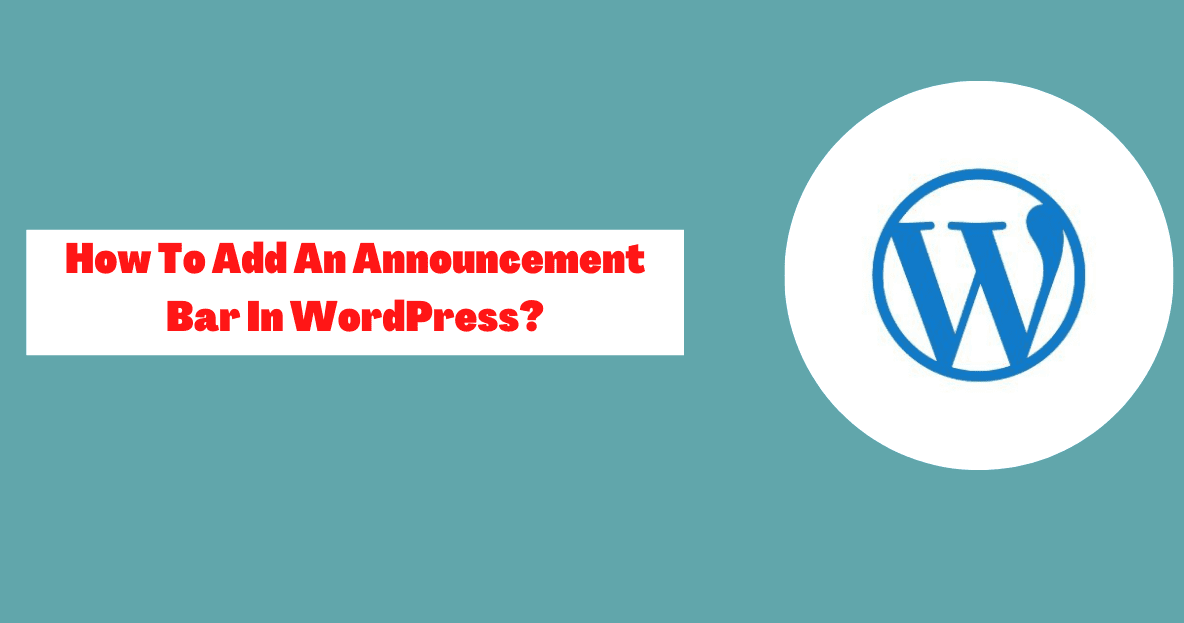

![How To Manage Client Communication Effectively 2024? [5 Key Tips]](https://megablogging.org/wp-content/uploads/2022/11/Client-Communication-Management-211x150.png)
![How to Create a Lead Capture Landing Page in WordPress 2024? [Step-By-Step Guide]](https://megablogging.org/wp-content/uploads/2022/11/How-to-Create-a-Lead-Capture-Landing-Page-in-WordPress-211x150.png)
