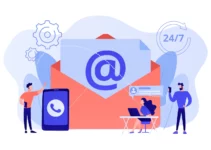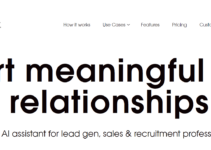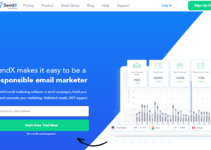In this article, we have featured How To Attach An Email In Gmail In 2024. Have you ever been having a chat with a friend or coworker and found yourself wanting to refer to an old email that you sent?
Workarounds are available, despite the fact that Gmail does not offer a straightforward method for attaching an email to another message (due to the fact that the messages themselves are not kept as independent files).
If you want to adopt our preferred method, which is described below in step-by-step format, you may expect to see time savings as a result of not having to explain a dialogue that might be referred to as an attachment.
Why It’s Important to Know How To Attach An Email In Gmail
There are a wide variety of reasons why you would wish to attach the message you sent before to a new email, but some of the more popular ones include the following:
You are delegating a project to a coworker, and as part of the process, you need to forward important communication to them while also referencing them in your email.
You would want to bring to the attention of your supervisor or a colleague an essential message that was distributed in the past.
When you want to forward a message but keep the headers from the original email, what should you do?
This list is by no means exhaustive; there are undoubtedly more. There is a good chance that you have been in circumstances quite similar to this one in the past, even if your requirements were slightly different.
Attach a file to an email and send it.
You can redirect emails in Gmail by attaching a.eml file to a new email. This is how it works “out of the box.”
- Check the box to the left of the email (or emails) you want to select.
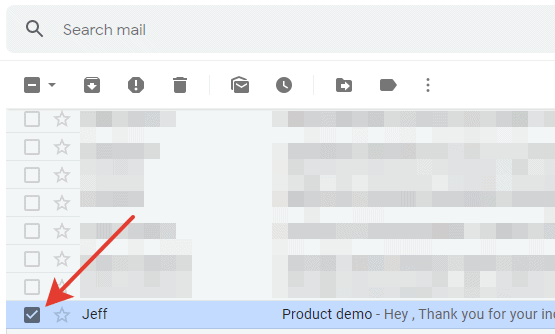
- In the activity panel, click the “More” button.
- Choose Send as an attachment.
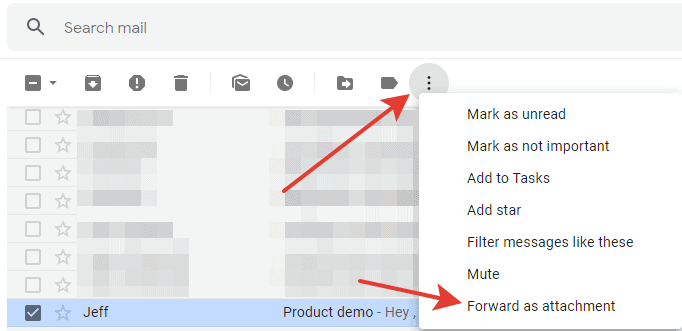
A new message with an email attached will be made.
This way of forwarding is helpful if you have absolute certainty that the recipient is using Gmail or another contemporary email system that is able to successfully read an.eml file that is attached to an email while the individual is on the move. In the event that this does not occur, the user will be unable to read the message in any capacity. There is a good chance that it will open in the form of a text document by default and contain a lot of information about the system. Because the text won’t be formatted, the presentation of it won’t be very appealing.
Send an email as a PDF file
To make sure the attached email is shown correctly, you can print the message in PDF and attach it to the email.
- Open the email you want to add the file to.
- Press More, then Print or Print All.
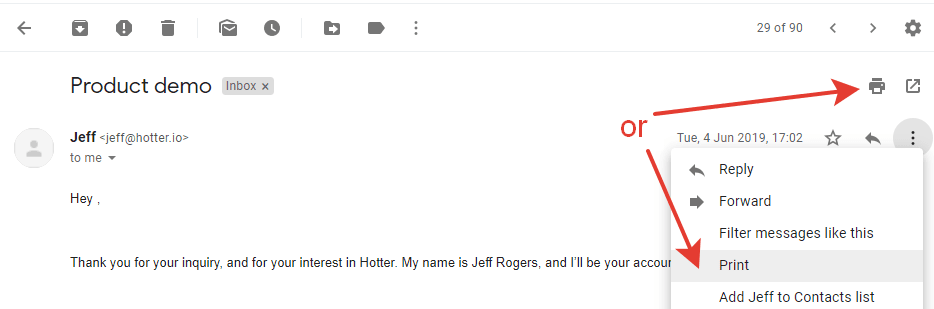
- In the new Print dialog, choose “Save as PDF.”
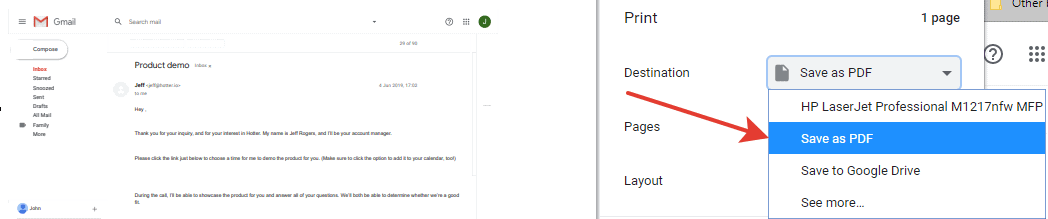
- Click the button labeled “Save.”
- Choose the name of the file as well as the destination folder in the new window that has appeared. The file will be saved as a PDF.
- Click the button labeled “Save.”
- Open your pdf file folder.
- Create a new email in Gmail that you wish to attach a.pdf copy of the email to, and then attach the.pdf file.
- Using your left mouse button, choose your PDF file, and then drag it to the email.
- The message will be appended to the end of the email and shown below the main body of the message.
You also have the option of selecting the paper clip symbol located in the newly produced email. In the newly opened window, navigate to the location where the pdf was stored, and then pick that folder.
You can snap a screenshot of the message instead of storing it as a PDF file, and the procedure for inserting it into the email will be the same as the one we explained previously.
Including an email that was previously stored in Google Drive
- Create a hard copy of the message (described at the beginning of the article, in paragraph 2).
- Choose “Save to Google Drive” from the drop-down menu in the Destination box.
- Click the button labeled “Save.”
- Start a brand new email account.
- To insert files using the drive, press the button that says Insert files.
- Choose the file that you want to attach to your message.
- To insert content, click the Insert button.
Quick Links:
- Best Reverse Email Lookup Free
- Best Buy Ceo Email
- How To Encrypt Email In Outlook
- How To Change Your Xbox Email
Conclusion: How To Attach An Email In Gmail
A new function has been developed by Google that enables users to attach emails to other emails without first needing to download the attachments.
The functionality is now being rolled out, and it is anticipated that all users will have access to it within the next several days. To make use of this function, it is not necessary for you to take any action.