The Amazon Fire tablets are great for entertainment, but if you want access to all of Google’s apps and games without installing them from outside sources then be prepared to do some rooting.
As it turns out though there is an easy way around this problem thanks in large part due their use on fire os which has been tailored especially with input from Android itself!
This new system allows users full control over what they install just like any other app available through the google play store so whether we’re talking about emailing clients such as Gmail or exploring maps.
How To Install Google Play On Fire Tablet? 3 Easy Steps
If you’re looking for a way to install the Google Play Store on your Fire tablet, there are a few options available. In this article, we’ll show you three methods that you can use to get the Play Store up and running on your device.
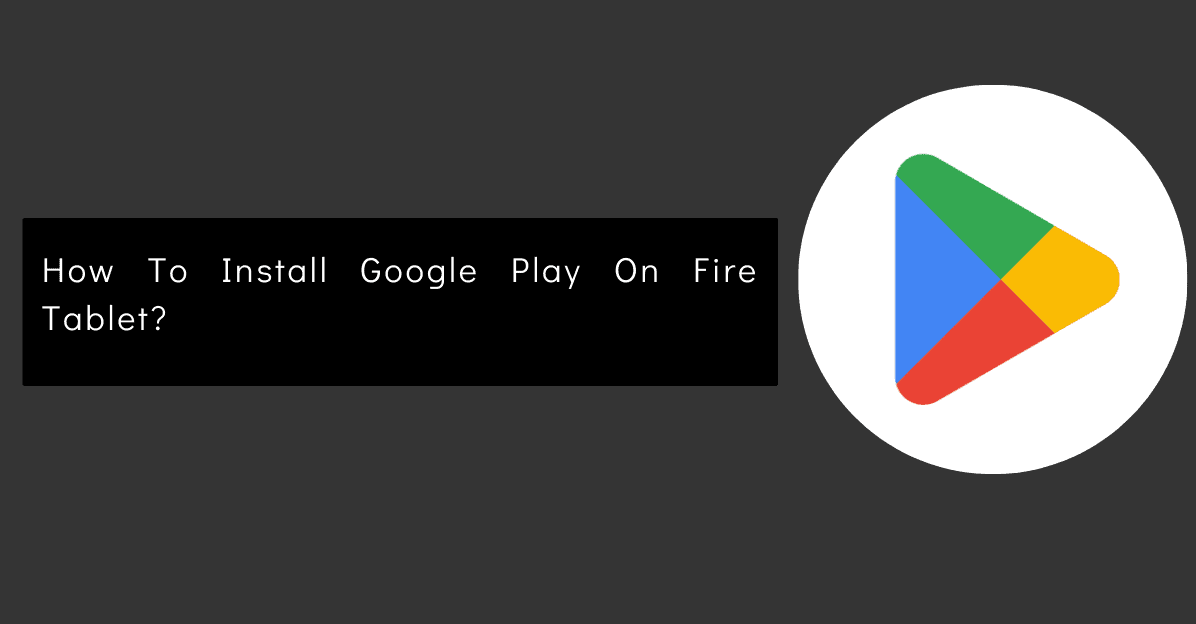
Step 1: Use an APK
The first method is to use an APK file to install the Play Store on your Fire tablet. This is the most straightforward method, and it should work on just about any Fire tablet.
1. First, you’ll need to download the APK file for the Google Play Store. You can find a link to a reputable source in our Download section below.
2. Once the APK file has been downloaded, you’ll need to transfer it to your Fire tablet. The easiest way to do this is by using a microSD card. If you don’t have a microSD card handy, you can also use a USB OTG cable to connect your tablet to a computer and transfer the file that way.
3. Once the APK file is on your tablet, you’ll need to enable Unknown Sources in the Security settings. To do this, go to Settings > Security and toggle the switch next to Unknown Sources.
4. With Unknown Sources enabled, you can now go ahead and install the APK file. To do this, simply tap on the file and follow the prompts. Once the installation is complete, you’ll find the Play Store icon in your app drawer.
Step 2: Use a PC
If you don’t want to use an APK file, or if the first method doesn’t work for you, then you can try this second method. This method involves using a PC and a program called ADB, which stands for Android Debug Bridge.
1. To get started, you’ll need to download the ADB tool. You can find a link to a reputable source in our Download section below.
2. Once the ADB tool has been downloaded, extract the contents of the ZIP file to a folder on your computer.
3. Next, you’ll need to enable Developer Options on your tablet. To do this, go to Settings > About Tablet and tap on the Build Number 7 times.
4. With Developer Options enabled, go to Settings > Developer Options and enable the USB Debugging option.
5. Now connect your tablet to your computer using a USB cable.
6. Open the folder where you extracted the ADB tool and open a command prompt window by pressing Shift + Right-Click and selecting Open Command Prompt Here.
7. In the command prompt window, type the following: ADB devices
8. If your tablet is connected properly, you should see a device listed.
9. Now type the following: ADB install path/to/file.apk
10. Replace path/to/file.apk with the actual path to the APK file that you downloaded in Step 1.
11. The installation process should now start. Once it’s finished, you’ll find the Play Store icon in your app drawer.
Step 3: Use a Fire Tablet Running Fire OS 5.3.2 or Later
If you have a Fire tablet running Fire OS 5.3.2 or later, then you can use Amazon’s own Appstore to install the Play Store on your device.
1. First, you’ll need to install the Amazon Appstore app on your tablet. You can find a link to the app in our Download section below.
2. Once the Amazon Appstore app is installed, open it and search for Google Play Store.
3. Install the app and agree to the terms.
4. Once the installation is complete, you’ll find the Play Store icon in your app drawer.
That’s it! You now have the Play Store installed on your Fire tablet. Keep in mind that you’ll still need to sign in with your Google account in order to download apps from the store.
Quick Links:
- How to Install Discord on Xbox One and Xbox 360?
- How To Delete And Reinstall Stock Apps In iOS 10?
- How To Fix The Google Play Store When It Constantly Force Closes?
Conclusion: How To Install Google Play On Fire Tablet?
By following these simple steps, you will be able to install Google Play on your Fire tablet in no time.
Once you have it set up, you can take advantage of the wealth of apps and games available through the store, as well as access all of your other favorite Android apps.






