Do you wish to speed up your workflow by optimising your computer? One of the many methods to achieve this is by immediately pinning your most crucial websites to your taskbar. By avoiding the need to open a browser and visit a specific page, you’ll save time this way.
Although Windows 10 comes with a number of useful tools, if you’re like most people, you spend the majority of your time online and nowhere else. Given this, you should put your most crucial websites within easy reach. The Start menu and taskbar, which consider more or less like programs in and of themselves, are the simplest ways to access them in Windows 10.
Google Chrome
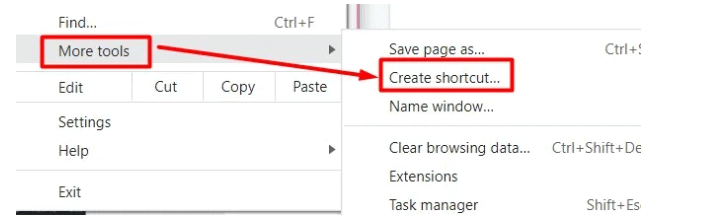
Google Chrome requires a few more choices than some of the other browsers when adding a website to your taskbar, but it’s still not difficult to achieve. How to begin going is as follows:
Step 1: Launch Google Chrome and go to the website you want to pin to your taskbar.
Step 2: In the top-right corner, click the three dots menu.
Step 3: Select Create a Shortcut from the More Tools menu.
Step 4: When the pop-up window appears, you can edit the shortcut’s name and choose whether to open the website in a new window by checking the appropriate box. Next, you can choose Create. The shortcut should then appear on your desktop automatically.
The new shortcut should now be on your taskbar. Alternatively, you can choose to Pin to Taskbar by right-clicking the shortcut.
For Mac users only: Chrome behaves slightly differently on MacOS. Choose to Save Page Instead As should be chosen in place of the Create a Shortcut tool. Then, make sure you are saving the URL to your desktop in the popup that displays. The shortcut should now be added to your desktop without any issues.
Using Firefox
Although there isn’t an easy way to pin a website from Firefox to the taskbar, we can try another method:
- Right-click the Firefox shortcut on your desktop and select Properties.
- Select Open File Location.
- Right-click on the Firefox application and select Properties.
- Create Shortcut should be selected.
- Windows will display a pop-up asking you to save the shortcut to your desktop. Select Yes.
- Return to the desktop and right-click the new Firefox shortcut. Select Properties.
- In the Target field, replace the existing address with the URL of a website.
- Select Apply > OK.
- When you launch this shortcut, your specified website will now open automatically.
- Finally, right-click on the Firefox logo in the taskbar and select “Pin to Taskbar.”
- Select Pin to taskbar.
Chromium on MS Edge
- Select the three dots in the upper-right corner.
- Choose More Tools.
- Select Pin to Taskbar.
- Select Pin.
How do I add a website to the taskbar in Windows 11?
Because the process is more about browsers than Windows OS versions, you can use the same methods we described above. Some settings, however, may have different names.
How do I add a website to my Start menu?
If your taskbar is cluttered or you prefer not to have your shortcuts visible, you can try pinning websites to the Start menu. When you click the Start button, you can easily access these shortcuts. What you’ll need to do is as follows:
- Open File Explorer and navigate to your local disc C drive.
- Navigate to ProgramData and then Microsoft.
- Open the Start Menu by clicking on Windows.
- Meanwhile, open the website you want to bookmark in a browser.
- To make a quick shortcut, click and drag the URL address to your desktop.
- Then, press Ctrl + C to copy the shortcut.
- Return to the File Explorer window where you opened the Start Menu folder.
- Copy the desktop shortcut and paste it anywhere within the folder. start-menu-shortcut.
Conclusion
Finally, we’d like to say that in addition to adding websites to your taskbar, you may bookmark a lot of websites for quick access. To bookmark a website, just click the start symbol located to the right of the URL address. You can fiddle with and arrange your bookmarks in a manner akin to the taskbar.






