If you’re an Elementor user, you know how crucial it is to have the editor load smoothly every time you want to create or edit a page.
However, there are many instances when an error might stop Elementor from loading, leaving you frustrated and unable to make the desired changes to your website.
Through this article, I will guide you through various troubleshooting solutions to help you resolve the issue and get back to start with Elementor in no time.
Why is Elementor Not Loading?
Before knowing the issue, let me tell you what not loading means.
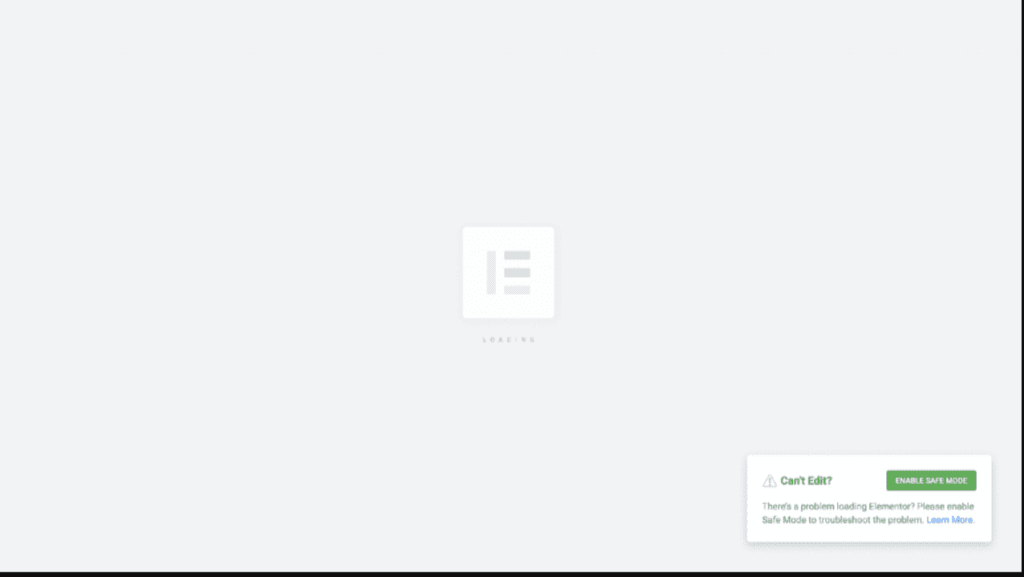
If you find yourself stuck on the loading screen while accessing the Elementor editor, it is likely that you are encountering an error.
The below image gives a depiction of Elementor not loading.
The root cause of Elementor’s failure to load can be attributed to either your server not meeting the plugin’s requirements or the presence of a conflicting plugin that disrupts Elementor’s compatibility.
What are the requirements for Elementor?
For Elementor, the following minimum specifications are recommended:
- WordPress 5.2 or a newer version
- PHP 7 or a newer version
- MySQL 5.6 or a newer version
- A WordPress memory limit of at least 128 MB
If you’re experiencing issues with Elementor not loading, it can be frustrating but don’t worry. Here are six effective methods to troubleshoot and fix this problem:
Increase PHP Version & PHP Memory Limit:
The first thing is to ensure that you are using a compatible PHP version for Elementor with PHP 7 or higher.
Also, make sure to increase the PHP memory limit to at least 128MB or higher to provide sufficient resources for Elementor to load smoothly. You can usually adjust these settings in your hosting control panel or by editing the php.ini file.
Here is how to change PHP on your website:
- Log in to your hosting account.
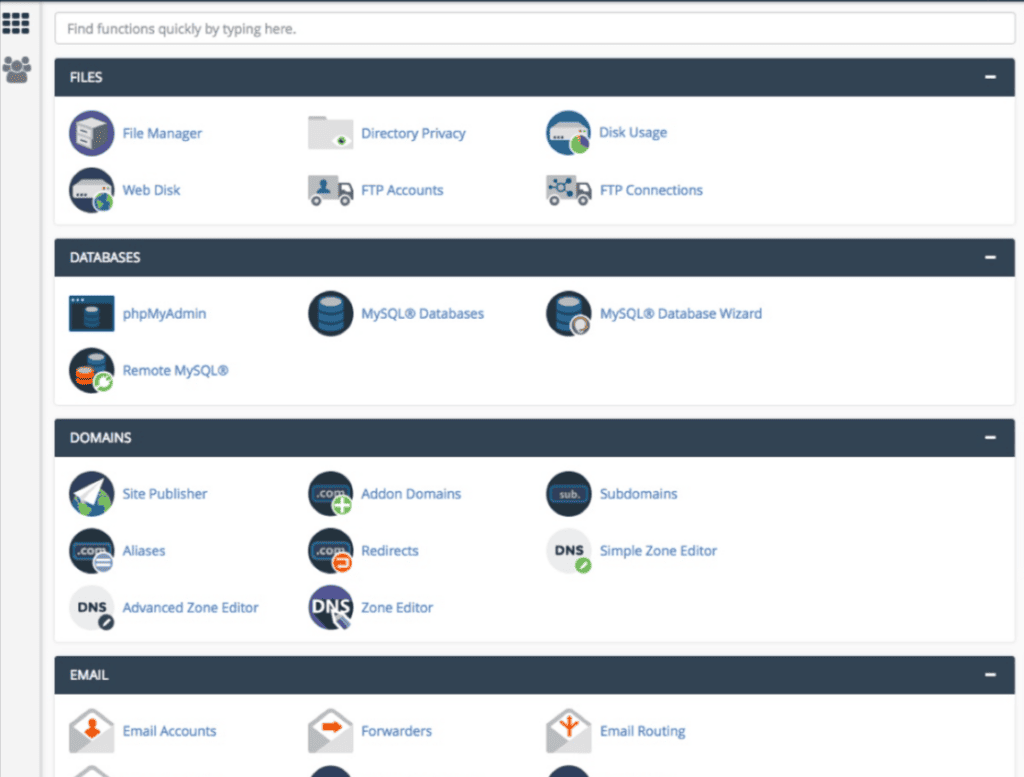
- Locate the PHP settings or PHP configuration:
Once you are in the control panel, look for the section related to PHP settings or PHP configuration.
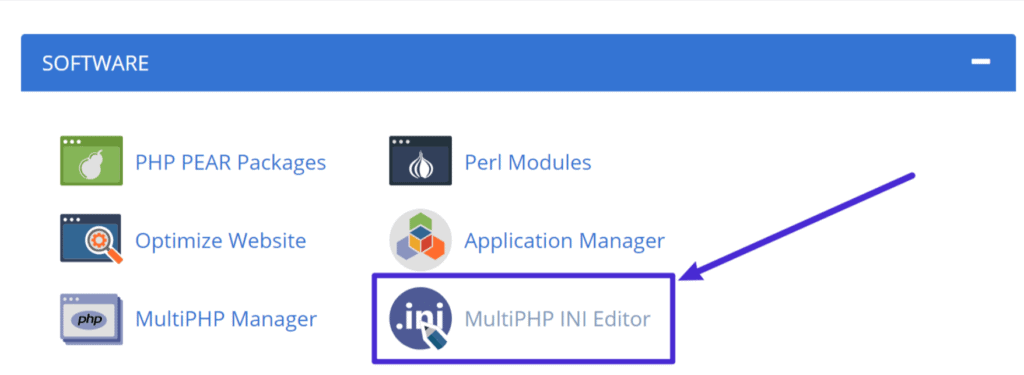
- Select the desired PHP version:
In the PHP settings or configuration section, you should see a dropdown menu or a list of available PHP versions. Choose the PHP version you want to change to.
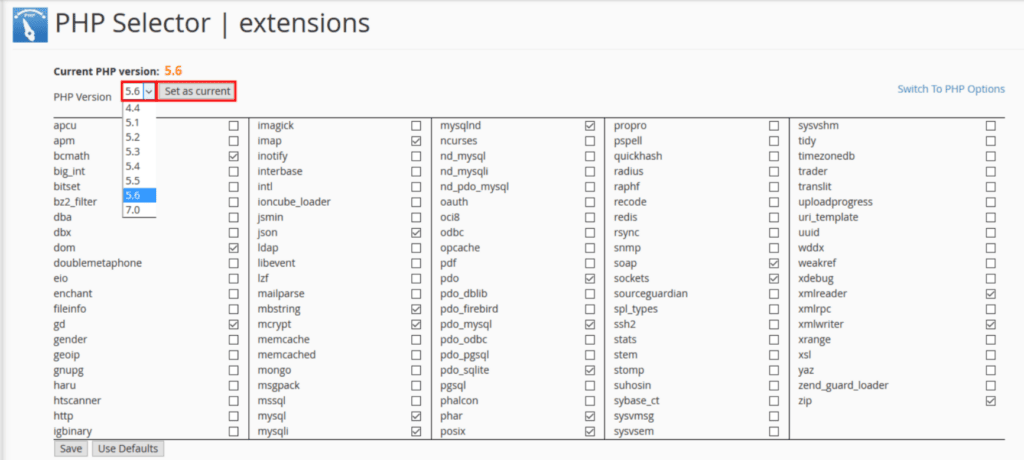
- Save Changes and Apply:
After selecting the desired PHP version, save the changes or apply the configuration. This may involve clicking a “Save” or “Apply” button within the control panel.
Check Plugin Conflicts:
Conflicts with other plugins can sometimes interfere with Elementor’s loading process.
Try to temporarily disable all non-essential plugins and check if Elementor loads correctly. If it does, reactivate the plugins one by one, testing Elementor after each activation.
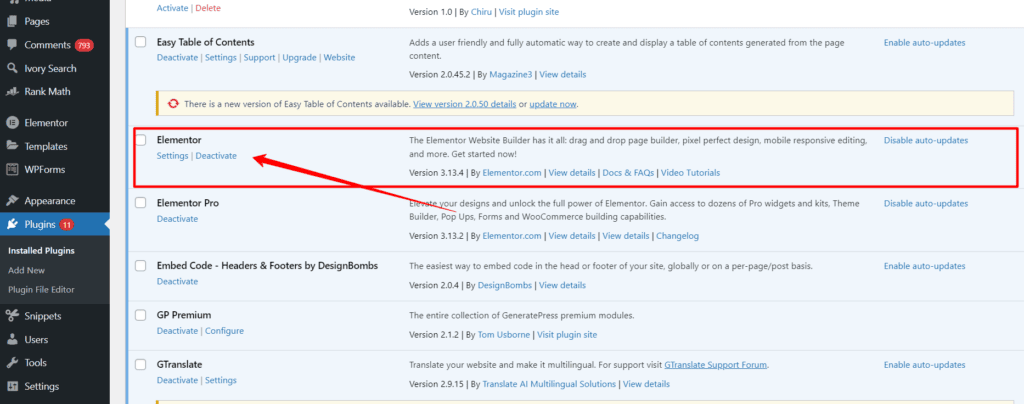
This way, you can identify the conflicting plugin and take appropriate action, such as updating, replacing, or contacting the plugin developer for support.
While an alternative approach is to disable all plugins simultaneously, except for Elementor, to check if the editor functions properly.
Here, I will advise against this method unless you are working on a staging website. It is important to note that many WordPress sites heavily rely on plugins for essential features, and disabling them all at once can significantly affect the user experience.
Update Elementor:
If the above two methods don’t work, ensure that you have the latest version of Elementor installed.
The outdated versions may contain bugs or compatibility issues that can affect their loading performance. Check for updates in your WordPress dashboard under the Plugins section and update Elementor if a newer version is available.
Switch Your Theme (Temporarily):
Often the conflicts between Elementor and your theme can cause loading problems.
Make sure to temporarily switch to a default WordPress theme, such as Twenty Twenty-One, to check if Elementor loads correctly. If it does, the issue might be related to your previous theme. You can consider updating your theme to the latest version or contacting the theme developer for assistance.
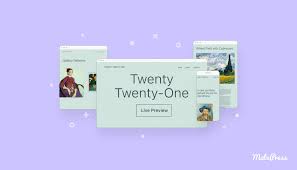
Switch Editor Loader Method:
Elementor offers two loader methods for the editor: “Enable” and “Disable.”
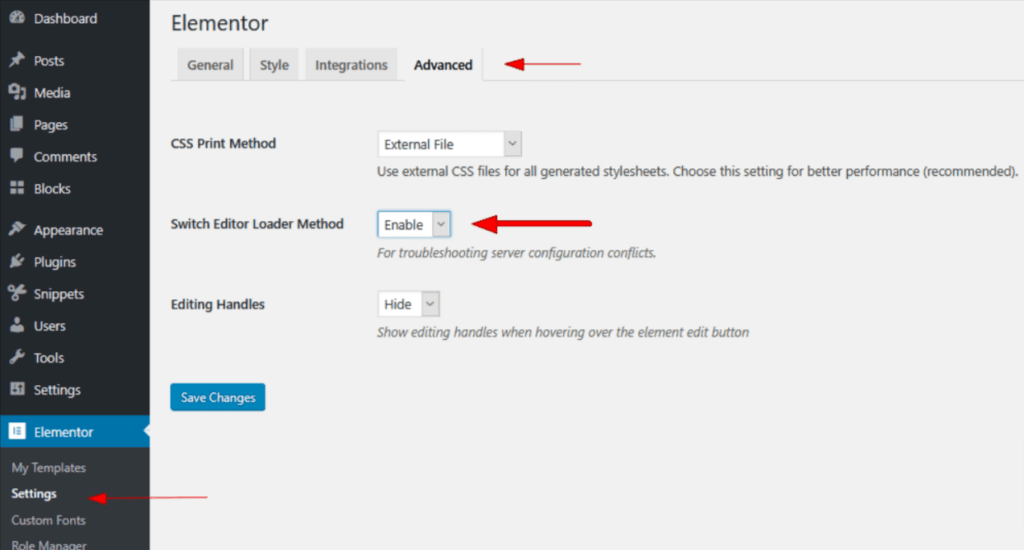
Switching between these two options can sometimes resolve loading issues.
In your WordPress dashboard, navigate to Elementor > Settings > Advanced and change the Editor Loader Method. Test Elementor after switching to see if the loading problem is resolved.
Check the Elementor Requirements:
As I listed the Elementor requirements, you will need to look for these compatibilities.
Make sure that you have WordPress 6.2 or a newer version, PHP 7 or a newer version, MySQL 5.6 or a newer version, and a minimum WordPress memory limit of 128MB.
If you meet these requirements, it will help Elementor function optimally.
Conclusion: Fix Elementor Not Loading
By following these six methods, you can diagnose and resolve the issue of Elementor not loading.
Remember to always create backups of your website before making any changes and reach out to Elementor support or relevant plugin/theme developers for further assistance if needed.
Also Read:






