Picking a color palette for your website has several advantages. It may assist establish your brand and express your principles while also improving your site’s attractiveness and design.
So make a brand color palette. Thankfully, our Beaver Builder plugin makes it simple to accomplish. Create a color palette for your WordPress site and start reaping the rewards.
How to make one using Beaver Builder. Nous recommandons also certain color schemes. So let’s go!
How to Create a Color Palette for Your WordPress Site?
If you’ve never used our Beaver Builder plugin, it’s a page-building tool for WordPress. It has a real-time front-end editor. A free Beaver Builder WordPress plugin exists. This application allows you to create a color palette for your website.
Upgrade to a premium subscription to have access to all of our features and tools. After signing up, the plugin may be downloaded from your account dashboard.
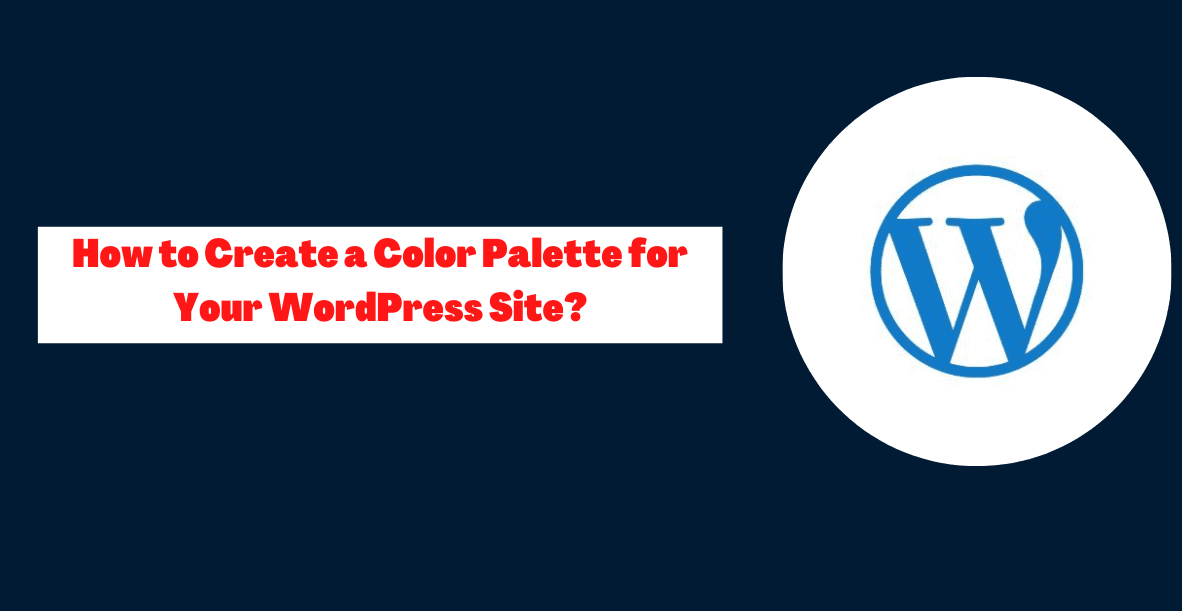
If you already have the Beaver Builder plugin, go to the Plugins tab in your WordPress admin dashboard to update. Click the Upgrade button under Beaver Builder.
After activating the Beaver Builder plugin, you have two options for creating a color palette: manually or programmatically. In the next sections, we demonstrate both.
Method 1: Manually Adding Color Presets
Creating a color palette using Beaver Builder is done manually in the first option. For those who don’t know how to code or don’t want to tamper with your site’s files, this is a great choice.
Launch Beaver Builder by clicking the Launch button in the editor of a post or page. This starts with the page builder.
- Then choose a row, column, or module’s Color field.
- The Color Picker appears. Choose your first color here. You may also provide a color hex number.
- You may also click the (+) symbol in the Color Picker’s upper right corner after selecting your color. Repeat for each additional color.
- When done, click Color Presets at the panel’s bottom. Color presets may be reviewed here.
- The X symbol deletes a color. Save your modifications when finished.
Method 2: Programmatically Adding Color Presets
Modifying color presets programmatically is another option. This method is only recommended if you’re comfortable altering code. If not, go manual.
- Remove any current colors stored in Beaver Builder before adding presets programmatically. Open a page in Beaver Builder for editing.
- Then choose a color field and click Color Presets within any module that utilizes colors. By selecting the X button next to each color, you may delete any previously stored settings. Exit editor.
- Then modify your child theme’s functions.php file. It’s under Appearance > Theme Editor in the WordPress admin menu.
- You may then add this code using your palette’s hex colors. However, it does not alter your theme’s color choices.
- Replacing the hex values in this code with your palette’s colors is advised. You may also add or remove lines to adjust the number of colors.
- The hex color values entered do not need the “#” sign. To publish your modifications, save the file.
Quick Links:
- Social Media Tips For Bloggers: Boost Your Blogs
- WordPress Security Tips for Beginners
- How To Quickly Delete All WordPress Comments With One Click?
- Tips for Using Beaver Themer to Create a Better Website
Conclusion: How to Create a Color Palette for Your WordPress Site?
The colors you choose for your website have a significant impact on how well it performs. Visitors perceptions of your brand, as well as their levels of involvement and conversion, are all impacted by these factors.
Choosing a color scheme for your WordPress site may help it convey a professional and coherent design. Please let me know if you have any queries regarding color schemes for your website.
We’d love to hear your thoughts on the space provided.






