You may be asking how to build a maintenance mode page in WordPress if you will be making major upgrades. This may keep your audience updated. It may also build buzz for new material.
The purpose of maintenance mode pages is to keep your WordPress website up to date. How to create one using Beaver Builder. Let’s begin!
How to Create a Maintenance Mode Page in WordPress? 4 Steps
Get started with our Beaver Builder plugin and your first maintenance mode page in no time. With our drag-and-drop page builder, creating unique layouts is child’s play.
If you’re short on time, you may utilize a template for a maintenance mode page instead of designing one from scratch.
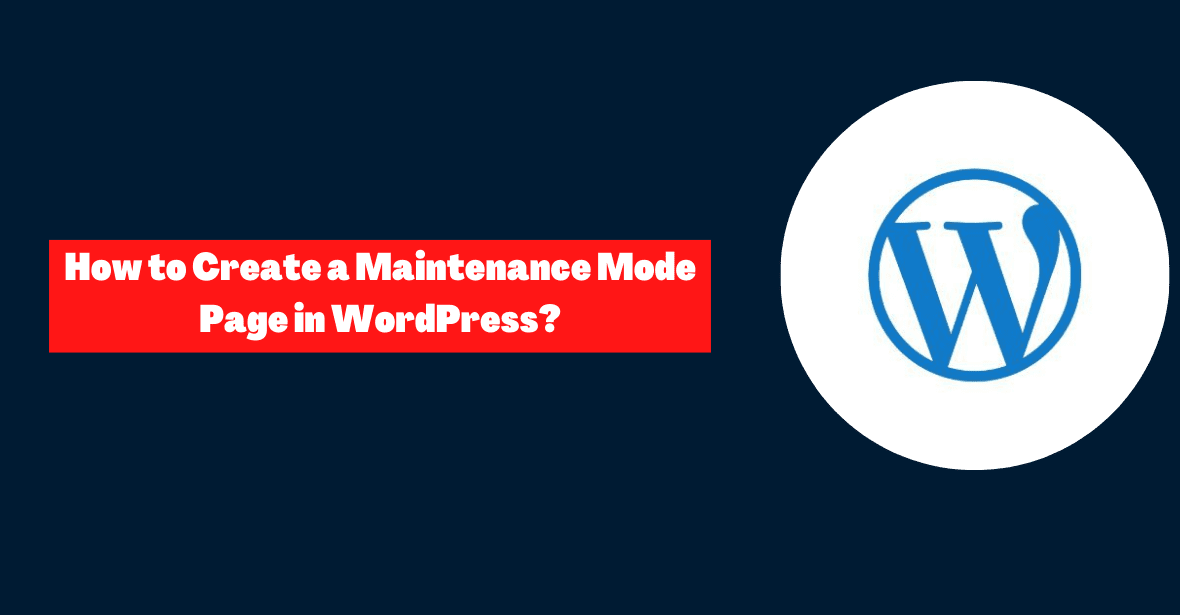
For even more control, you may use the PowerPack Beaver Builder Plugin. Coming soon and maintenance mode templates are part of the vast Template Library.
Step 1: Create a New Web Page
We’ll start by using a free plugin called Beaver Builder. We’ll show you how our premium solution can make your maintenance mode page even better at the conclusion of this post.
If you have the paid version of Beaver Builder already installed, there is no need to buy or download anything further.
- First, go to the Plugins menu in your WordPress control panel. Start by going to the Add New tab and then searching for “Beaver Builder Lite” in the search bar. The next step is to set it up and start using it.
- You may create a page for maintenance by going to Pages > Add New. Create a title for your page now. Then choose Launch Beaver Builder from the option that appears.
- A new tab with the Beaver Builder editor will open, allowing you to get started on the look and feel of your maintenance mode page.
Step 2: Select the Maintenance Template
Beaver Builder Lite provides you with a library of pre-designed templates to use for your site. There is also a standard maintenance mode page that may be modified to fit the aesthetic of your site.
Once you’ve established a new page, go to the top right and click the plus sign there. Here, you may create a one-of-a-kind webpage by rearranging different elements.
Instead of starting from scratch with every new project, just go to the Templates tab.
The landing page option may be found in the Group dropdown. Next, click the tab labeled “Maintenance.”
Simply grab the template by its tab at the top and drop it where you want it to appear on your site.
Step 3: Edit the Images & Text
After entering the Maintenance template, edit it by adding appropriate information. Hover over the background picture and click the wrench symbol to reveal the Row Settings.
- Scroll down to Background Photo and choose Remove. Now you may add a picture from your Media Library or upload one.
- After finding the correct picture, click Select Photo. Save your modifications if you like the way it appears on the maintenance page.
- You may also change the default text. Begin by clicking the heading’s settings.
- Go to the General tab to modify the text. Add your own wording under the heading.
- Changing font, color, and header size on the Style tab. After editing, click Save.
- The main text body may be edited in the same way. Customize the text on the General tab, then change the font size.
- The default design also includes a Call to Action (CTA) button. Click on the options to change the wording and add an icon.
- Then, provide a URL to where you want the button to direct. This might be a comparable website page or a landing page to collect email addresses.
- Then modify the button and hover the color in the Style tab. Change the text color and font here.
- When you are happy with the page, click Save, then Publish. If any links break during website maintenance, redirect them to this page.
Step 4: Include Extras
Everything you need is in Beaver Builder Lite. This utility can create a basic maintenance page. Our premium plugin is required to access additional features like a countdown timer and lead-capturing form.
Like the Lite plugin, Beaver Builder Pro allows you to create and update maintenance pages. Add modules to make your maintenance page more interactive.
- In Modules, you may place a countdown timer on the page. Let visitors know when your site will reopen.
- On the General page, you may set your launch date. Include the time zone.
- The numerals’ color and size may be changed in Style. Then, if required, create a backdrop.
- Your maintenance mode page may also collect leads. Subscribe to your newsletter and hear about upcoming improvements.
- Drag and drop a subscribe form module wherever you want to capture leads. Then link your email marketing service to track replies.
- The General tab allows you to add a custom message. This is what people see after signing up.
- The Button tab lets you customize the subscribe button. You may add text and an icon here. You may also choose a backdrop color at the bottom.
- You can also add a Google reCAPTCHA option. This feature can filter out spam and only provide you with legitimate leads.
- Once you’re happy with your maintenance page, save it or publish it. A plugin like PowerPack may now redirect users to your new maintenance mode page.
Quick Links:
- How To Save Money On Web Hosting Renewals For WordPress Blogs
- How To Quickly Delete All WordPress Comments With One Click?
- How To Install XAMPP And WordPress Locally On Windows PC?
- How To Stop Spam Comments On Your WordPress Website?
Conclusion: How to Create a Maintenance Mode Page in WordPress 2024?
It’s possible that updating your website’s theme or adding new plugins may be required to keep it running smoothly and securely. Site errors that arise during maintenance may have a serious impact on visitors.
In order to inform site visitors that a certain page is now unavailable while undergoing maintenance, you may set up a maintenance mode page.






