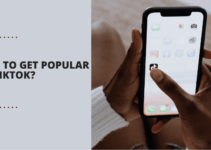How to Set and Edit WordPress Homepage? Looking for the best answer to this question? Then, Read here to know about this.
Got a problem with WordPress’ homepage editor? You may have purchased a WordPress theme, installed it, and then questioned why it didn’t look precisely like the preview.
It’s also possible that you’d wish to remove your blog from the homepage entirely.
Conversions are heavily influenced by the design of a website’s main page. Email newsletter signups, sales, and client leads are all examples of this.
In order to get it just right, setting up your WordPress site requires a little elbow work. WordPress site setup and modification are one of the most straightforward chores you’ll experience.
Then, after you’ve mastered the process, you’ll be able to repeat it on every subsequent website. And now that we know how to modify your WordPress homepage, let’s get started!
Table of Contents
How to Set and edit WordPress Homepage?
As previously mentioned, you have the option of not having your blog appear on the front page of your website.
If, on the other hand, you want to make your homepage more of a landing page or add a slider or product gallery, you’ll need to switch to a static homepage.
The great majority of premium themes will need you to switch to a static homepage as soon as you buy them.
- Start by logging into your WordPress dashboard and clicking on Settings > Reading. To customize your homepage, click on the Reading tab.
- Find the section under “Your Homepage Displays” to view what your website presently displays on the homepage of your domain. The Latest Posts option is most likely the default setting. You may change your homepage by using the Static Page radio option.
- WordPress presents you with two additional options once you’ve made your pick. A front-page option and a posts page option are both included in these two options. If you already have a lot of pages on your website, you may simply scroll down to discover the pages you want.
It’s up to you whether you want to use a page named “Blog” or “Posts” or anything different.
Go to your website’s frontend and notice how that static page has become your homepage once you’ve saved your changes.
How to Create a WordPress Menu?
Your WordPress theme may not have a clear menu. You may never see one.
- Go to Appearance > Menus.
- Edit a menu from the dropdown or click Create a New Menu. While your theme may offer default menus in sample data, you may create a new one.
- Once you build or discover your menu, you may change its structure. Menu items include pages, posts, categories, tags, and custom post kinds. Add a menu item with a custom link. You might relocate the Blog tab to the front of the menu to make it more visible. Click and drag menu items to reorganize or nest them, and utilize the left column to add new pages, articles, categories, and custom links.
- After organizing your menu, choose Display and save. Or, click Manage Locations. Most themes feature the Main Menu and a Footer Menu.
- Use the dropdown to pick each location’s menu. I want my Main menu in Primary.
Keep in mind that the same menu might be accessed from several places.
Quick Links:
- How To Remove URL Field From Comments in GeneratePress
- How to Find Which WordPress Theme a Site is Using
- How to Make a Business Logo for Free using Themeisle?
Conclusion: How to Set and Edit WordPress Homepage?
You may get the impression that something is wrong with your website or that you are doing something incorrectly, but in reality, this is the situation.
You will often discover that the solution lies in making a simple modification to the appearance of the home page.
It is my hope that you have found this information on the configuration and modification of your WordPress homepage to be useful.
If you have any queries regarding customizing the homepage of your WordPress installation, please let us know in the comments.