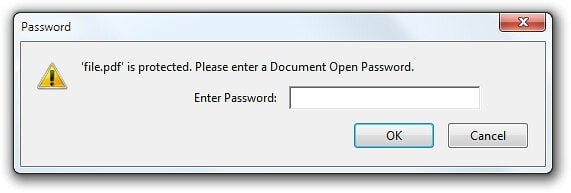
Table of Contents
How To Remove Password from PDF
Some PDFs are encrypted with a password, that you’ll need to enter when you wish to look at the document. You can remove the password to save yourself from some inconvenience if you’re keeping the PDF in a very secure location.
We’ll cover 2 ways that to try and do this here: A convenient trick that works in all operative systems with applications you have already got, and therefore the official technique that needs Adobe acrobat. In both the ways, We assume that you know the password to the encrypted PDF file. Sadly, there’s no simple way possible to take away a password if you don’t have/know it.
A Convenient Trick: Print to PDF
This may appear a bit silly, however you’ll simply and easily remove the password by opening PDF file and printing PDF file to a brand new PDF. Your system can produce a replica copy of the PDF, which duplicate copy won’t have a password.
This trick can solely work if the PDF doesn’t have any printing restrictions. However, several PDF files are simply password-protected as an encryption and may be read and written normally once you provide the password.
- You can try this in a very few ways that. If you use Chrome , you can do it from your browser.
- First, open the PDF document and enter it’s password that it needs.
- Select /click the “Print” button on the PDF toolbar or press the print key on your keyboard .
- Click on the “Change” button beneath Destination and choose “Save as PDF or Microsoft print to Pdf ” option .
- You have to provide a name and destination in your PC for your new PDF(which will be without password ). Your new PDF will contain all the content as same as the original PDF file . But Happily it won’t be password-protected.
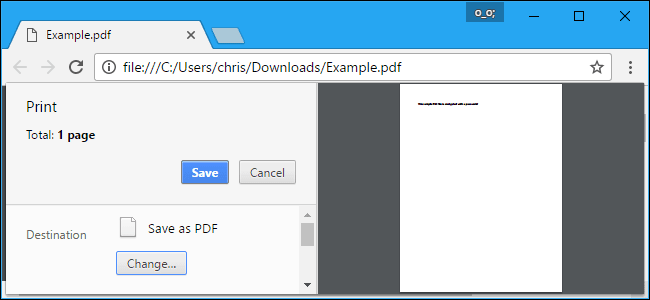
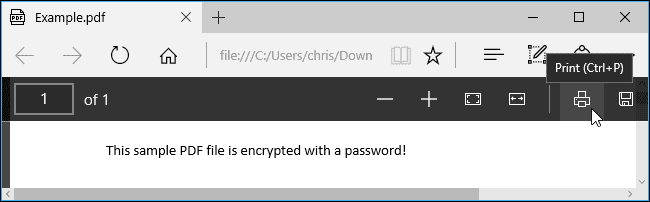
Select the “Microsoft Print to PDF” as a printer in the option and then click on “Print” button. You’ll be required to choose a name and location for your new PDF file.
You can try this trick in any PDF viewer on Windows 10 or 8 versions . Simply choose the “Microsoft Print to PDF” option as a printer. On older versions of Windows, you’ll got to install a third-party PDF printer before you’ll perform this trick. (or simply use Google Chrome).
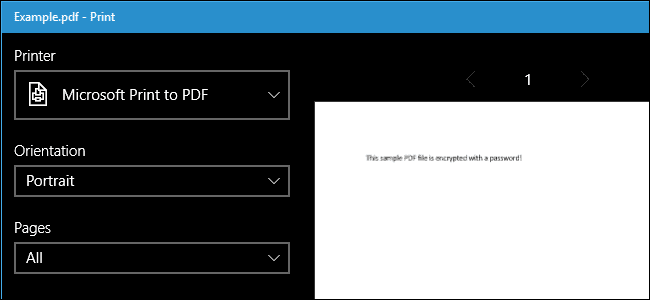
Trending Products on AMAZON
The Official Method: Use Adobe Acrobat Pro To Remove Password from PDF
You can additionally try this the official way with Adobe acrobat professional, a paid application. this is often a unique program from the free Adobe acrobat Reader PDF viewer that almost all people have. Adobe offers a 7 Days -long free trial period of adobe acrobat pro version . Adobe acrobat pro can work even though the PDF has printing restrictions, and can’t be written in other applications using the on top of trick.
Open the PDF get in Adobe acrobat pro and supply its password to look at it. Click the lock icon at the left aspect of the window and click on “Permission Details”. You’ll be able to additionally click File > Properties and click on the “Security” tab.
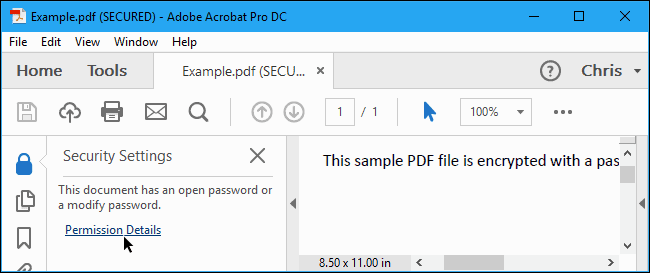
- Click the “Security Method” box, choose “No Security”, and click on “OK” to get rid of the password.
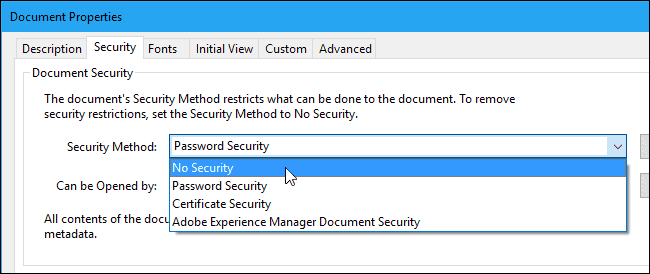
Click File > Save to save your changes. you’ll be able to also just close the Adobe acrobat pro DC window and you’ll be prompted to save your changes. Once you’ve got, the password are removed from the initial PDF file.
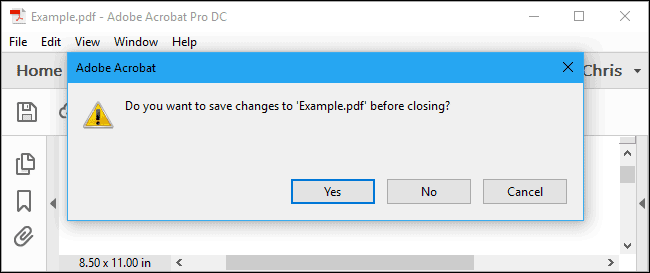
I hope that the methods explained above are useful for you and it provided some value to you.
If you are facing any issue or drawback while performing the above methods just leave a comment below in comment box . We Will try our best to respond to your query as soon as possible .







![How To Manage Client Communication Effectively 2024? [5 Key Tips]](https://megablogging.org/wp-content/uploads/2022/11/Client-Communication-Management-211x150.png)
![How to Create a Lead Capture Landing Page in WordPress 2024? [Step-By-Step Guide]](https://megablogging.org/wp-content/uploads/2022/11/How-to-Create-a-Lead-Capture-Landing-Page-in-WordPress-211x150.png)
