Let’s learn about How to Create a Shortcut on the Desktop?
A shortcut is a shorter alternative way that is shorter than the usual path. It is a pointer to a file on your hard drive. How to create a shortcut simply means to place shortcuts on the desktops that may be stored deep in the directory structure. It simply allows convenient access to files.
Shortcuts can be distinguished from the original file by the arrow that appears on the icon. You can create a shortcut in the following ways:
Adding a Shortcut to the Desktop
The desktop area is considered to be the most popular place to keep a shortcut. You should create shortcuts to any documents, folders, and programs that you often use and place them on the desktop.
It makes the reminiscence of the particular folder easier. Follow the below-given method to create a desktop shortcut:
- Locate the program (file or folder) that you want to add a desktop icon in.
- Right-click the file icon, navigate to send to -> Desktop (create shortcut).
- Drag the new shortcut to the desired location.
In case you want to delete the icon, just click on the icon and Press Delete Key, and then Press OK. The icon will be deleted without affecting the original item.
How to create a shortcut on the Desktop for a Web Page
How to create a shortcut on the desktop, for a web page involves a simple process:
- Navigate to the page you want to create a shortcut to.
- Left-click and drag the icon in the address bar to the desktop area
- Let go of the mouse button, this will ‘drop’ a shortcut to the web page to your desktop area.
Shortcuts on Desktops for Modern Windows App
The rising popularity of Apps, these days, needs no introduction. Windows 10 has come up with an enhancement that is its ability to place a shortcut on the desktop for modern apps.
In the previous build of Windows 10, 9841, you could create desktop shortcuts to modern apps, but only for those that were shipped with the OS. Third-party app shortcut support was not working, but it has been changed in the latest build, 9860.
How to create a desktop shortcut for a Modern Windows App includes:
1. Click the Start button and find the modern app you want to create a shortcut for.

2. Drag that icon to the desktop.
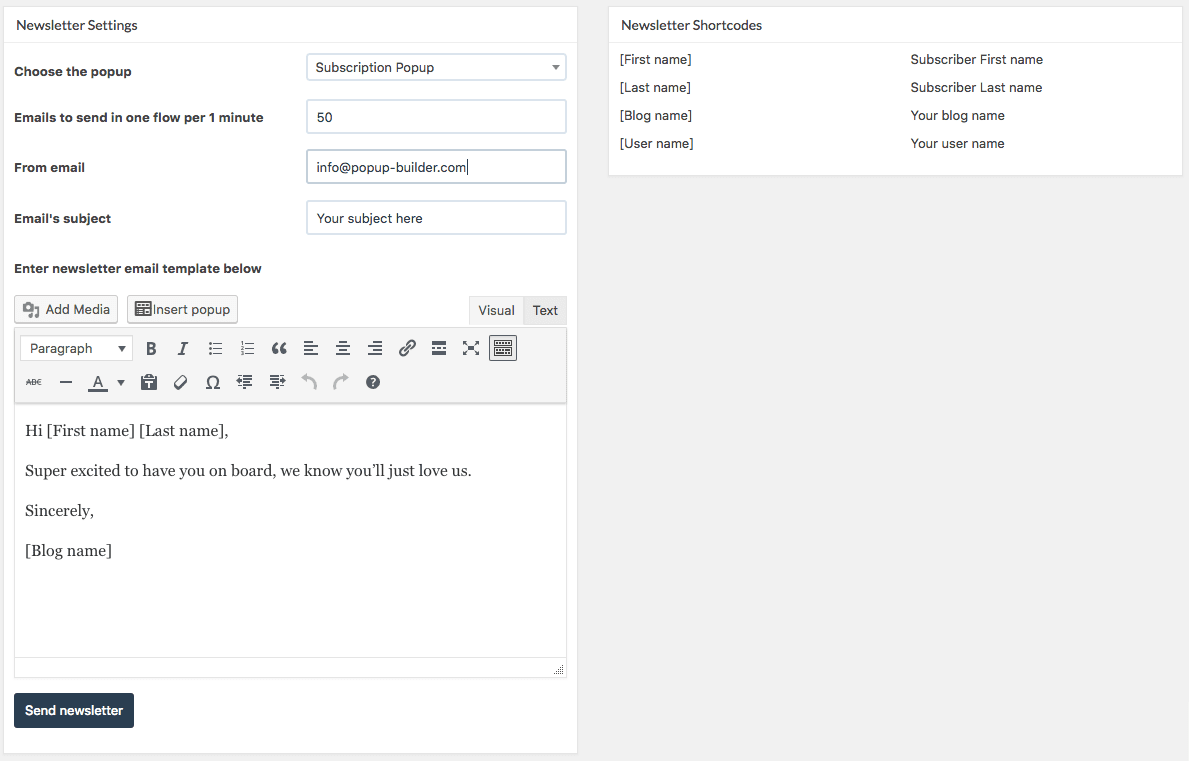
3. The shortcut will be automatically created and you can then launch the app directly from your desktop.

After that use these keyboard shortcuts that can be used to rearrange apps on the Metro screen:
- Win+. [Enter Rearrange mode and select apps across monitors]
- Win+ LEFT ARROW [Move app divider left]
- Win+ RIGHT ARROW [Move app divider right]
- Win+ UP ARROW [Maximize app]
- Win+ DOWN ARROW [Close app]
- Win+ ESC [Exit Rearrange mode]
From the Windows Desktop
You can create a shortcut directly from the windows desktop. How to create a desktop shortcut includes the following points:
- Access your Windows desktop.
- Right-click on your Desktop.
- Click the “New” Option.
- Select the “Shortcut” sub-option.
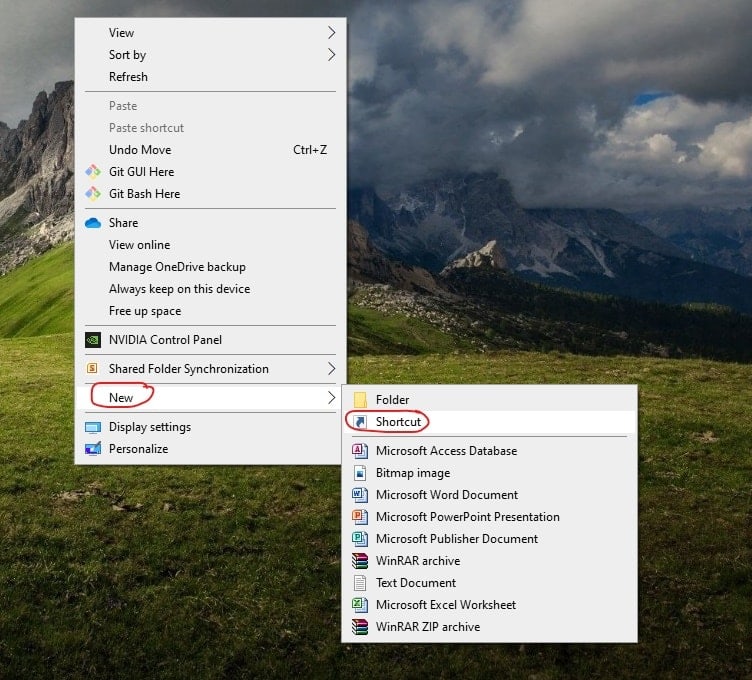
- Click into the field marked “Type a location of the item.” Type the address, including the HTTP and colon options.
- Change the Title and click the “Finish” button.
Windows on Various Devices
Windows are compatible with various apps and run on almost all devices smoothly. Microsoft claims Windows 10 is the operating system that finally unifies all your computing devices. It simply means that Windows 10 will run on the broadest range of devices ever.
Let’s have a look at how to create a shortcut on various devices.
- Desktop Shortcut in Mac OS X– The users using Windows PCs are acquainted well with the desktop shortcuts, but it is not something that has been seen often on a Mac. In Mac, they are not called shortcuts, they are called aliases.
To make an alias,
- Right-click on the app, file, or folder that you want to have a shortcut.
- When the menu shows up, just click on the option to “Make Alias.”
- A new file will show up that looks just like the old one, except it has the word “alias” at the end of its name.
- You can also see a tiny little arrow in the lower left of the file’s icon which lets you know that it is a shortcut and not the real thing. In case your Dock is getting too wide to fit on your screen, making aliases can be really helpful.
- Creating shortcuts in Android or Tablet- You can pin or create shortcuts of your favorite websites to the home screen to access them quickly.
For android just-
- Tap the menu button and click Add to the home screen.
- Enter a name for the shortcut and Chrome will automatically add it to your home screen.
- The icon will appear on your home screen like any other app shortcut or widget.
For iPad just:
- Launch the Safari browser on Apple’s iOS and navigate to the web page you want to add to your home screen.
- Click the share button on the browser’s toolbar.
- Tap the Add to Home Screen icon in the Share menu. You need to name the shortcut before tapping the Add button.
- The share button bar is at the top of the screen on an iPad, and at the bottom of the screen on an iPhone or iPod Touch.
Note- To remove a website shortcut from your device’s home screen, just long-press the shortcut and remove it like you would any other app icon.
Quick Links
- Photo Editing Apps2021 A Guide To Best Photo Editing Apps.
- Best Cloud Storage for Linux: Reviewed for Linux Nerds
- Actionable Design Tips for Startups
Conclusion:-How to Create a Shortcut on Desktop?
Creating shortcuts is a door to convenience and a quick fix to all those detailed searching to locate a file. They help to increase your productivity and are time-saving.
How to create a shortcut is a simple process once you become accustomed to it. However, avoid storing any data in the desktop area as it is dangerous to keep original files or folders on the desktop area.
Unlike in life, these shortcuts would take you to your destination much faster and are a true success. Enjoy browsing the shortcut way!






